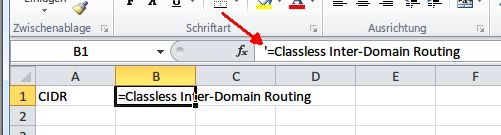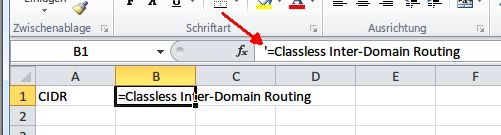
12.10.2012 | Office
Wenn Sie in einer Excel-Tabellenzelle ein Gleichheitszeichen eingeben, geht das Programm davon aus, dass Sie eine Formel erstellen wollen. Doch was, wenn Sie eine Zelle mit einem Gleichheitszeichen beginnen wollen, aber ohne eine Formel zu erstellen?
07.08.2012 | Tipps
Angenommen, Sie haben in einer Zelle eine Formel, die sich auf den Wert einer anderen Zelle bezieht. Kopieren Sie nun die Zelle mit der Formel eine Zeile tiefer, passt Excel auch den Bezug an. Manchmal ist aber genau das nicht gewollt – dann nämlich, wenn die Formel sich auf den Wert einer konstanten Zelle beziehen soll.
13.12.2011 | Tipps
Seit neuestem kann Google auch mathematische Graphen zeichnen. Dazu muss im Suchfeld lediglich die Formel angegeben werden – nach Absenden der Anfrage erscheint der Graph auf dem Bildschirm. sin(x) zum Beispiel zaubert eine Sinuskurve auf den Bildschirm. Wer mit dem Mauscursor über den Graphen fährt, kann auch einzelne Werte abfragen.
24.02.2011 | Tipps
In Excel-Tabellen taucht häufig das Datum auf. Meist allerdings ohne Monatsname oder Wochentag. Wer zu einem Standarddatum wie „22.03.2011“ den Monat und Wochentag in Textform ergänzen möchte, sollte Excels Textformel kennen.
16.12.2010 | Tipps
Für die Eingabe von Zahlenkolonnen ist der numerische Ziffernblock ideal. Schwieriger wird’s bei Formeln, da Excel-Formeln immer mit einem Gleichheitszeichen beginnen – doch das fehlt auf dem Ziffernblock. Mit einem Trick geht’s auch ohne Gleichheitszeichen.
18.11.2010 | Tipps
In kaufmännischen Tabellen kommt es bisweilen darauf an, dass Beträge nur mit zwei Nachkommastellen eingegeben werden dürfen. Damit nicht versehentlich mehr Nachkommastellen eingetragen werden, lässt sich die Eingabe mit einer Gültigkeitsprüfung auf exakt zwei Stellen begrenzen.
24.09.2010 | Tipps
Damit Excel Uhrzeiten richtig erkennt, müssen Stunden, Minuten und Sekunden mit Doppelpunkten getrennt werden, etwa in der Form 10:22:05. Bei der Eingabe von Zeitkolonnen eine mühsame Angelegenheit. Einfacher geht’s, wenn auf die Doppelpunkte verzichtet wird. Mit einem Trick erkennt Excel auch 102205 als Uhrzeit.