


Arrays in Excel verwenden und Überläufe vermeiden
Formeln in Excel ergeben meist eine Zelle als Ergebnis. Manche Anwendungen erfordern aber mehrdimensionale Ergebnisse. Das geht in Excel auch! Dass Excel Formeln auf Bereiche von Zellen anwendet, ist ja nichts Neues. Der Klassiker ist die Zusammenfassung des...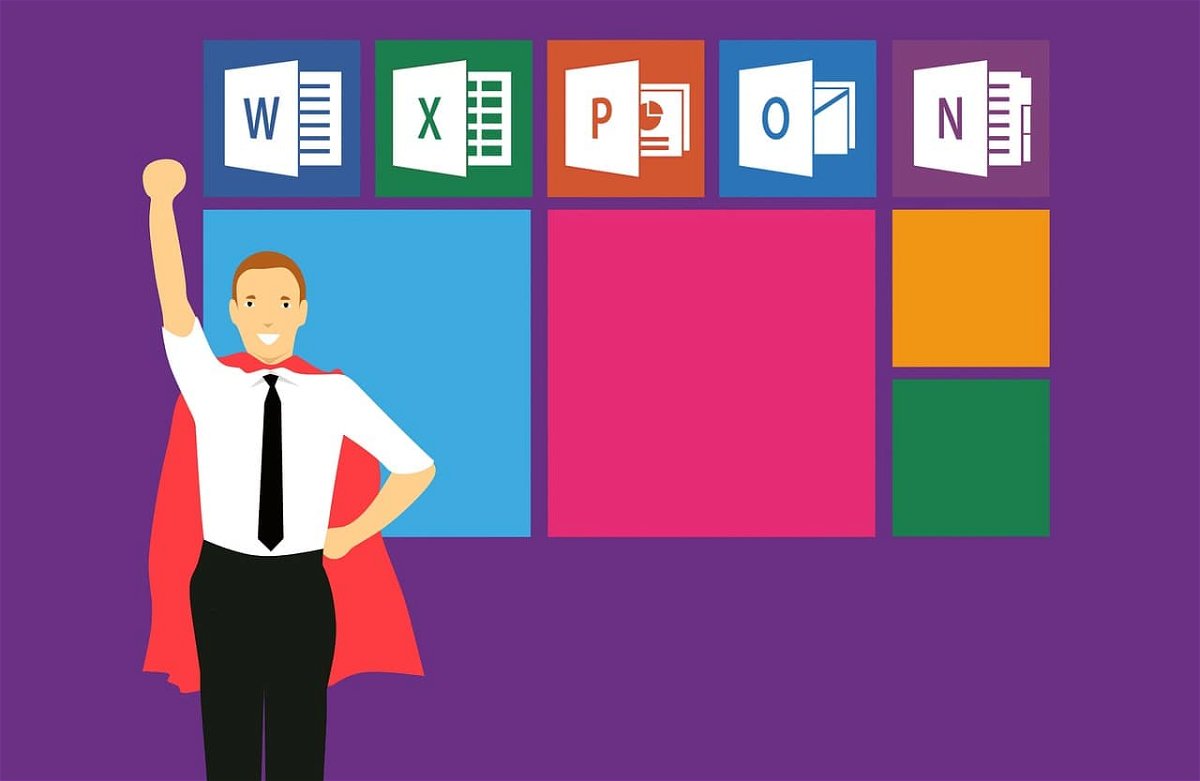
Formeln kopieren in Excel mit festen Zellen
Excel ist extrem flexibel, wenn es um das Kopieren von Formeln und Inhalten geht. Ziehen Sie eine Formel mit der Maus in einer Zeile oder Spalte weiter, kopiert Excel die Formeln, passt aber die Zellreferenzen an. Das ist in den meisten Fällen hilfreich. Was aber,...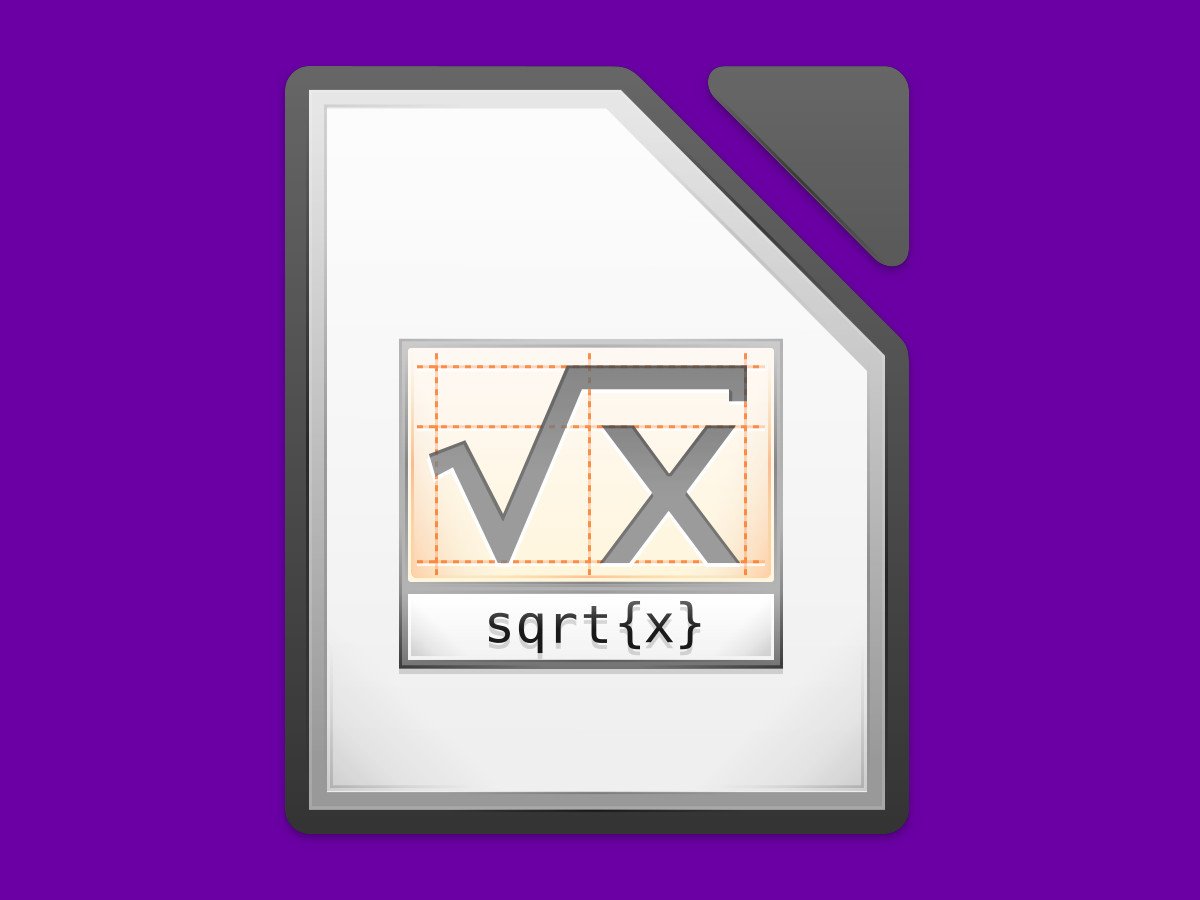
LibreOffice Writer: Formel einfügen
Wer an wissenschaftlichen oder mathematischen Dokumenten arbeitet, braucht Formeln. Wenn Sie versuchen, eine Formel direkt in Word oder LibreOffice Writer zu setzen, fällt schnell auf, wie schwierig das ist. Einfacher geht’s mit einem extra dafür zugeschnittenen Add-On.

Excel: Zellen schneller in Funktionen einfügen
Mit Funktionen lassen sich in Excel Inhalte abhängig von anderen Zellen berechnen. Für komplexere Berechnungen, etwa für Summen usw., sind dabei Funktionen zuständig. Mit einem Trick lassen sich die Verweise auf Zellen schneller einfügen.
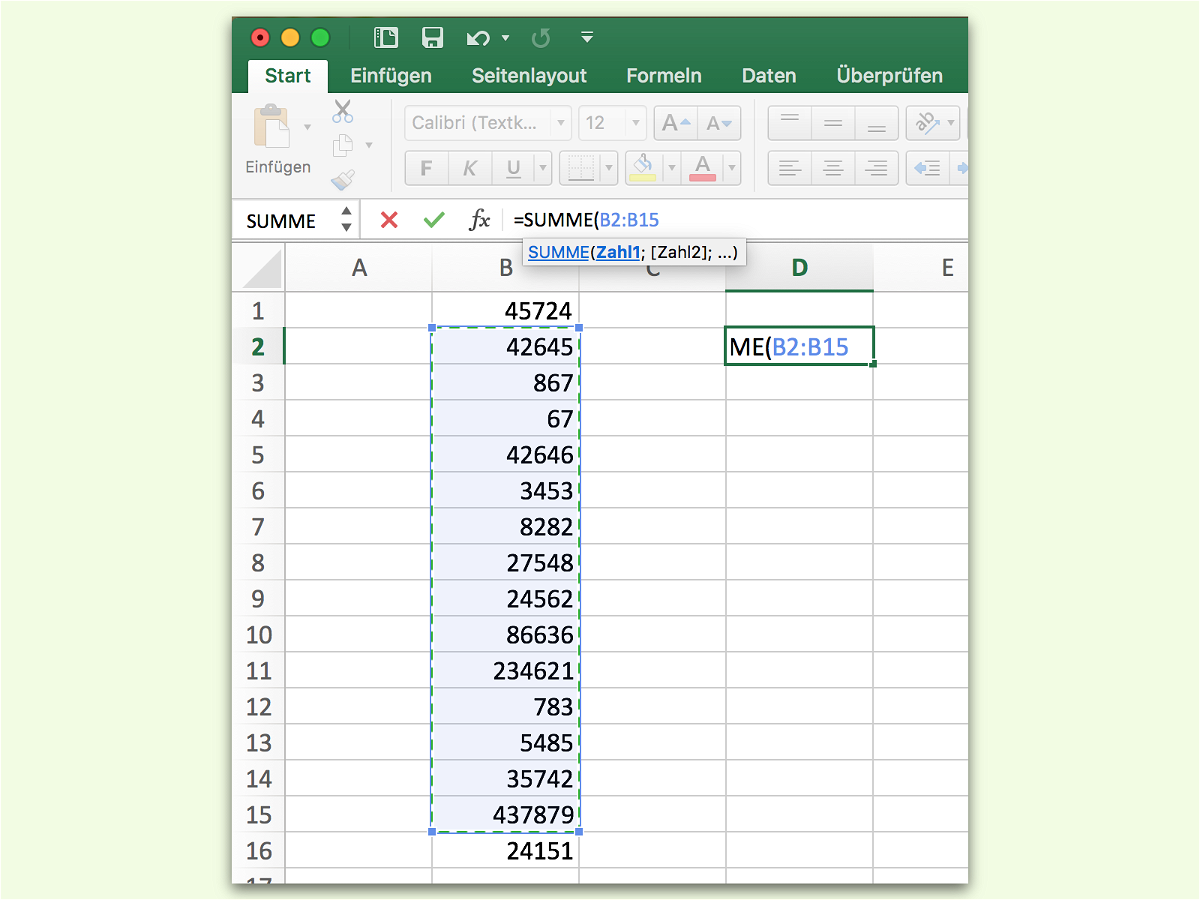
Excel: Formular-Bezüge schneller eintragen
Wer in einer Excel-Tabelle schnell etwas ausrechnen will, nutzt dazu natürlich Formeln. Doch es kann mühselig sein, die Zell-Bezüge, also Parameter, der jeweiligen Formel von Hand einzutippen. Das geht auch einfacher.
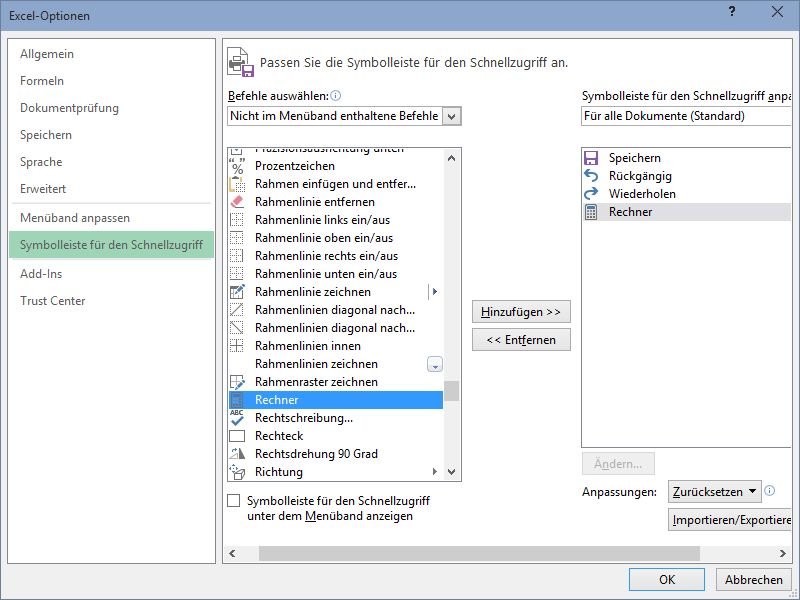
Windows-Rechner in die Excel-Schnell-Zugriffs-Leiste einfügen
Regelmäßig verwendet man den Windows-Taschen-Rechner und Excel. Zum Beispiel, um schnell etwas auszurechnen, für das sich der Einsatz einer Formel nicht lohnt. Steht der Rechner direkt oben in der Excel-Leiste bereit, kann er schneller gestartet werden.
Word 2007/2010: So schalten Sie den eingebauten Taschen-Rechner ein
Um schnell mal etwas auszurechnen, greifen viele Nutzer zum Programm „Rechner“, das in Windows eingebaut ist. Wenn Sie gerade Microsoft Word offen haben, geht es aber noch einfacher. Denn die Office-Programmierer haben eine Taschenrechner-Funktion direkt in das Programm integriert.



