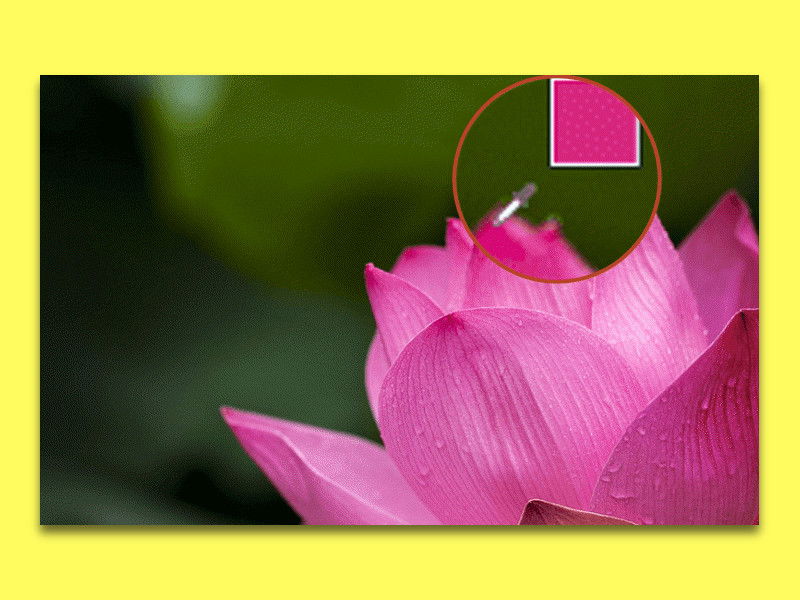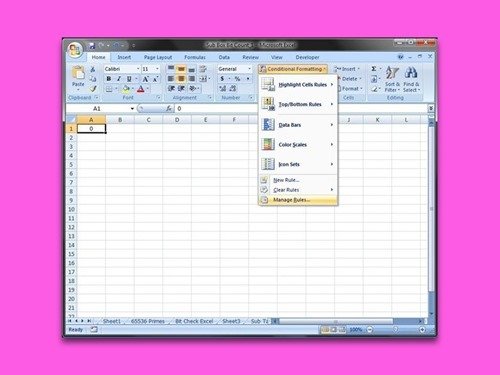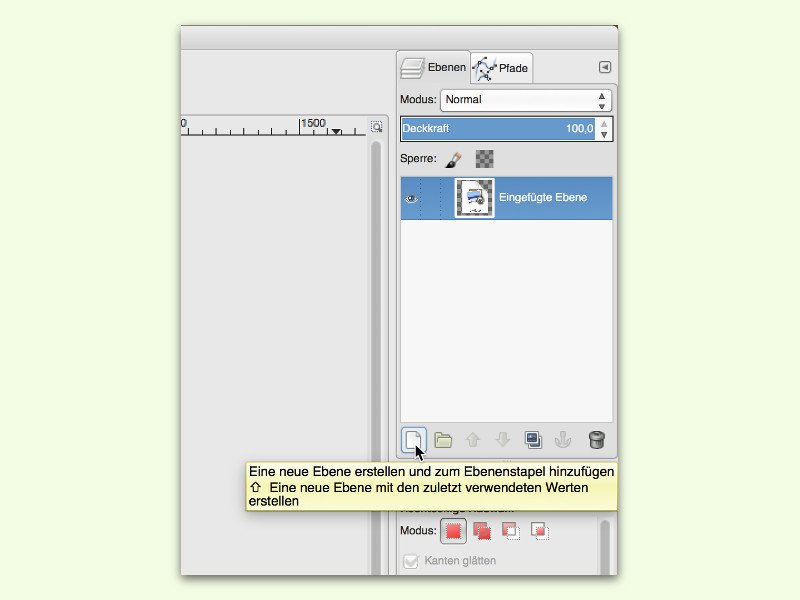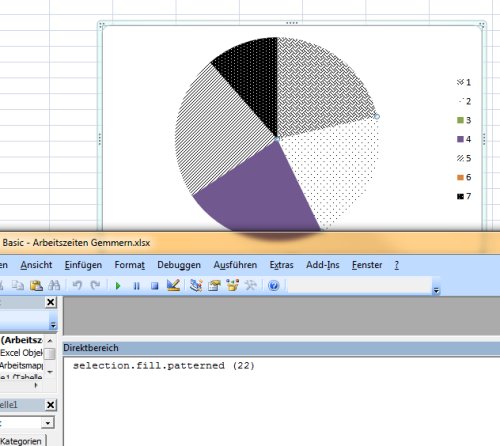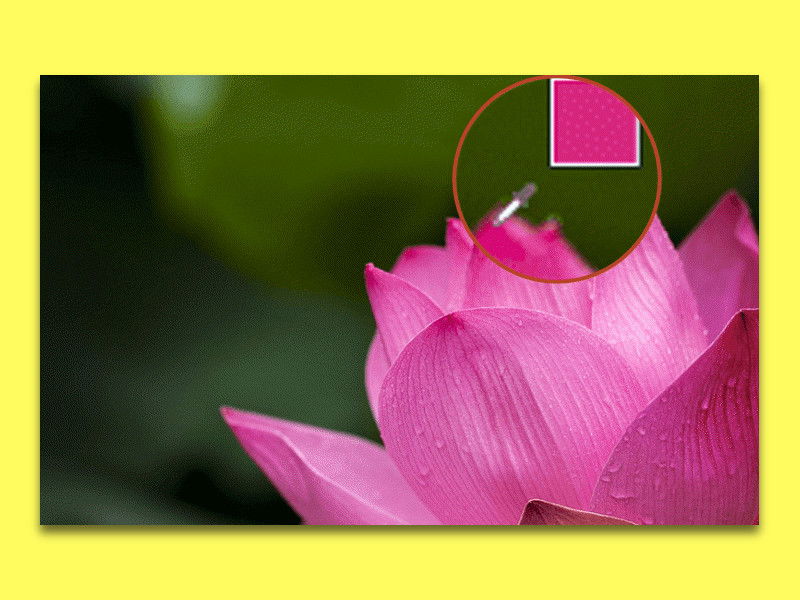
13.03.2018 | Office
Ein harmonisches Design ist es, was eine Präsentation professionell erscheinen lässt. Da sollten Farben, Stile und Bilder wie aus einem Guss aussehen und gut zueinander passen. Mit PowerPoint lassen sich Farben aus Bildern mit wenigen Klicks auf andere Elemente anwenden.
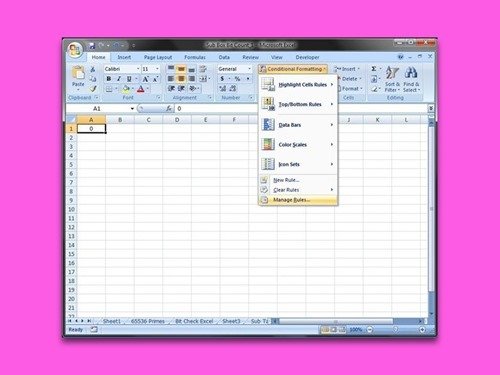
02.03.2018 | Office
Die Funktion zum Suchen und Ersetzen kennt jeder aus Microsoft Word. Tatsächlich funktioniert sie auch in Microsoft Excel – allerdings nur dann, wenn eine Tabelle nicht zu viele Zellen enthält. Doch selbst in diesem Fall lassen sich Zellen, die bestimmte Begriffe enthalten, wenigstens farblich markieren. So findet man sie schneller.
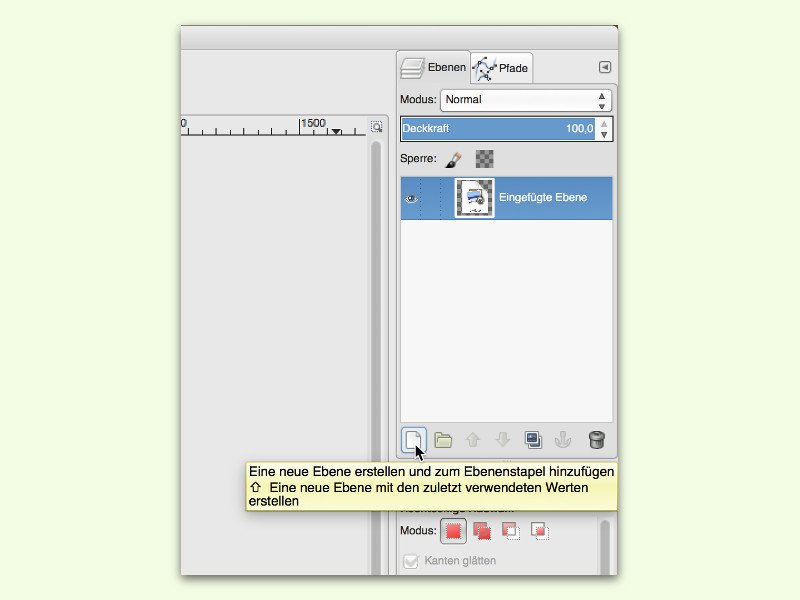
10.03.2016 | Software
Eine der Profi-Funktionen der kostenlosen Bildbearbeitung GIMP ist die Möglichkeit, dass man Bilder in mehreren Ebenen gestalten kann. So bleiben verschiedene Bild-Elemente voneinander getrennt. Mit einem Trick lassen sich neue Ebenen schneller anlegen.
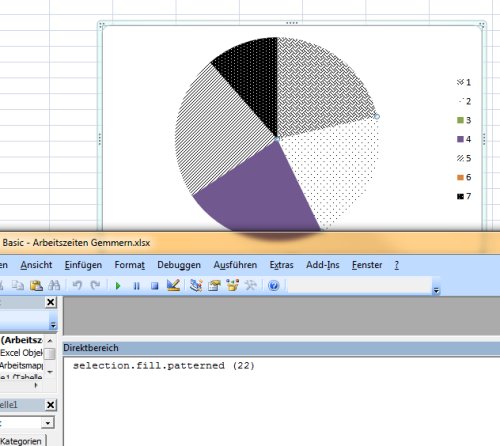
01.05.2010 | Tipps
Diagramme mit Schwarz-Weiß-Mustern kennt Excel 2007 eigentlich nicht. Wer trotzdem Musterfüllungen einsetzen möchte, kann den Visual-Basic-Editor verwenden. Folgender Trick zeigt, wie’s geht.
22.07.2009 | Tipps
Excel-Diagramme legen sich normalerweise über das Tabellenblatt. Was darunter liegt, wird vom Diagrammhintergrund – meist eine weiße Fläche – verdeckt. Es geht aber auch anders. Mit folgendem Trick lassen sich Excel-Diagramme durchsichtig machen.