

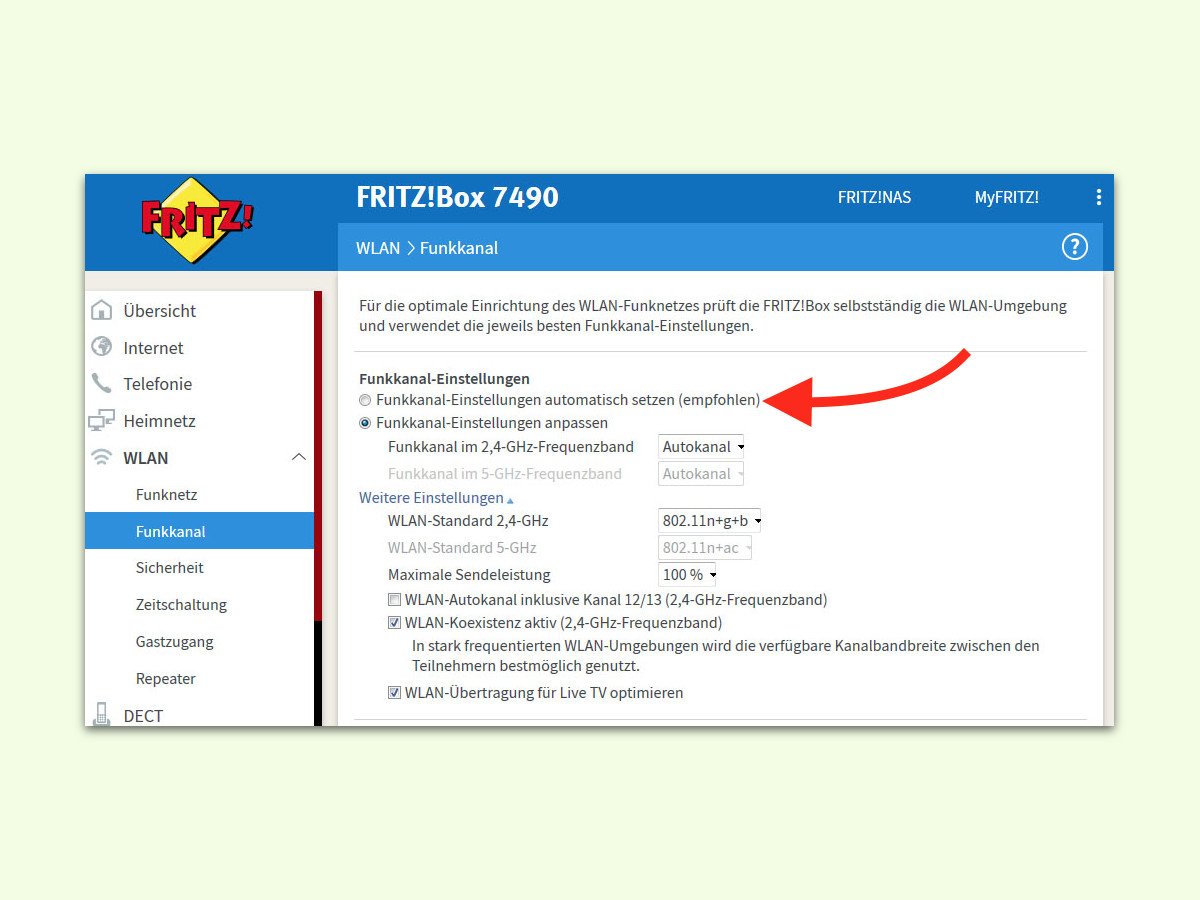
WLAN-Bänder automatisch steuern
Neben dem 2,4-Gigahertz-Band gibt’s fürs Drahtlos-Netzwerk auch das 5-Gigahertz-Band. Das eine hat eine größere Reichweite, das andere ist aber weniger ausgelastet – so kann das Surfen schneller werden. Welches Band Geräte nutzen sollen, kann die Fritz!Box auch von selbst optimieren.
Mac OS X: AirPort (WLAN) per Tastenkombination ein- und ausschalten
Die WLAN-Funktion lässt sich bei Mac OS X zwar über das Funksymbol in der Menüzeile deaktivieren; viele Anwender bevorzugen aber Tastenkombinationen zum schnellen Ein- und Ausschalten. Leider gibt’s beim Mac keine WLAN- oder AirPort-Taste. Das lässt sich schnell ändern.



