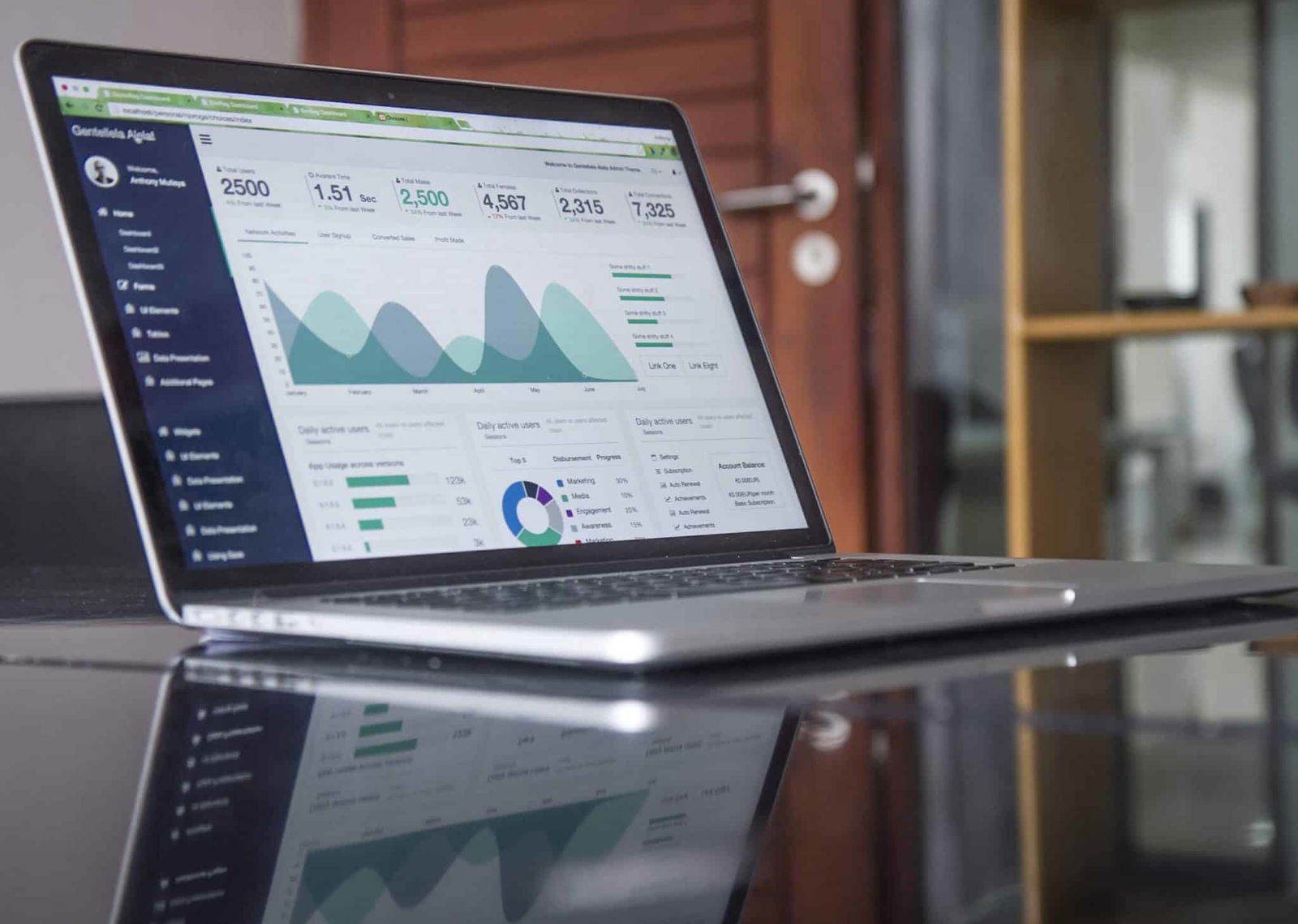
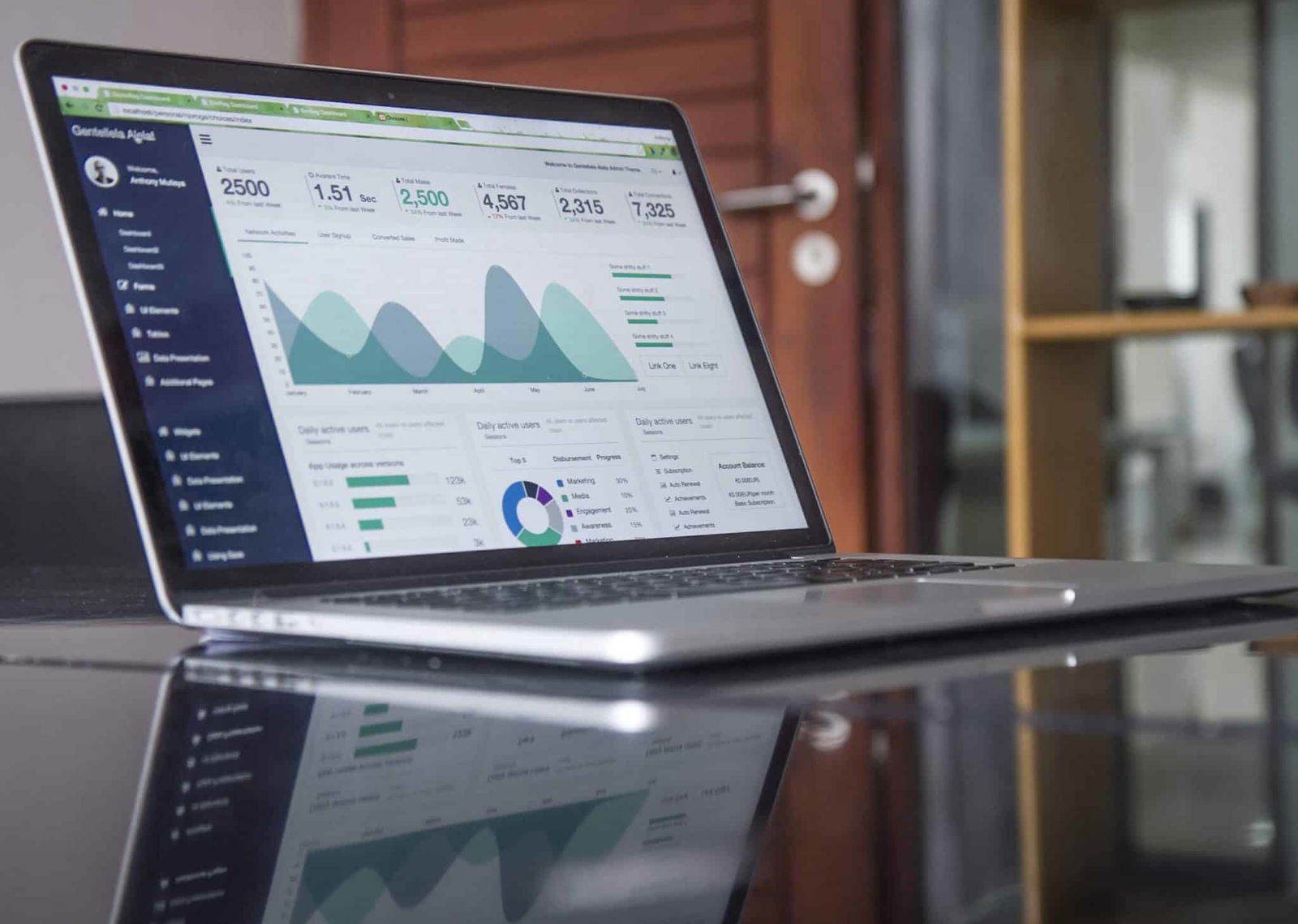
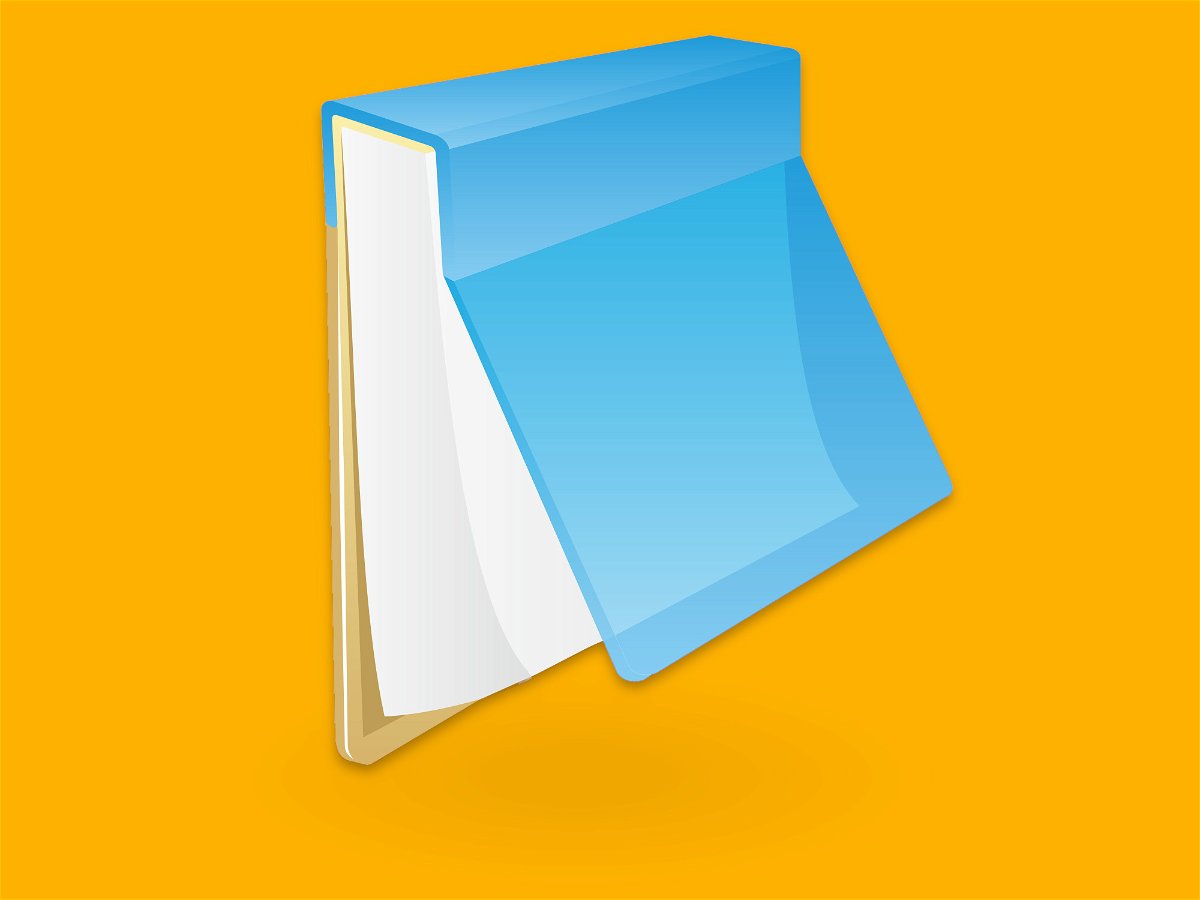
Automatische Angaben in Kopfzeilen
Kaum einer weiß: Mit dem Windows-Editor können die Zeilen, die beim Ausdrucken von Text-Dateien oben und unten auf jedem Blatt erscheinen, bei Bedarf angepasst werden. Dabei lassen sich aber keineswegs nur statische Texte dort ausdrucken. Vielmehr stellt Microsoft diverse Platzhalter bereit, mit denen sich etwa die aktuelle Seitenzahl oder das Datum automatisch einsetzen lassen.
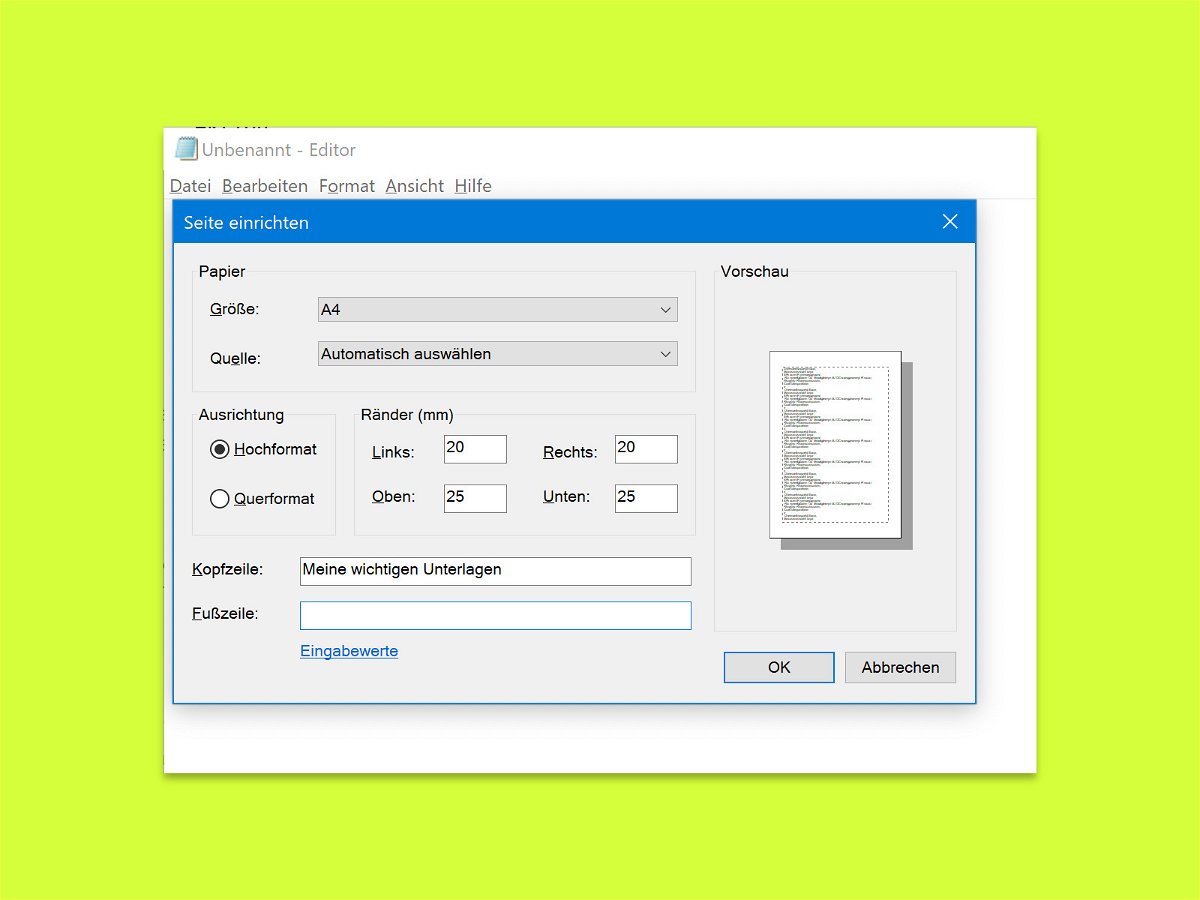
Gedruckte Ansicht von Text-Dateien anpassen
Enthalten Text-Dateien wichtige Infos, kann man sie – wie andere Dokumente auch – an den Drucker senden und damit zu Papier bringen. Dabei fügt der Windows-Editor automatisch oben und unten auf dem Papier Kopf- und Fußzeilen ein. Die lassen sich auch anpassen.
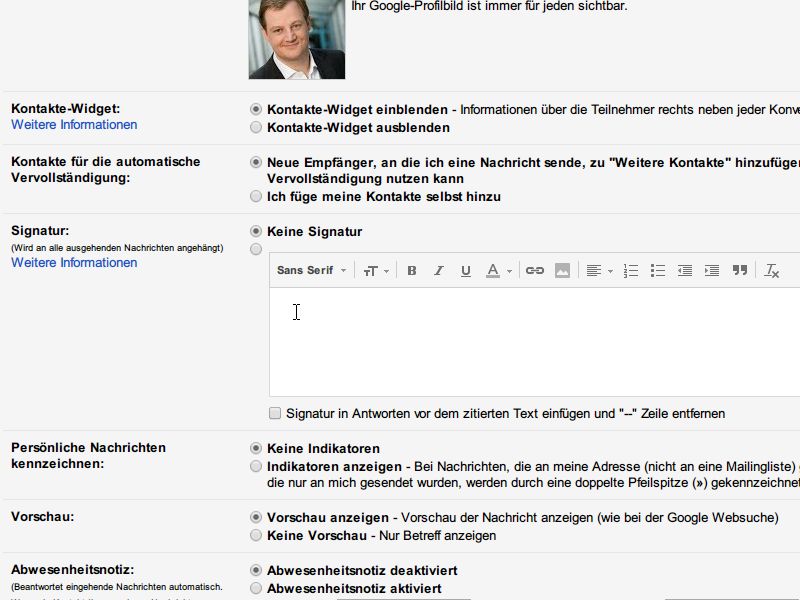
Gmail: Signatur von E-Mail-Nachrichten anpassen
Wer mit anderen geschäftlich E-Mails austauscht, sollte seine Kontakt-Infos in die Fußzeile der Mails einbauen. So können andere Sie immer einfach erreichen. Bei Gmail lässt sich eine solche automatische Signatur schnell einrichten. Wie gehen Sie vor?
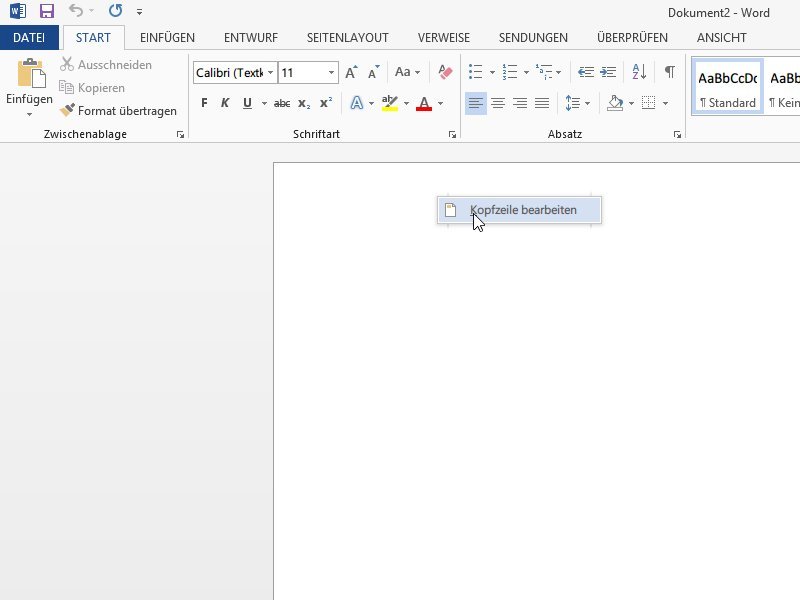
Word: Noch schneller auf die Kopf- und Fuss-Zeile zugreifen
Die Kopf- und Fußzeile in Word sind normalerweise geschützt, damit man sie nicht aus Versehen ändert. Sie wollen den Inhalt ändern? Dann aktivieren Sie den Bearbeitungsmodus.
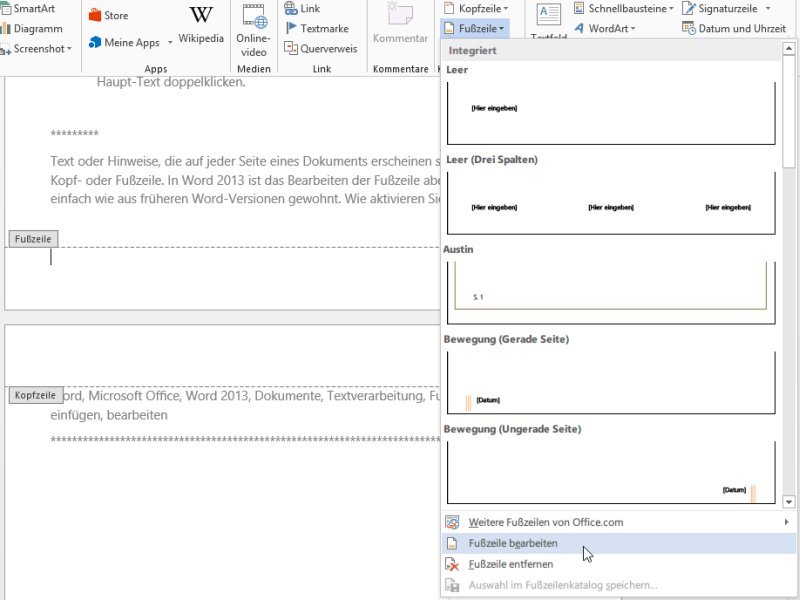
Word 2013: Fuss-Zeile eines Dokuments bearbeiten
Text oder Hinweise, die auf jeder Seite eines Dokuments erscheinen sollen, gehört in die Kopf- oder Fußzeile. In Word 2013 ist das Bearbeiten der Fußzeile aber nicht immer so einfach wie aus früheren Word-Versionen gewohnt. Wie aktivieren Sie deren Bearbeitung?
Kopf- und Fuss-Zeile eines Word-Dokuments vollständig entfernen
Sollen auf jeder Seite eines mehrseitigen Dokuments die gleichen Vermerke auftauchen, setzt man diese in die Kopf- oder in die Fußzeile. Doch was, wenn Sie ein Dokument mit Kopfzeile erhalten haben, und Sie diese entfernen möchten? Das kann sich komplizierter...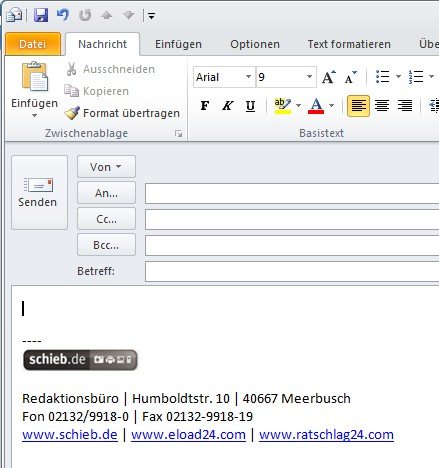
Microsoft Outlook: Signatur mit Logo verwenden
Wer Outlook für geschäftliche Korrespondenz nutzt, verwendet oft eine Standard-Signatur. Diese enthält den Firmennamen sowie die postalische Anschrift, oft auch die Telefonnummer – so haben Geschäftspartner immer alle wichtigen Eckdaten zur Hand. Wer die Signatur einprägsamer gestalten möchte, kann auch das Firmenlogo mit einbinden.



