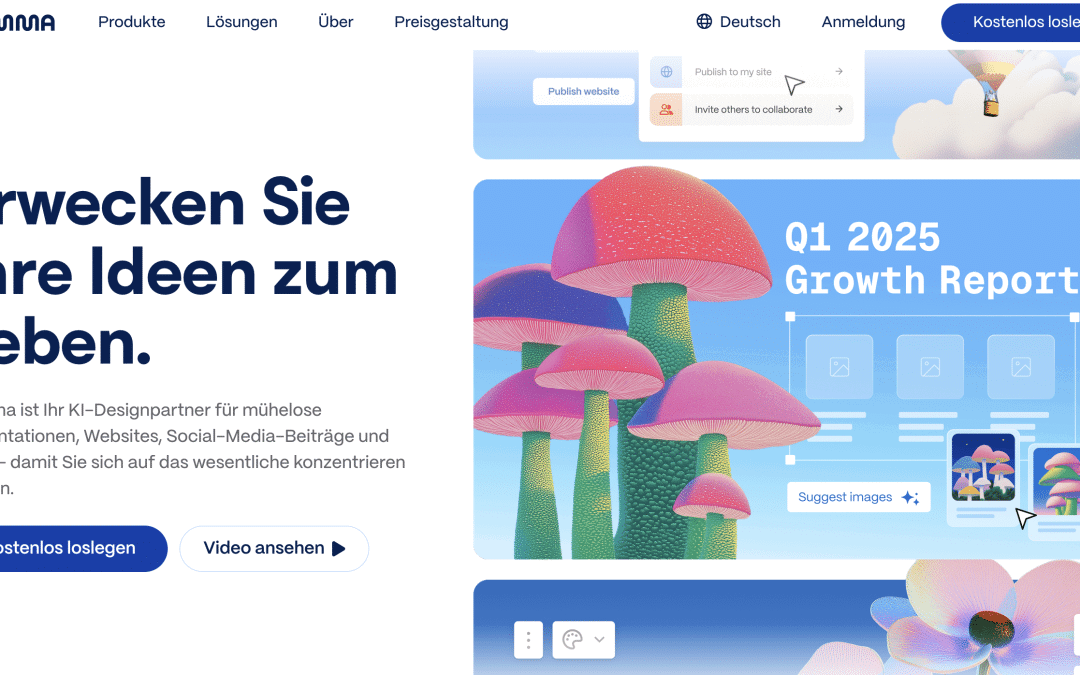
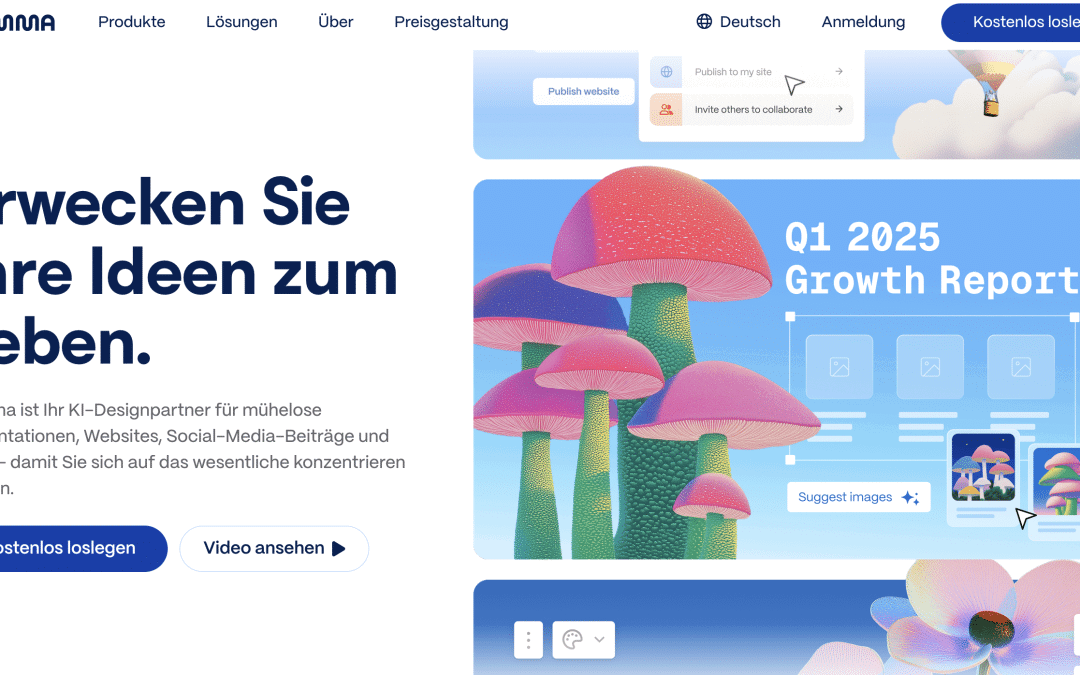
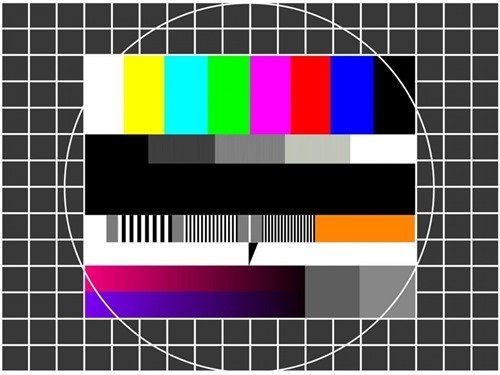
Helligkeit des Bildschirms korrigieren
Nach der Aktualisierung auf das Windows 10 Fall Creators Update erscheint die Anzeige auf dem Bildschirm bei einigen Nutzern viel zu dunkel oder zu hell. Das liegt allerdings nicht an der Einstellung des Monitors für die Helligkeit, sondern an den Einstellungen für Gamma und Sättigung.
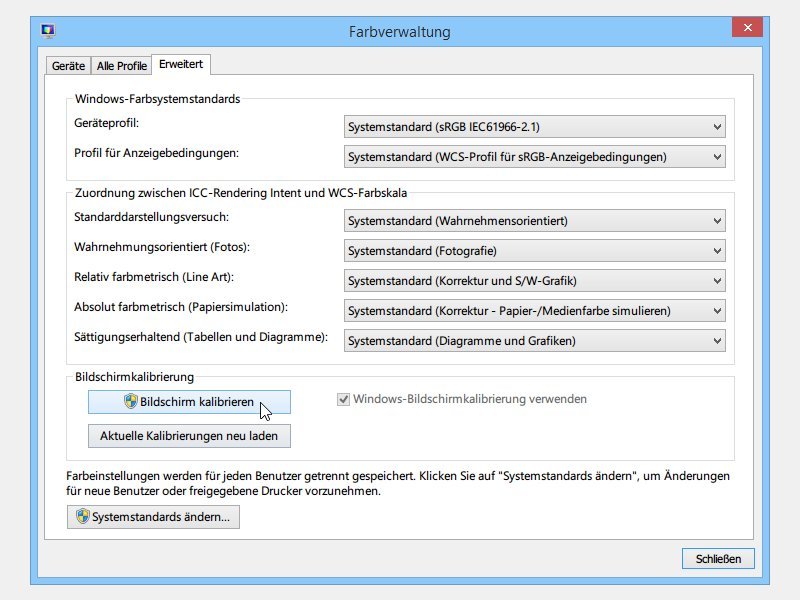
Windows 8.1: So stellen Sie die Farben Ihres Bildschirms richtig ein
Jeder Monitor stellt Farben anders dar. Sie wollen an Ihrem Bildschirm Farben originalgetreu sehen? Dann nutzen Sie die Farb-Kalibrierung. Die ist in Windows 8.1 schon eingebaut.
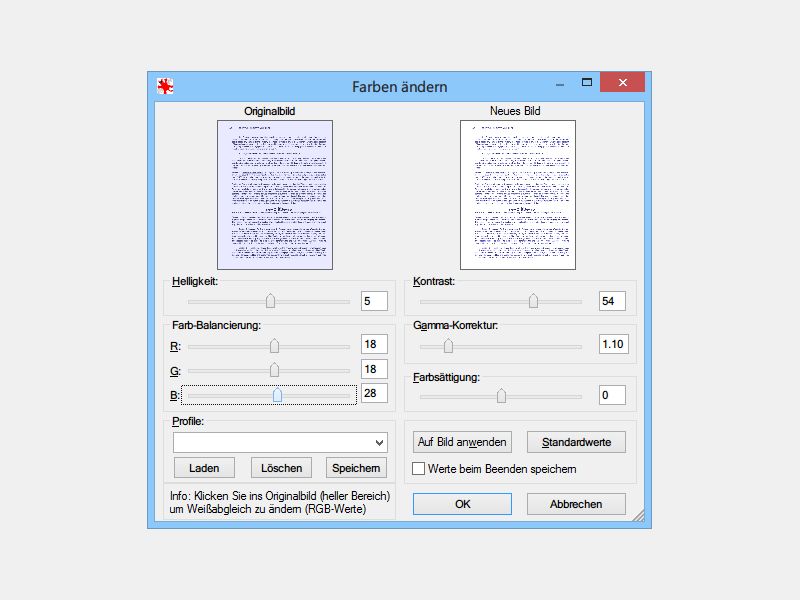
IrfanView: Papierfarbe von eingescannten Dokumenten korrigieren
Von wichtigen Dokumenten braucht man mitunter eine digitale Kopie. Mit einem Scanner lässt sich ein Dokument schnell digitalisieren. Was können Sie tun, wenn das eingescannte Bild nicht weißes Papier zeigt, sondern einen Farbstich hat?
VLC-Player: Videos heller machen
Mitunter werden Videos im kostenlosen VLC-Player zu hell abgespielt. Das macht nichts. Denn zwei versteckte Programmeinstellungen sorgen dafür, dass die Helligkeit wieder stimmt.



