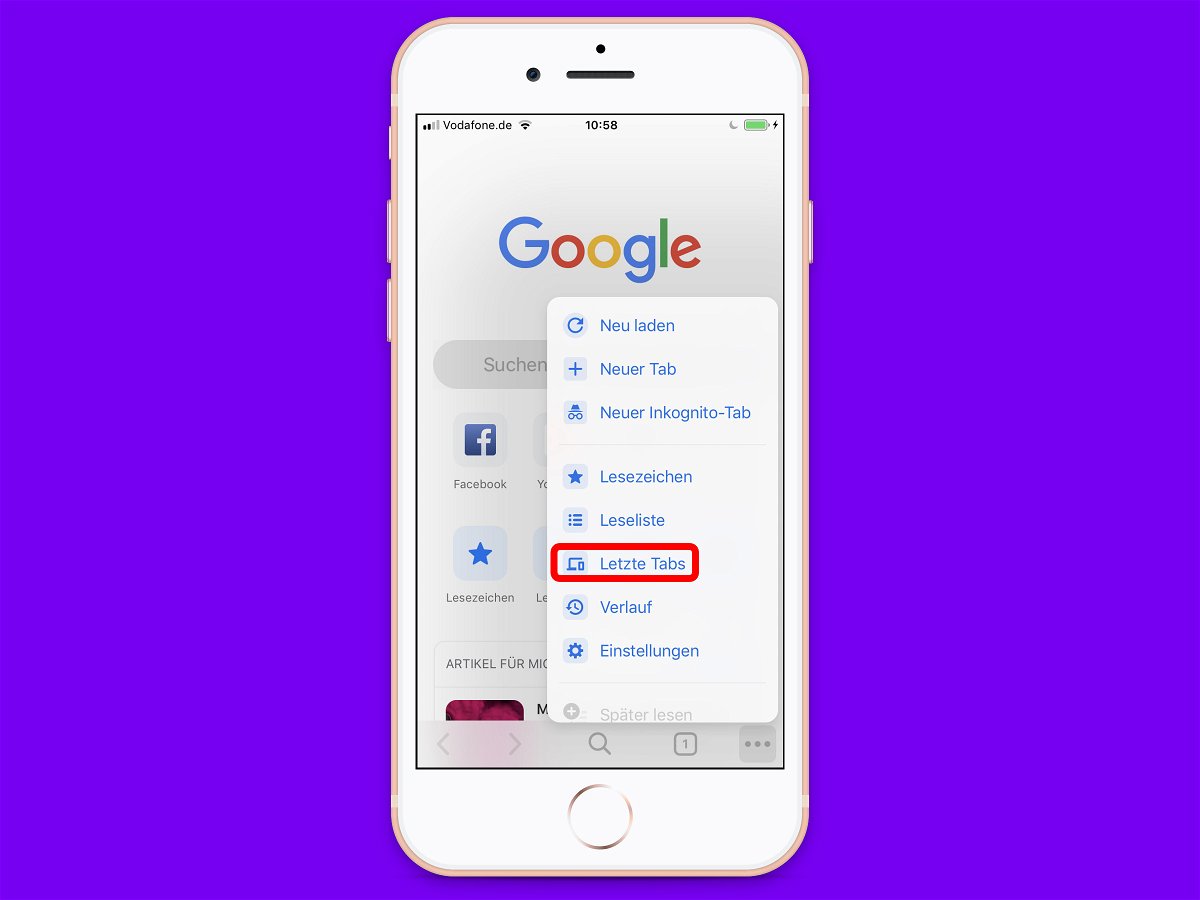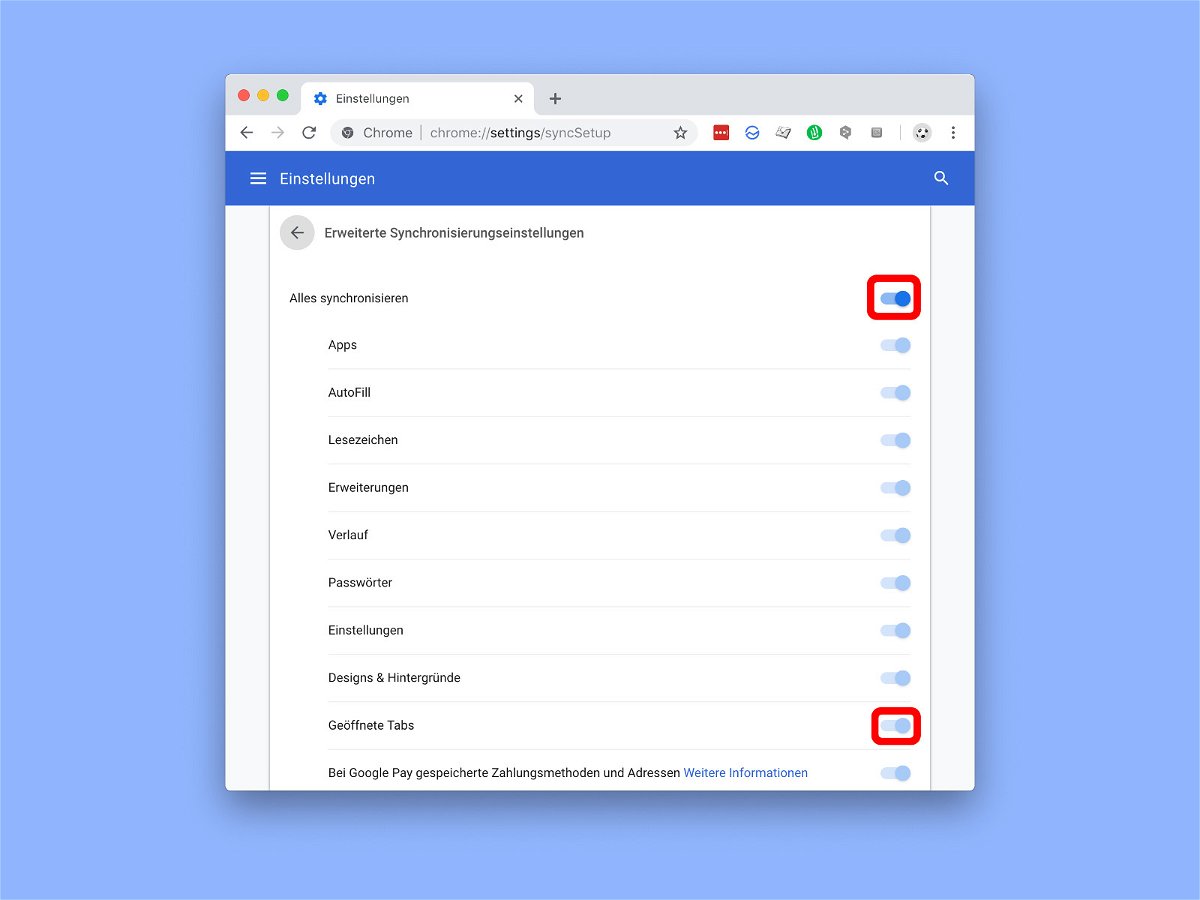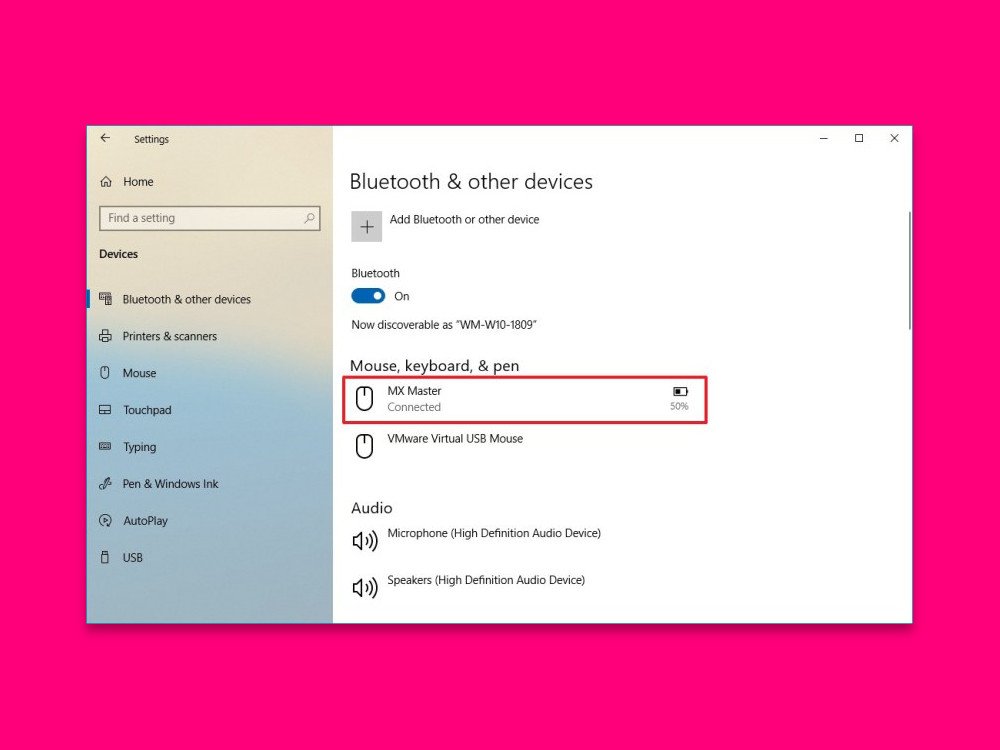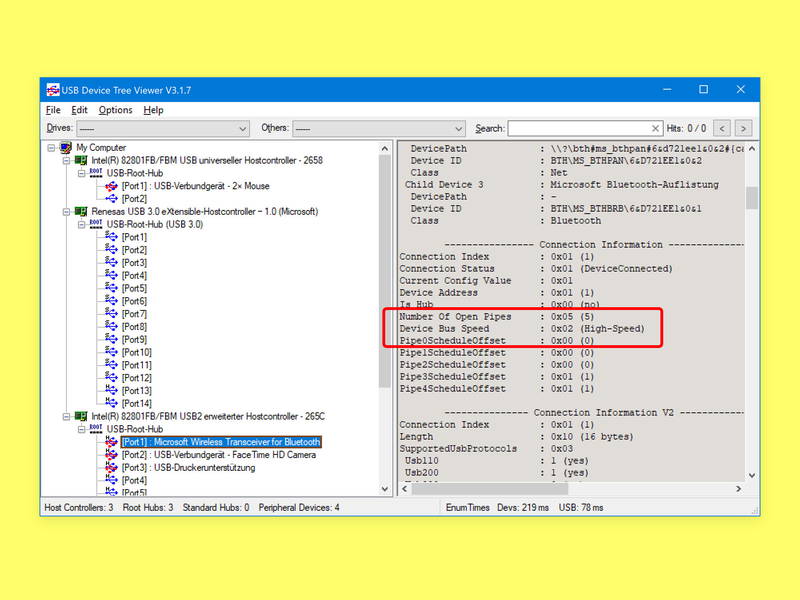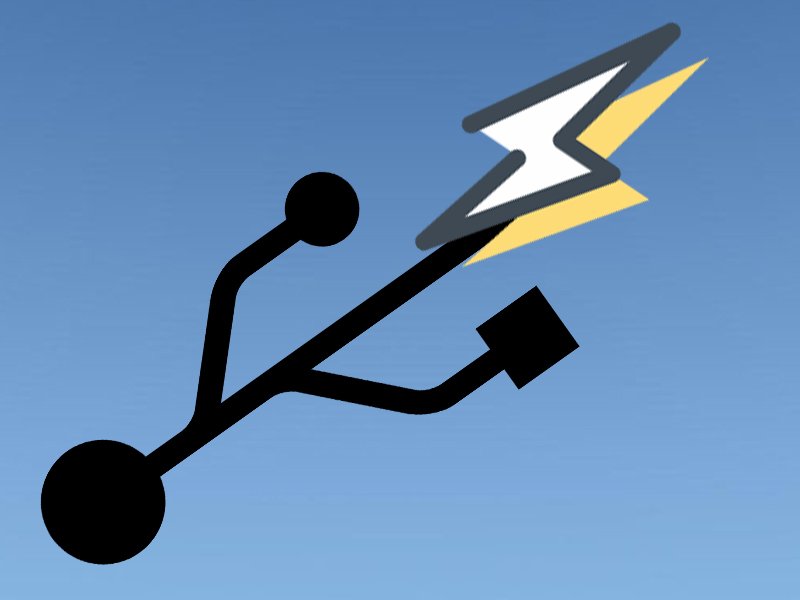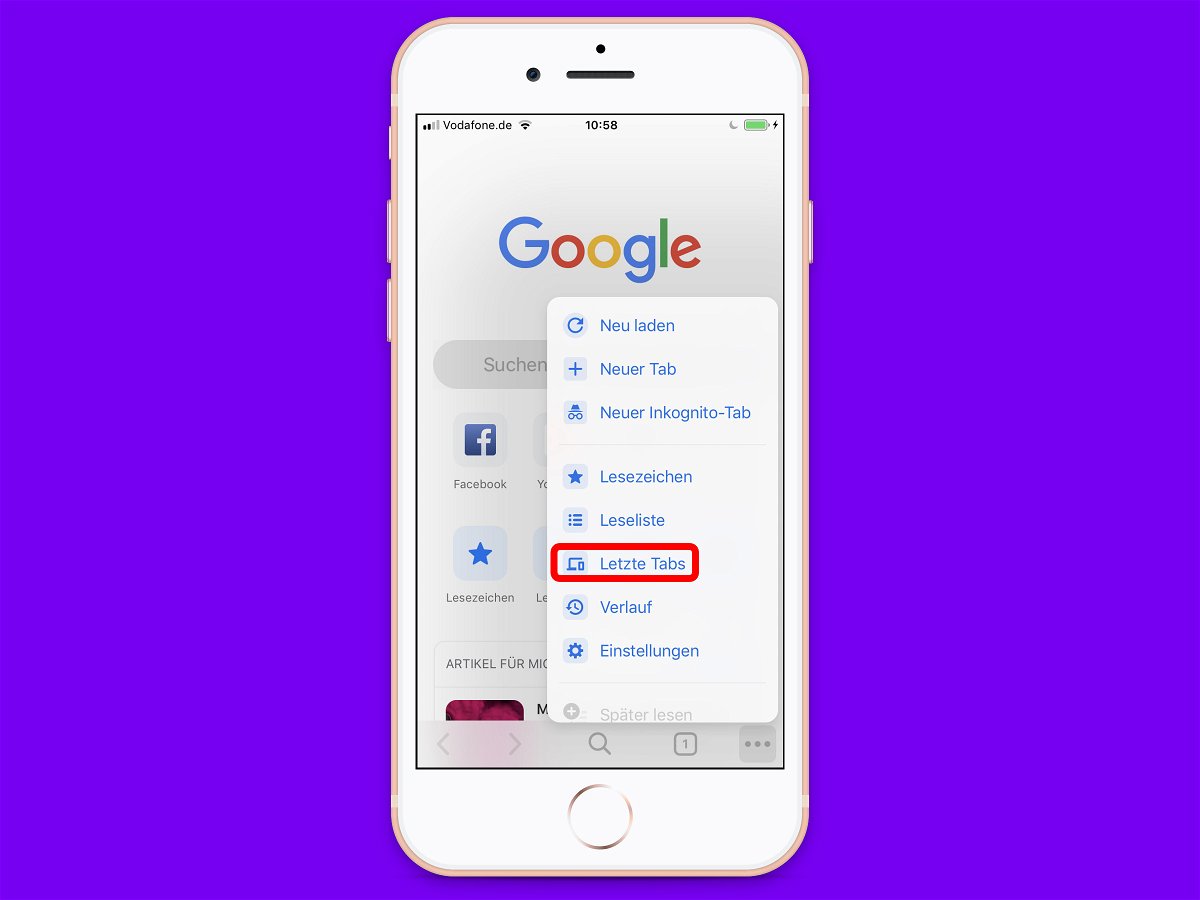
27.11.2018 | Mobility
Wer auf dem Smartphone den gleichen Browser nutzt wie am Desktop-PC, hat einen Vorteil: Lesezeichen und die offenen Website-Tabs stehen automatisch auf allen Geräten zur Verfügung. Diese Synchronisierung ist zum Beispiel über den Chrome-Browser nutzbar.
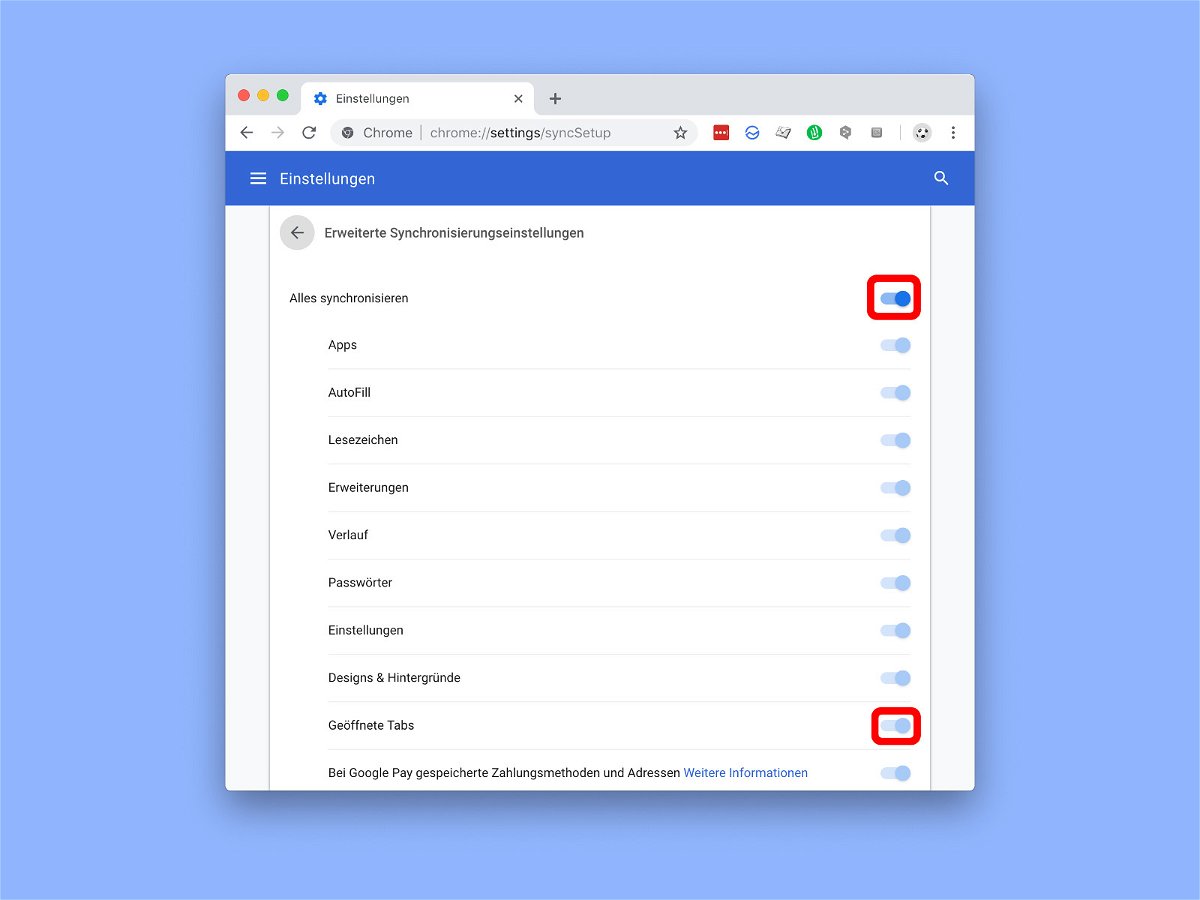
21.11.2018 | Mobility
Wer an mehreren Geräten arbeitet – etwa an einem Desktop-PC und einem Laptop –, ist auch mit mehreren Computern im Internet unterwegs. Da ist es sinnvoll, geöffnete Browser-Tabs an jedem dieser Geräte abrufbar zu haben. Mit Chrome geht das automatisch.

02.11.2018 | Windows
Eines der neuen Features in Windows 10 ist die neue Cloud-Zwischenablage. Die neue Zwischenablage-Funktion bietet eine Oberfläche, auf der sich Text und Bilder, die zuvor kopiert wurden, ansehen lassen. Außerdem können häufig verwendete Elemente angeheftet und Elemente in der Zwischenablage zwischen Geräten synchronisiert werden.
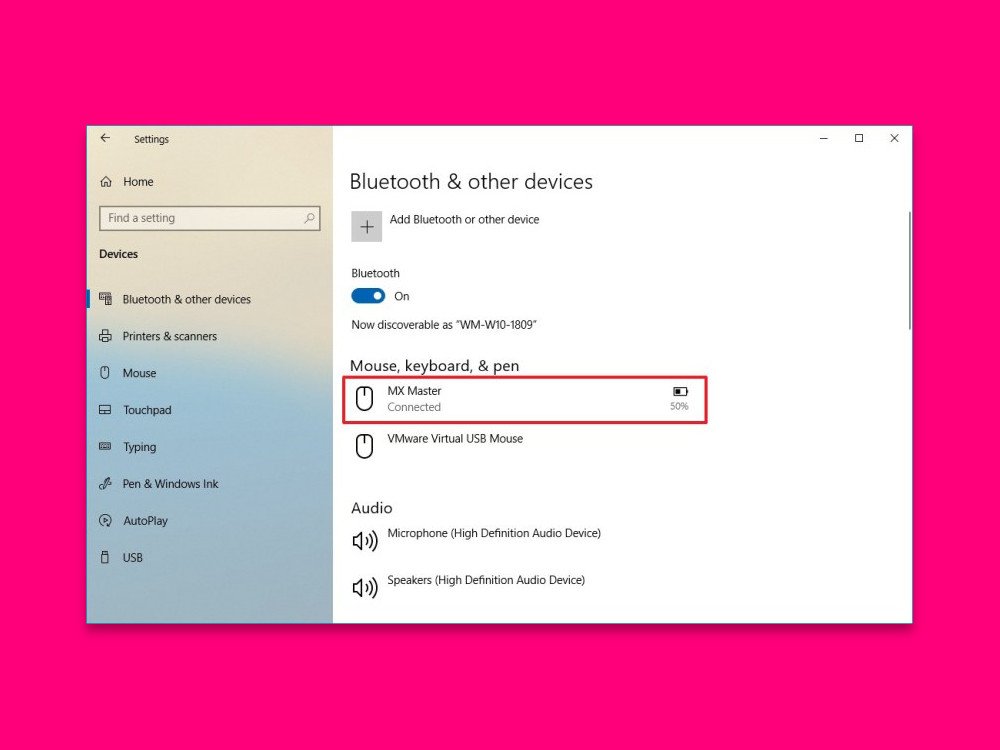
17.10.2018 | Hardware
Sie sind schon praktisch, kabellose Mäuse und Tastaturen. Denn wer auf seinem Schreibtisch mehr Ordnung und weniger Kabelsalat haben will, nutzt gerne drahtlose Eingabegeräte. Das Problem ist nur: Der Akku ist irgendwann leer und muss wieder aufgeladen werden. Mit dem Windows 10 Oktober 2018-Update haben Sie den Akkustand immer im Blick.

08.09.2018 | Hardware
Wer nach einem neuen Handy Ausschau hält, hat einiges zu beachten. Schließlich stellt jeder andere Anforderungen an den eigenen mobilen Begleiter. Interessiert man sich etwa für das iPhone Xs oder iPhone Xs Max, will besonders der verfügbare Speicher beachtet werden.
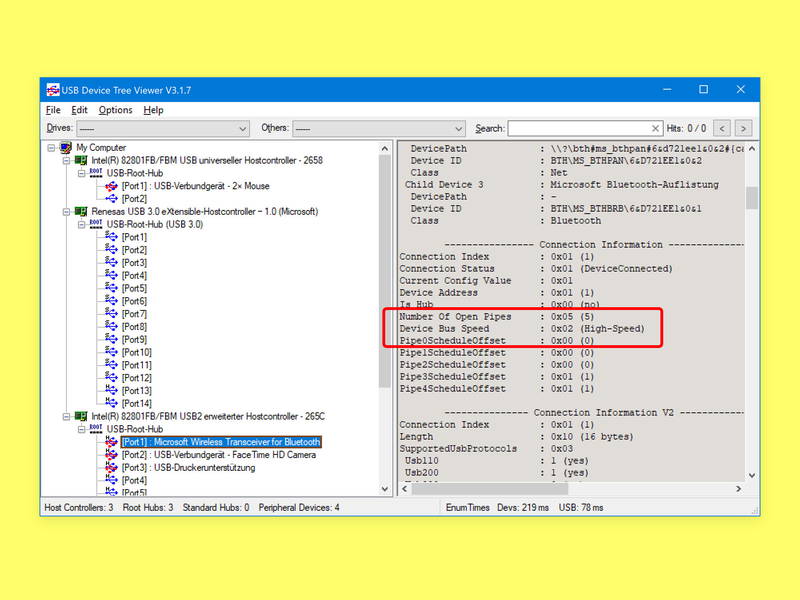
07.08.2018 | Hardware
An vielen Computern unterstützen nicht alle USB-Anschlüsse den neuesten Standard. Schließt man dann ein Gerät, etwa eine externe Festplatte, an einen Port an, der nur einen älteren Standard unterstützt, wie z.B. USB 2.0, wird das Gerät langsamer. Welche USB-Version bei einem bestimmten Anschluss möglich ist, lässt sich mit einem kostenlosen Tool ermitteln.
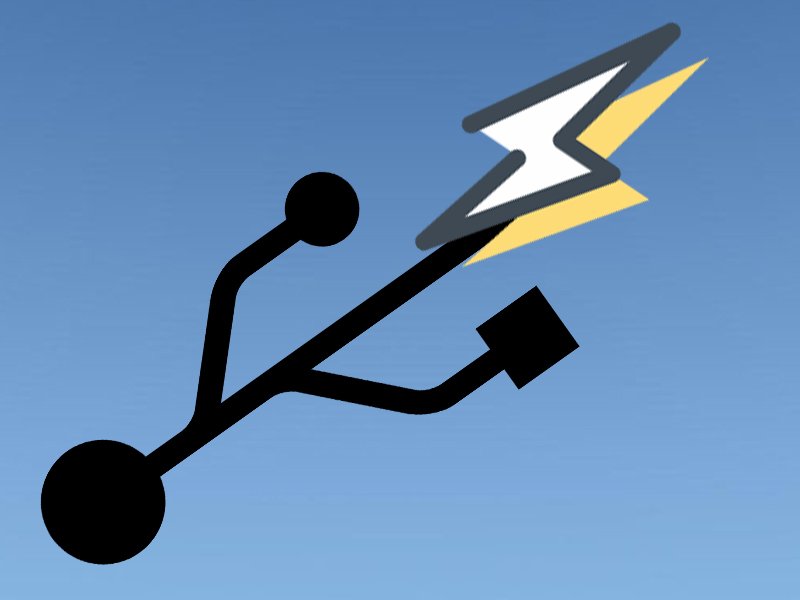
02.08.2018 | Mobility
Auch im Urlaub wollen Handys, Kameras und andere Geräte, die wir mitnehmen, aufgeladen werden. Oft finden sich aber im Hotelzimmer nicht genügend Anschlüsse, über die eine Aufladung möglich wäre. Da helfen zwei simple Tricks weiter.

28.06.2018 | Windows
Wer mehr Speicherplatz braucht, schließt eine externe Festplatte oder einen USB-Stick an. Und fehlt am Desktop-PC ein WLAN-Modul, lässt es sich bequem über ein passendes USB-Gerät nachrüsten. Dumm nur, wenn der externe Speicher nach einiger Zeit einfach aus dem Explorer verschwindet – oder die Verbindung über den WLAN-Stick immer abreißt.