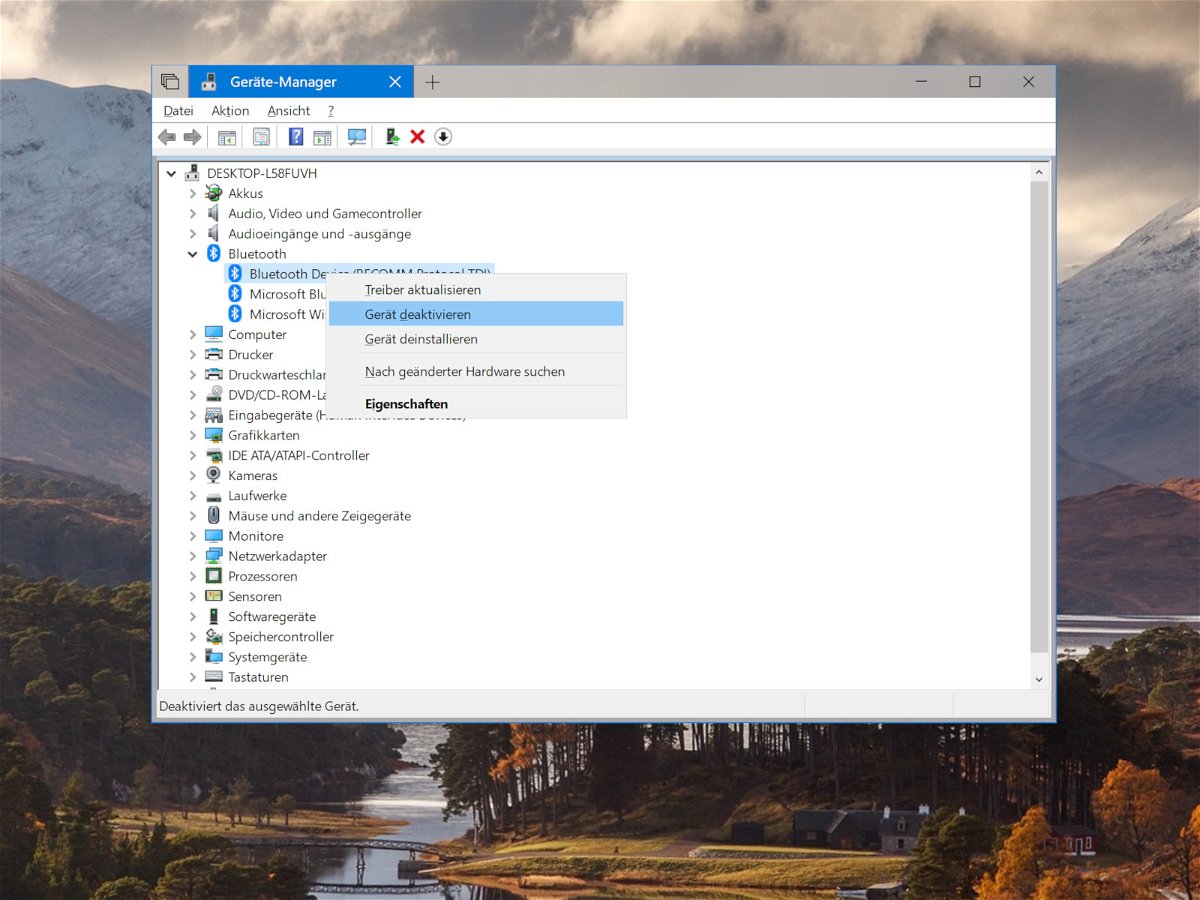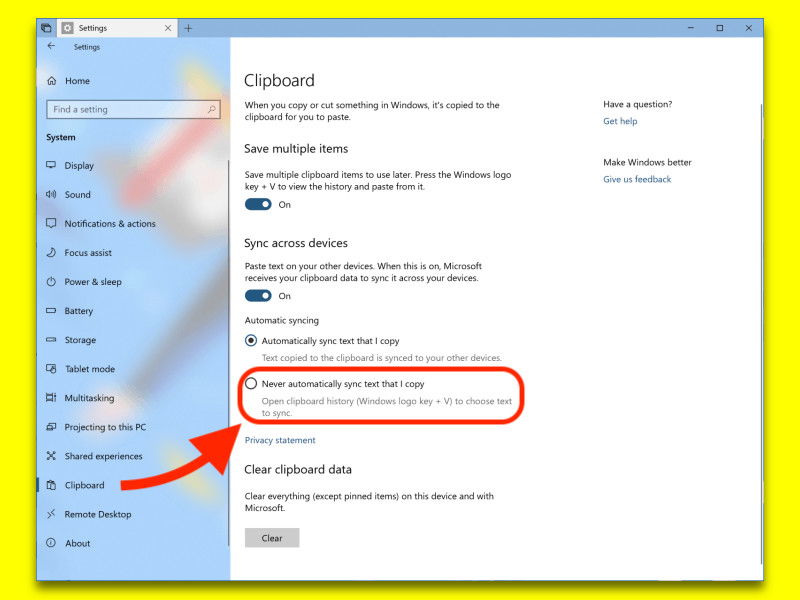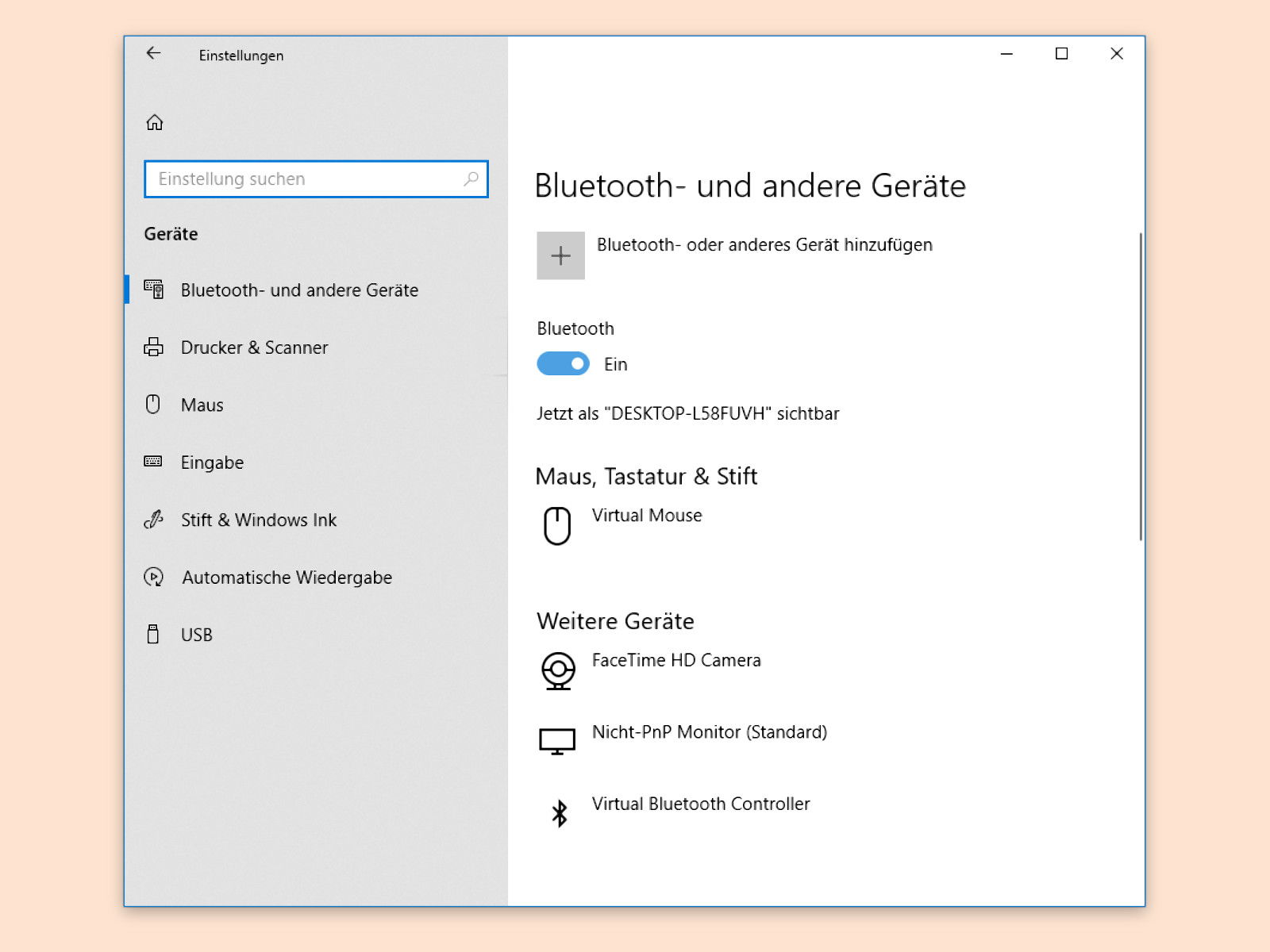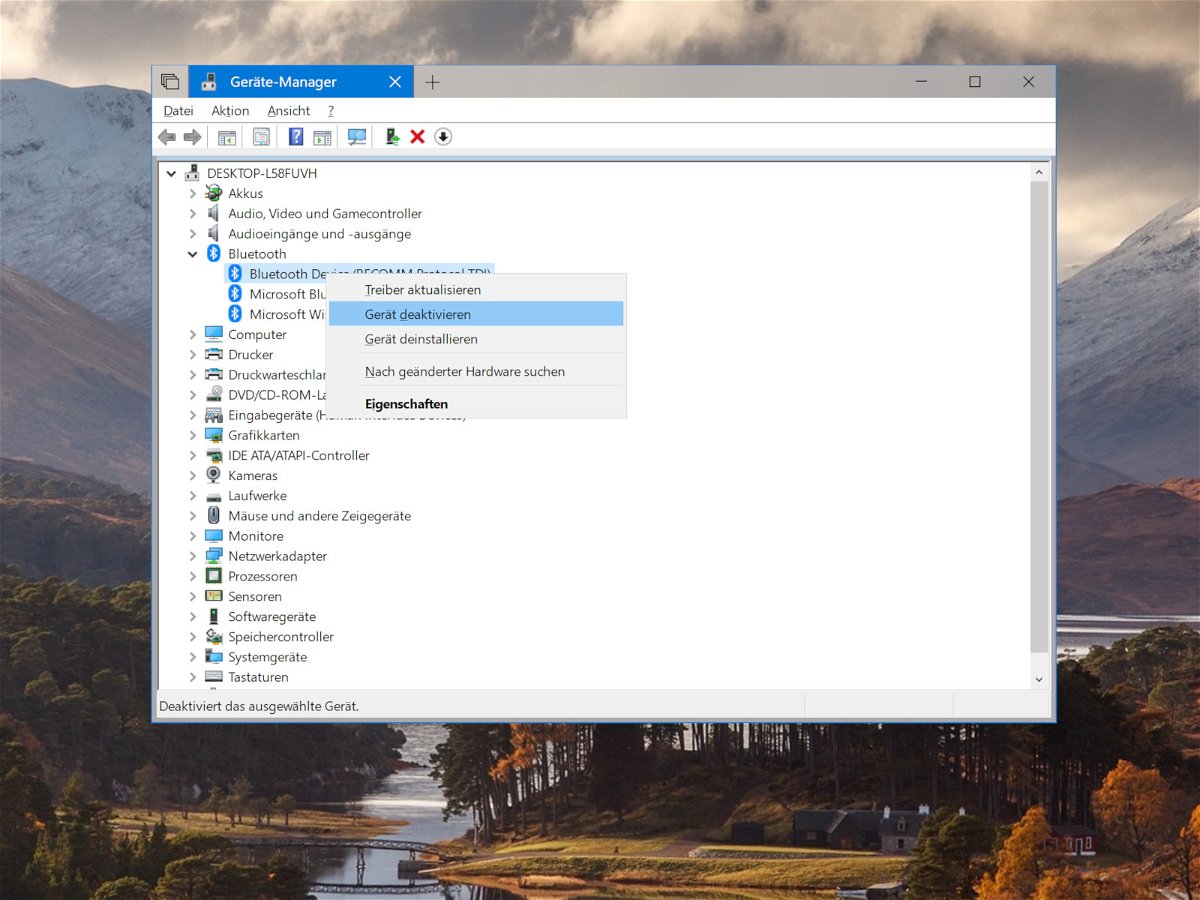
23.06.2018 | Windows
Wer sich nicht mit dem WLAN verbinden kann, startet den WLAN-Router neu. Reagiert das Handy nicht mehr, schaltet man es aus und wieder ein. Funktioniert am PC ein Gerät nicht, hilft der Neustart nicht immer weiter. Hört man etwa keinen Ton mehr, kann ein Neustart das Problem lösen – oder auch nicht. In diesem Fall kann es helfen, den Treiber neu zu starten.

03.06.2018 | Hardware
Wie jedes andere Netzwerk-Gerät hat auch jede Bluetooth-Einheit ihre eigene, unveränderliche MAC-Adresse. Die wird etwa zur Konfiguration von Ethernet-Netzen über Bluetooth benötigt. In Windows 10 lässt sich die Bluetooth-MAC-Adresse leicht auslesen.

18.05.2018 | Tipps
Immer mehr Geräte im Haushalt sind smart und lassen sich über eine Smart-Home-Zentrale steuern. Das klappt beispielsweise über ein entsprechendes Alexa-Skill. Doch selbst klassische Geräte, wie Kaffeemaschinen und Lampen, können mit einer intelligenten Steckdose über das Smart Home angesteuert werden.
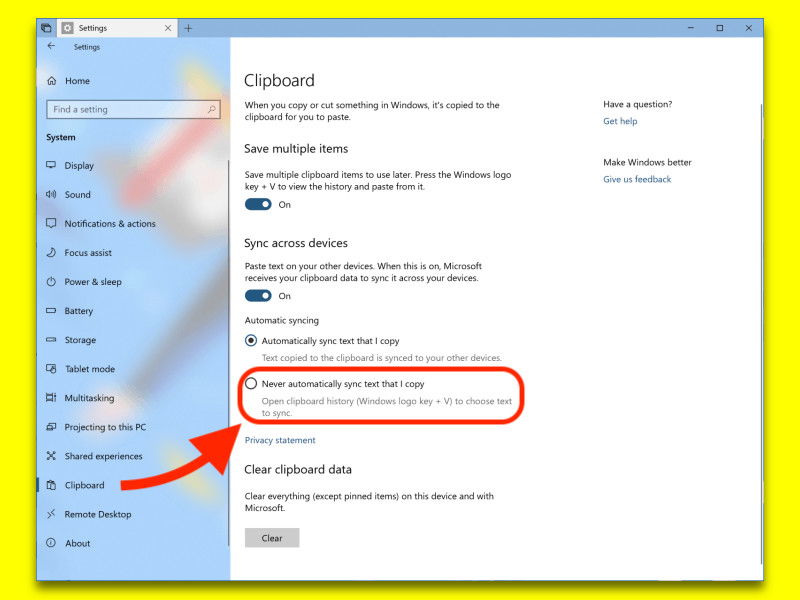
09.05.2018 | Windows
Text und Bilder, die in Windows 10 Redstone 5 kopiert werden, stehen automatisch auch auf allen anderen Geräten zur Verfügung. Wenn Passwörter und andere vertrauliche Daten nicht automatisch in der Cloud im Microsoft Graph landen sollen, kann man auch die manuelle Synchronisierung aktivieren.

09.04.2018 | Hardware
Nicht alle USB-Anschlüsse am Laptop oder Desktop sind gleich. Manchmal gibt es einen besonderen USB-Port am System, der ein Gerät auflädt, auch wenn der Laptop ausgeschaltet ist. Manche USB-Anschlüsse geben auch nicht so viel Strom ab, wie sie sollten. Die Leistung eines USB-Ports lässt sich mit einer Anwendung namens USBDeview überprüfen.

15.03.2018 | Hardware
Bei der Installation eines Druckers erhält dieser oft nur einen Modell-Namen. Zu Hause ist das kein großes Problem. Egal, welcher Drucker an das System oder Netzwerk angeschlossen ist, ist dies derjenige, auf dem gedruckt wird. Mit Druckern am Arbeitsplatz ist das anders.
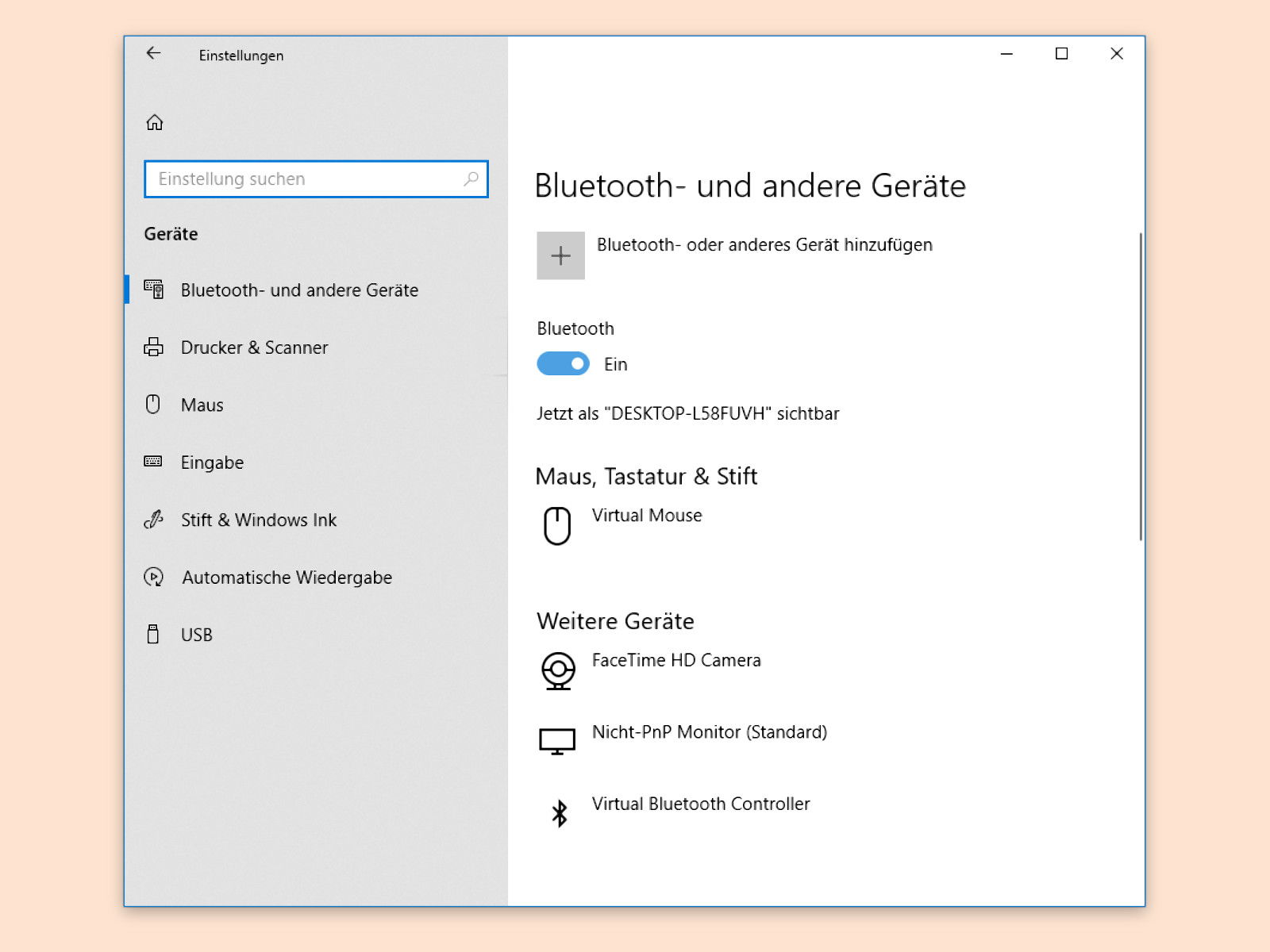
01.02.2018 | Windows
Zur Verbindung externer Geräte, etwa drahtloser Kopfhörer oder auch Mäuse, kommt in Windows 10 häufig Bluetooth-Funk zum Einsatz. Wer als Bluetooth-Gerät sichtbar werden möchte, muss dazu im System die entsprechende Funktion erst aktivieren.

30.01.2018 | Hardware
Wer seinen gebrauchten Amazon Kindle verkaufen will, sollte das Gerät zuvor unbedingt zurücksetzen. Sonst kann der neue Besitzer nämlich auf das Konto und Inhalte zugreifen. Doch nicht nur das: es kann sogar auf den registrierten Account eingekauft werden.