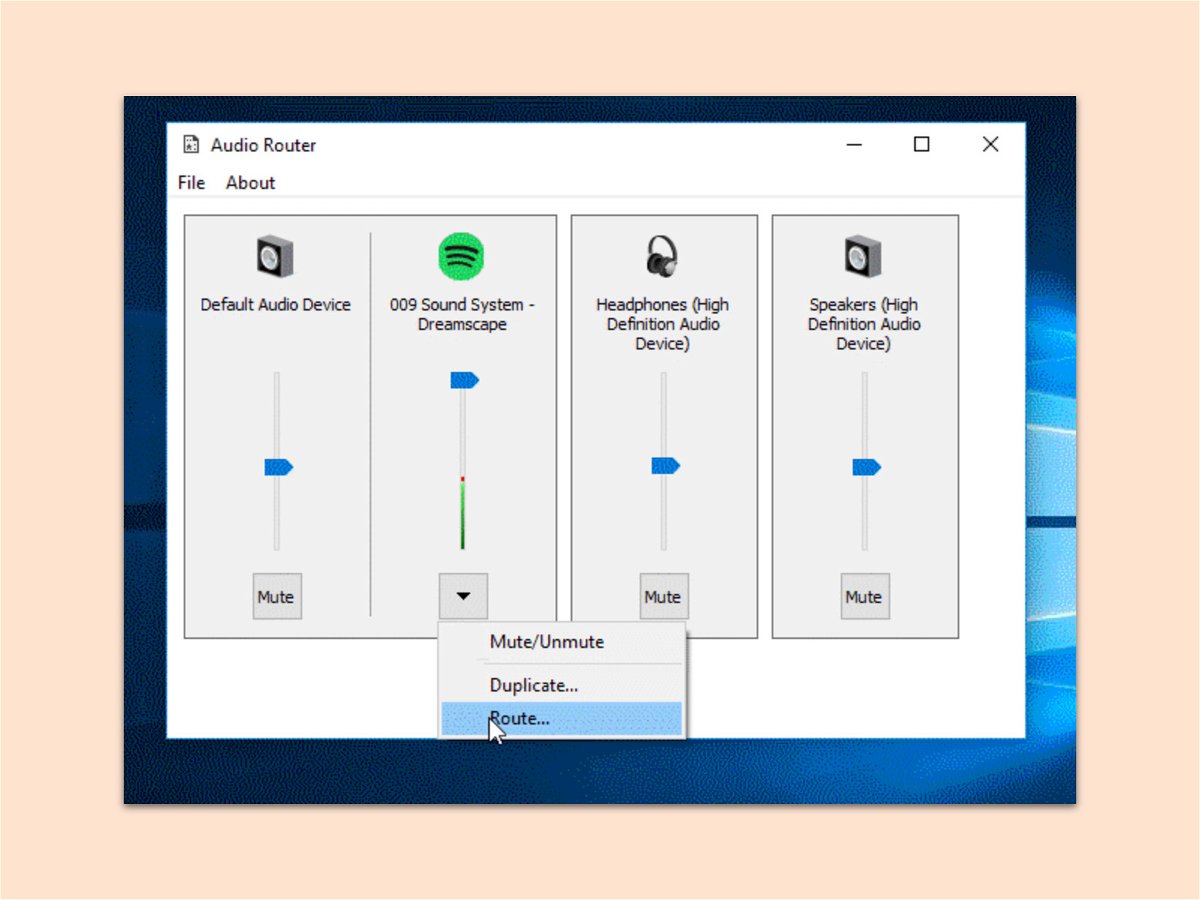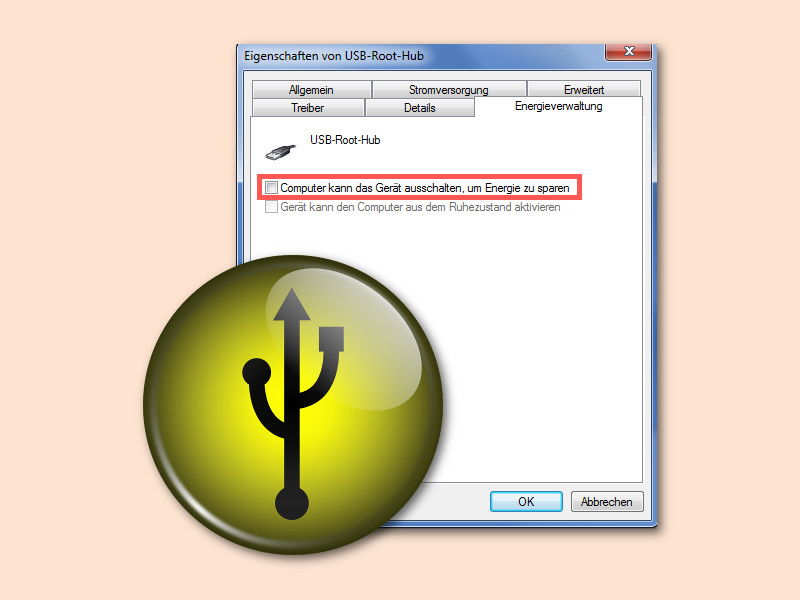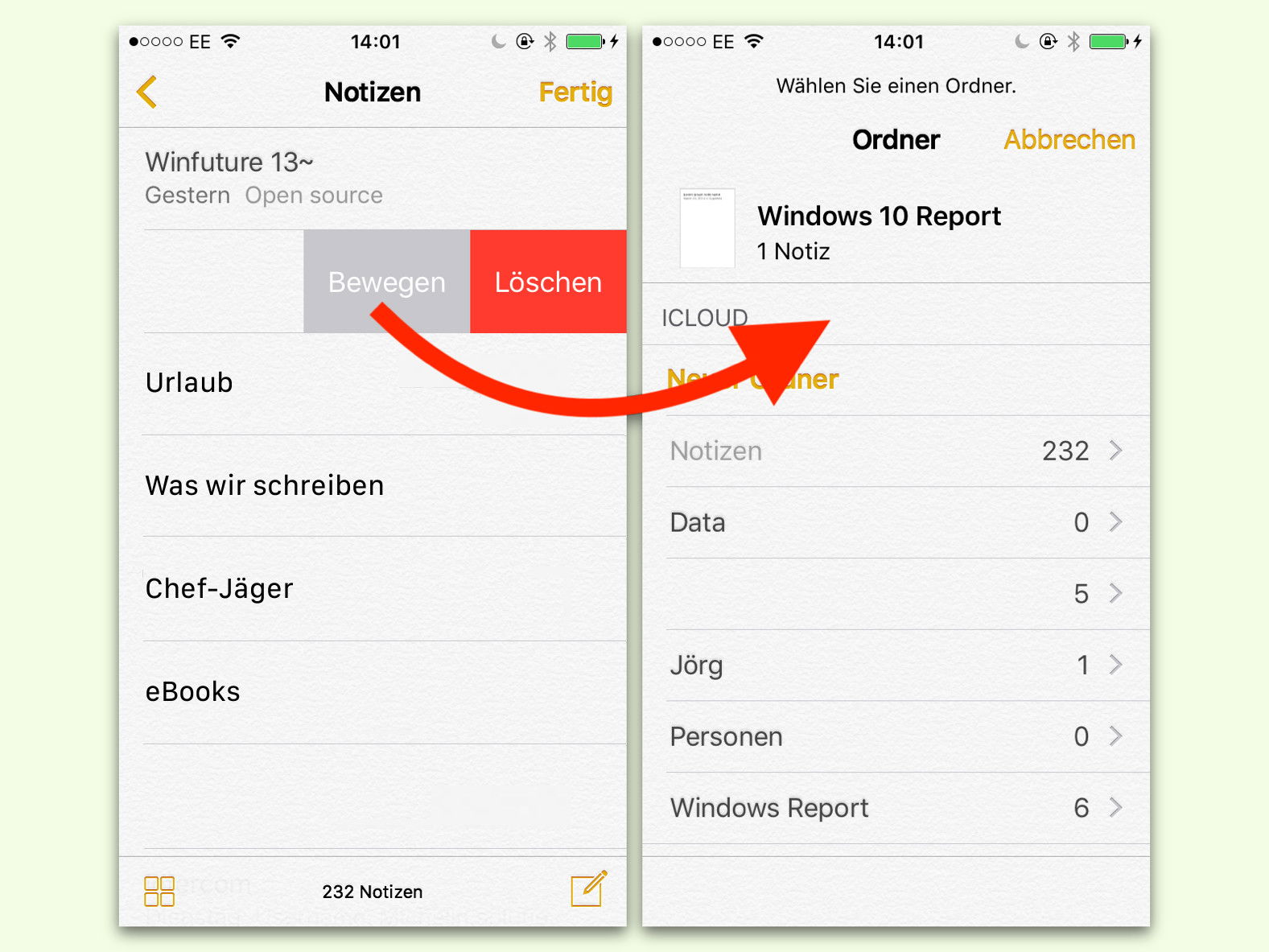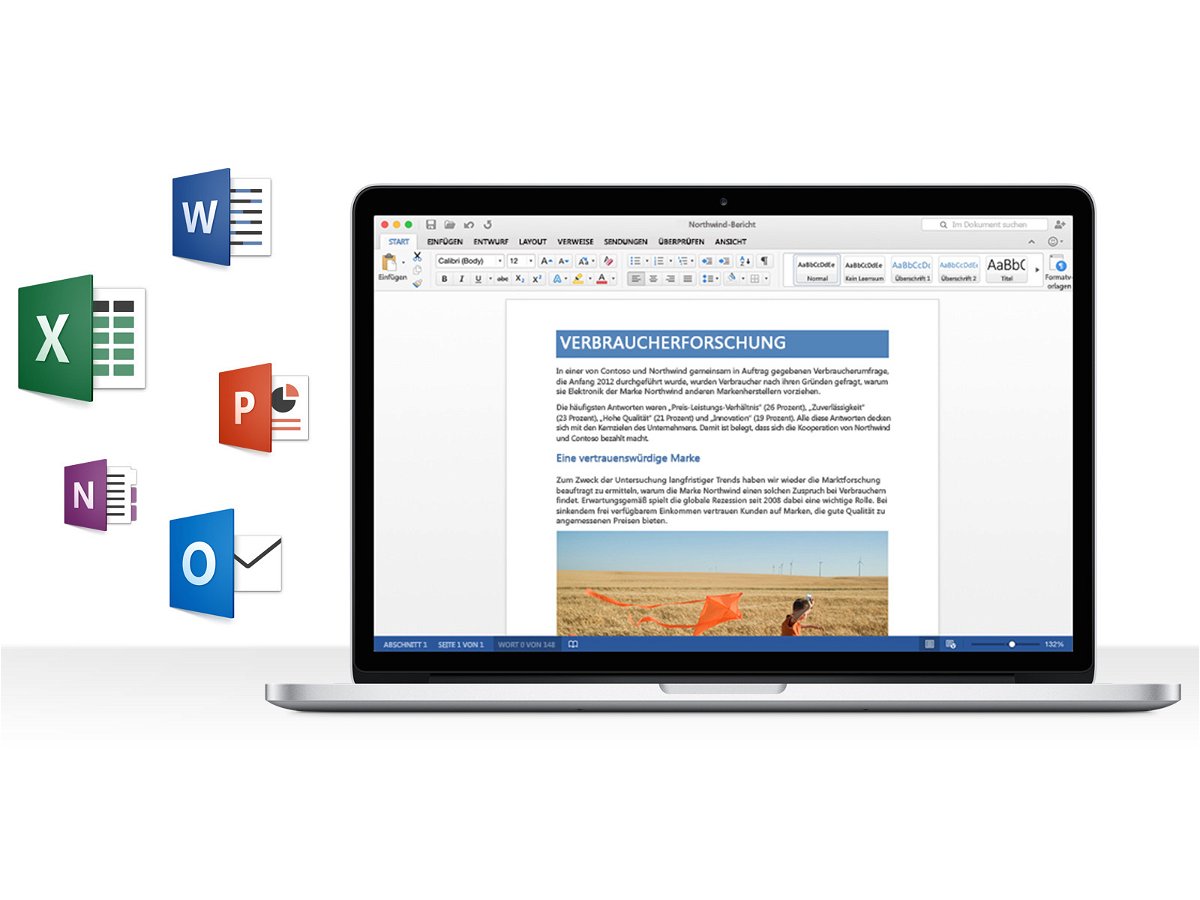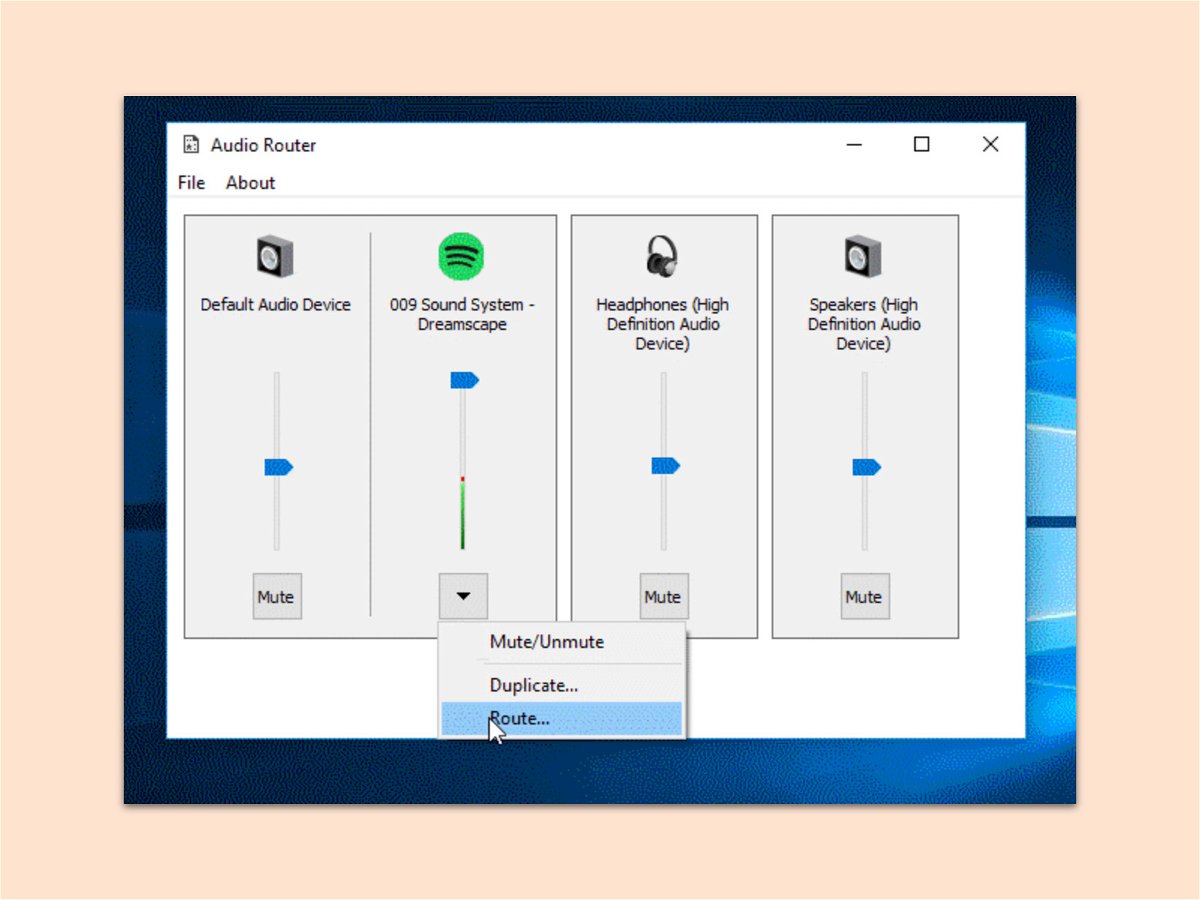
18.01.2018 | Software
In Windows kann Sound immer nur auf dem ausgewählten Audio-Gerät abgespielt werden. Wer Audio je nach Quelle auf einem anderen Gerät wiedergeben möchte, braucht eine kostenlose Software, die sich auf diese Aufgabe versteht.
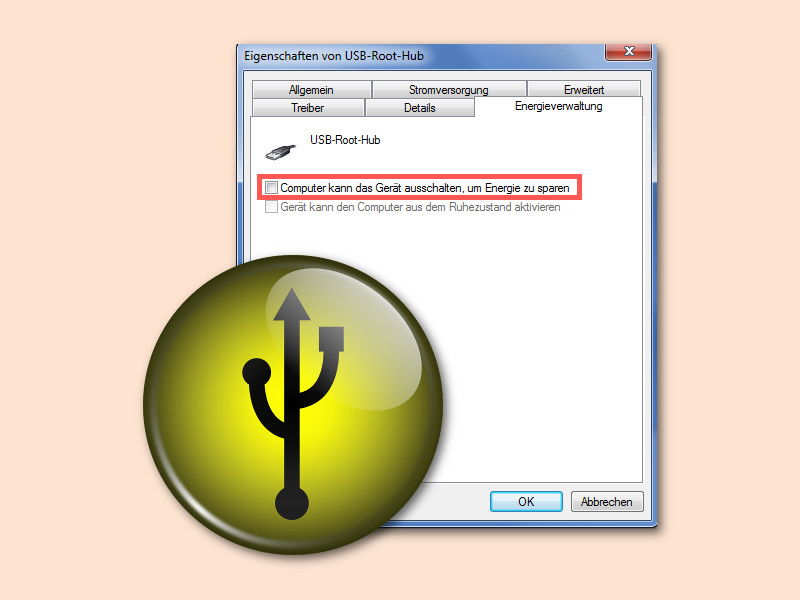
21.08.2017 | Hardware
Funktioniert die USB-Maus am Computer von Zeit zu Zeit nicht oder hakelt sie, liegt das an einer ungewollten Änderung durch das Windows-System. Mit wenigen Schritten lässt sich das Problem korrigieren.

28.07.2017 | Windows
Windows 10 unterstützt nicht nur Anschlüsse des Typs USB 2.0, sondern auch die neueren USB-3.0-Verbindungen. Nicht immer lassen sich Drucker mit dem älteren Standard allerdings an neueren Anschlüssen betreiben. Doch es gibt Hilfe.
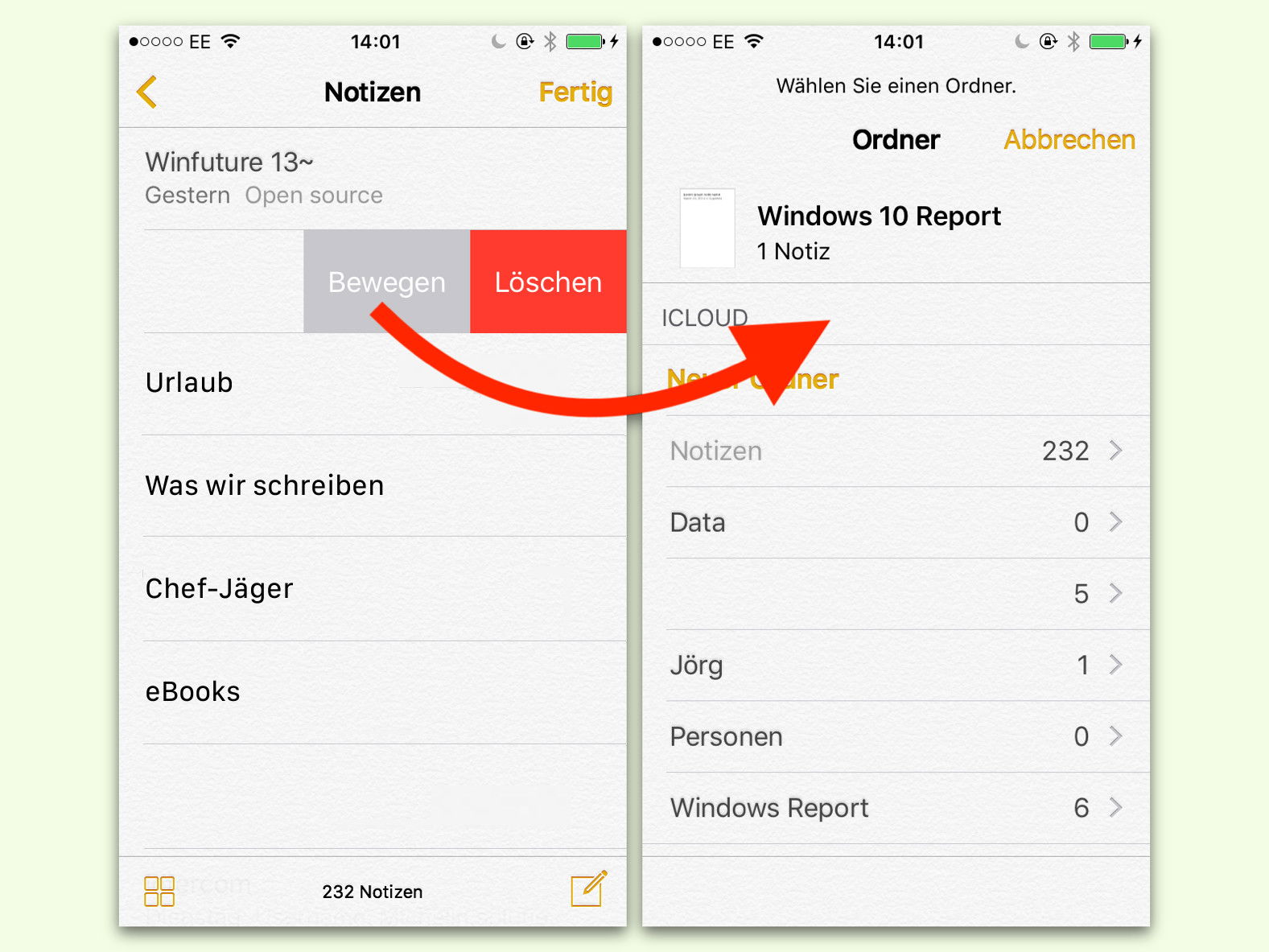
02.07.2017 | Mobility
Mit der Notizen-App lassen sich am iPhone und iPad Texte und Bilder entweder lokal auf dem Gerät oder alternativ in iCloud ablegen. Die Notizen auf dem iPhone synchronisieren sich nicht mit iCloud.

01.07.2017 | Windows
Oft lässt sich mit einer Maus auch am Notebook besser arbeiten als mit dem integrierten Touchpad. Problematisch wird es dann, wenn man mit der Tastatur tippen möchte, dabei aber immer auf das Touchpad kommt.
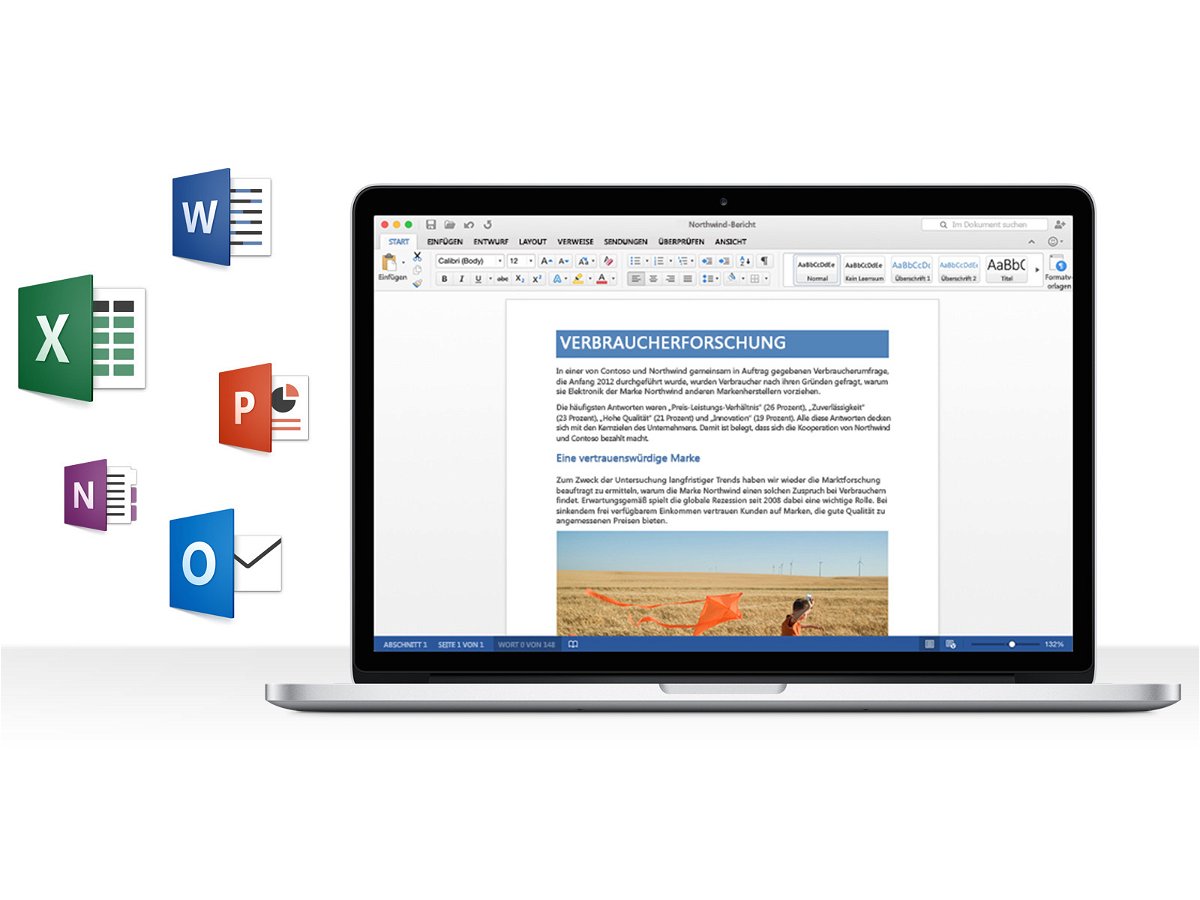
16.06.2017 | Windows
Mit Windows 10 S gibt es neben den regulären System-Versionen auch eine abgespeckte Variante von Microsoft. Die unterstützt nur Apps aus dem Windows Store. Eine häufig benötigte Programm-Suite ist Microsoft Office – und steht ebenfalls im Store bereit.

13.06.2017 | Hardware
Ist iTunes auf einem Windows-PC installiert, erscheint es jedes Mal von selbst, wenn ein iPhone oder iPad per USB angesteckt wird. Als Erstes wird dann eine Sicherung durchgeführt, egal, wie alt das letzte Back-up ist.

09.06.2017 | Netzwerk
Fast alle Geräte gehen heute zuhause über ein drahtloses Netzwerk online. Damit der Zugriff auf das eigene WLAN sicher ist und bleibt, sollten Netzwerk-Besitzer selbst für mehr Sicherheit sorgen. Dabei helfen zwei einfache Schritte.