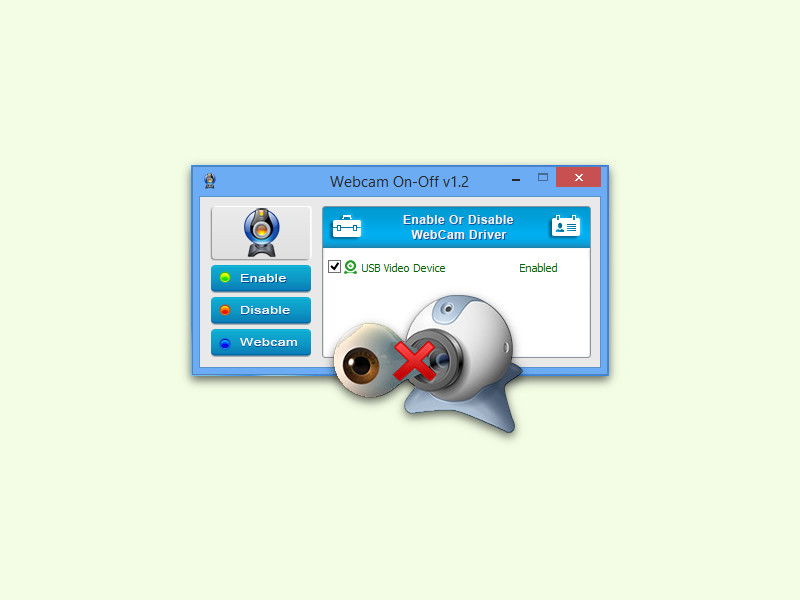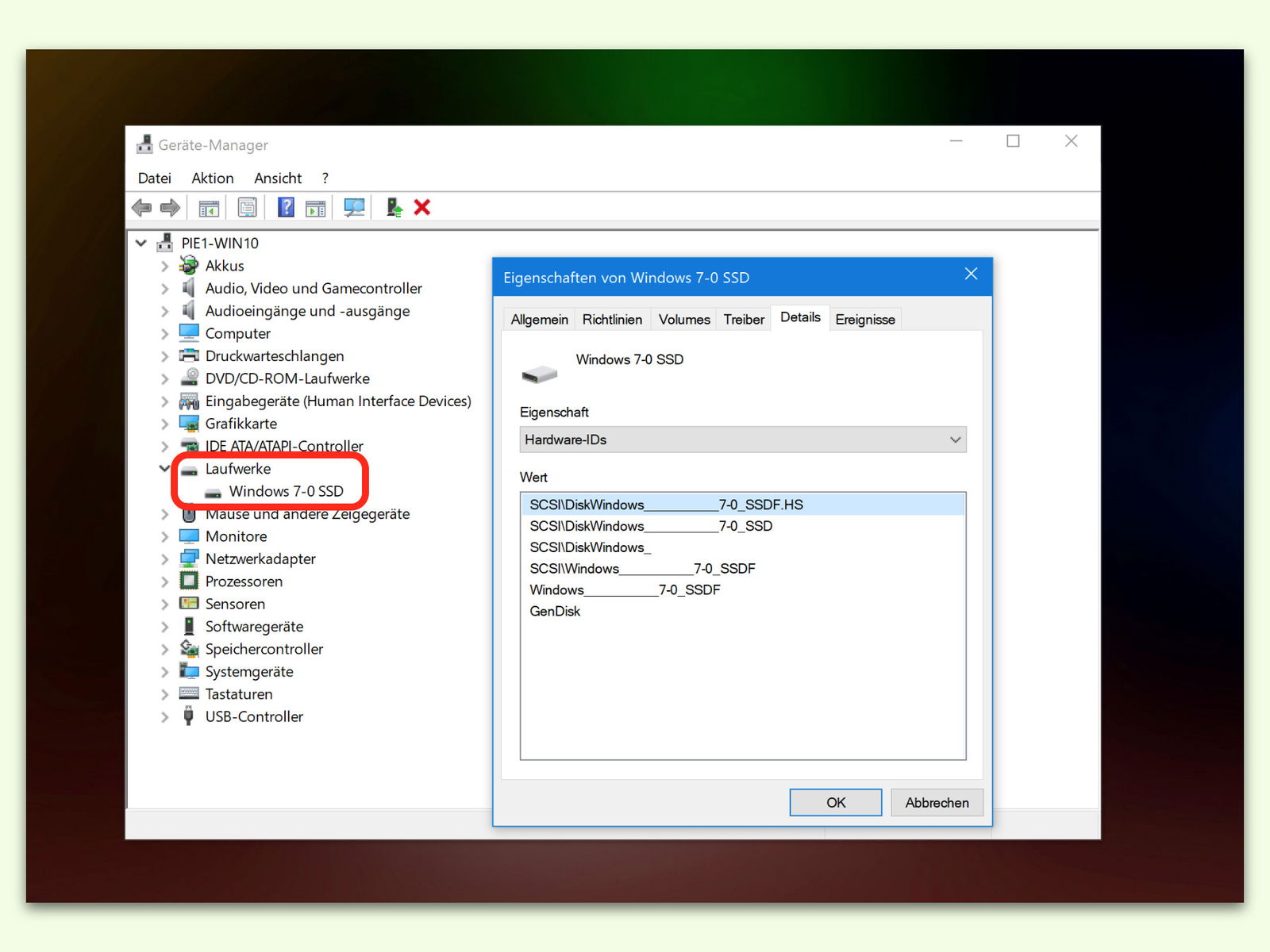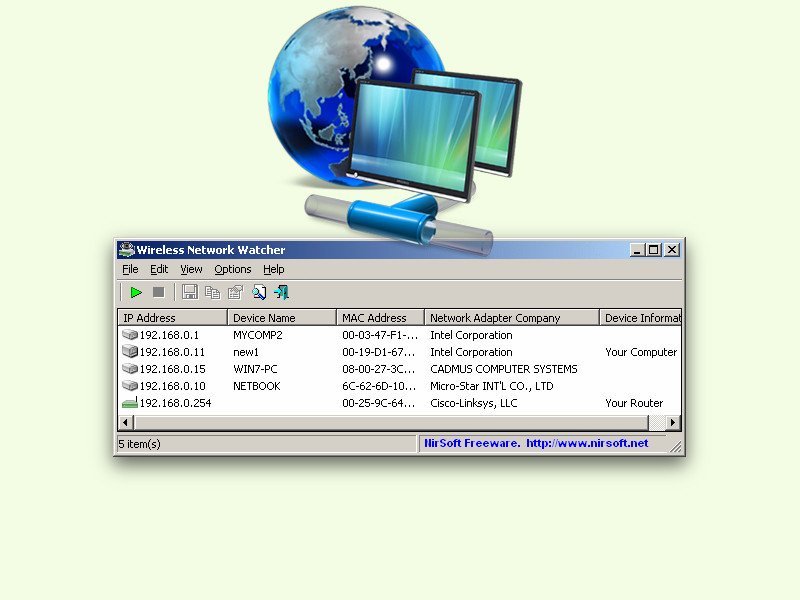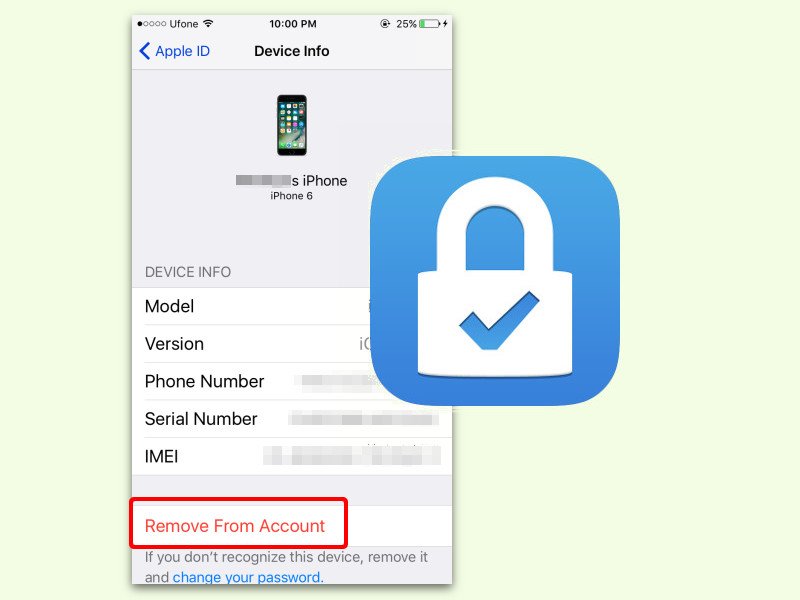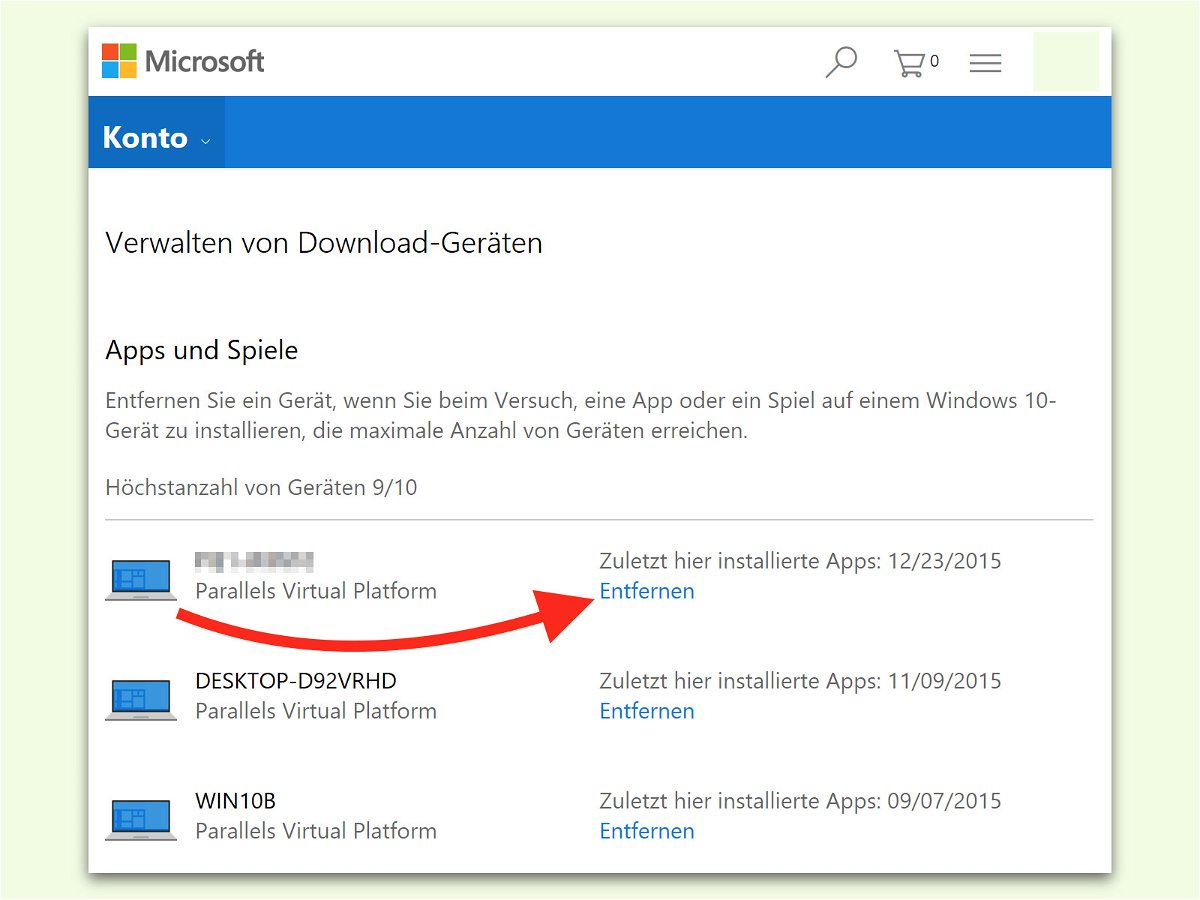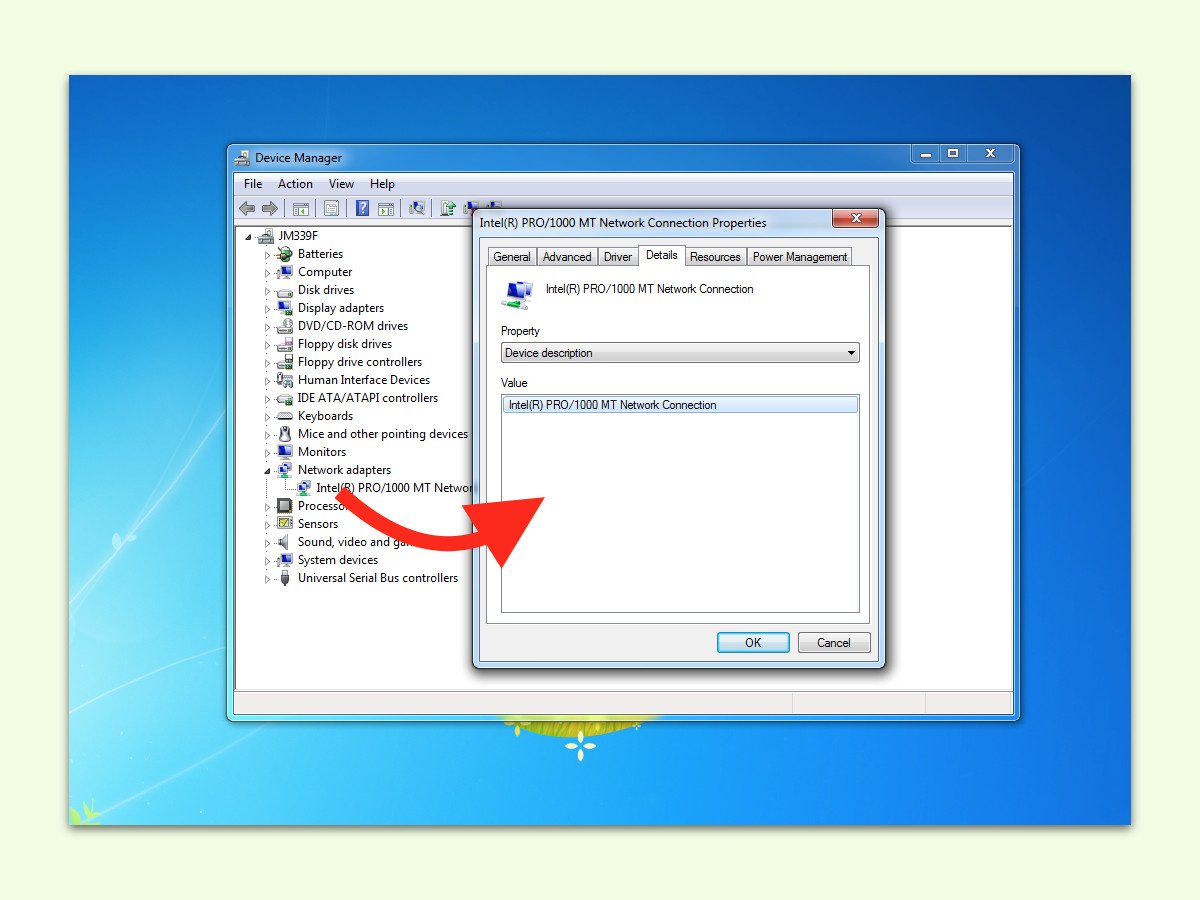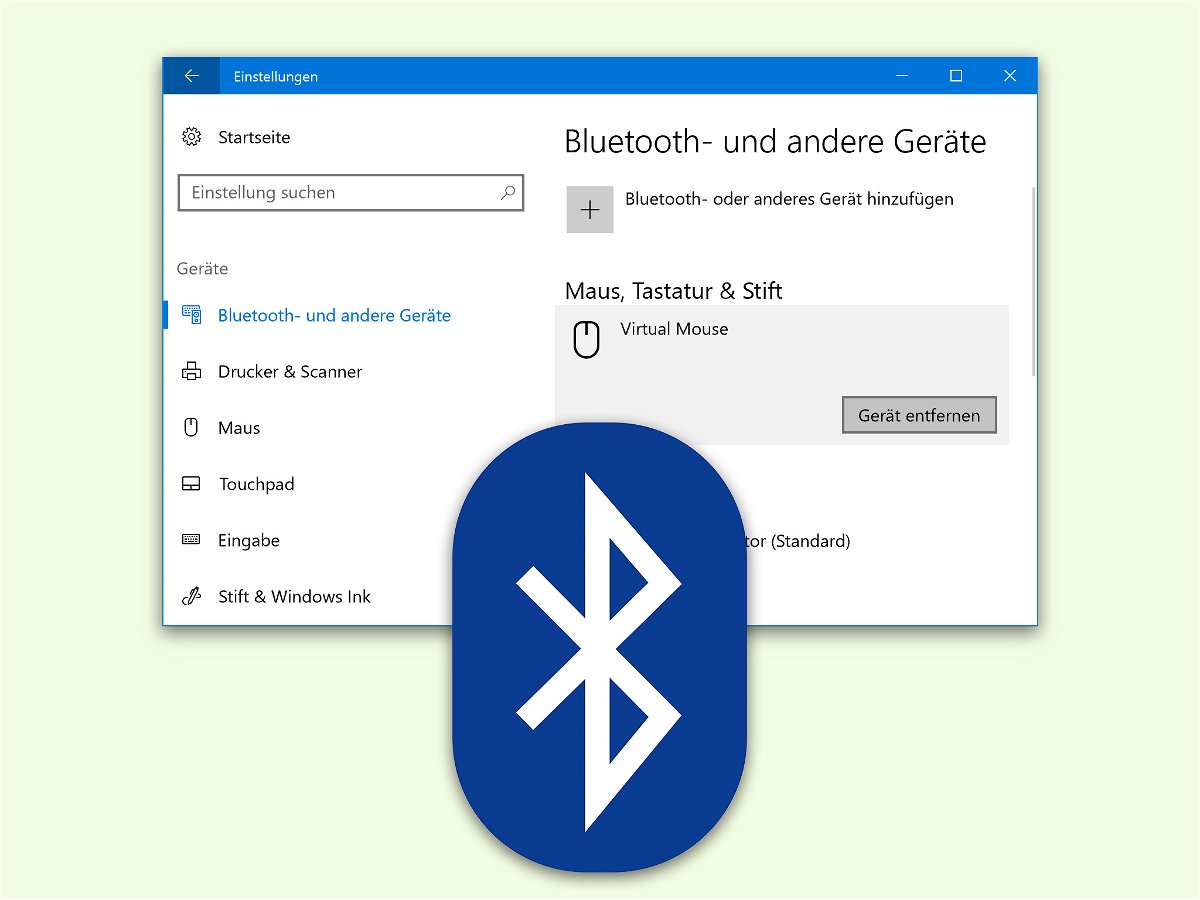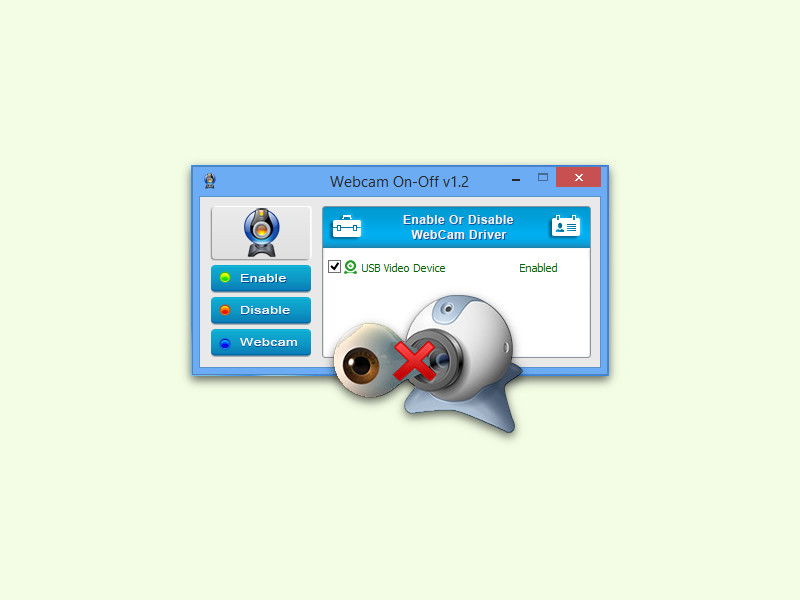
02.06.2017 | Windows
Webcams sind ein Risiko für die Sicherheit. Oft werden sie gehackt und dann zum Ausspionieren genutzt. Wer kein Tesa auf die Linse kleben will, kann die Webcam auch über das System abstellen, sodass der Treiber nicht mehr aktiv ist. Besonders einfach geht das mit einem kleinen Tool für Windows.
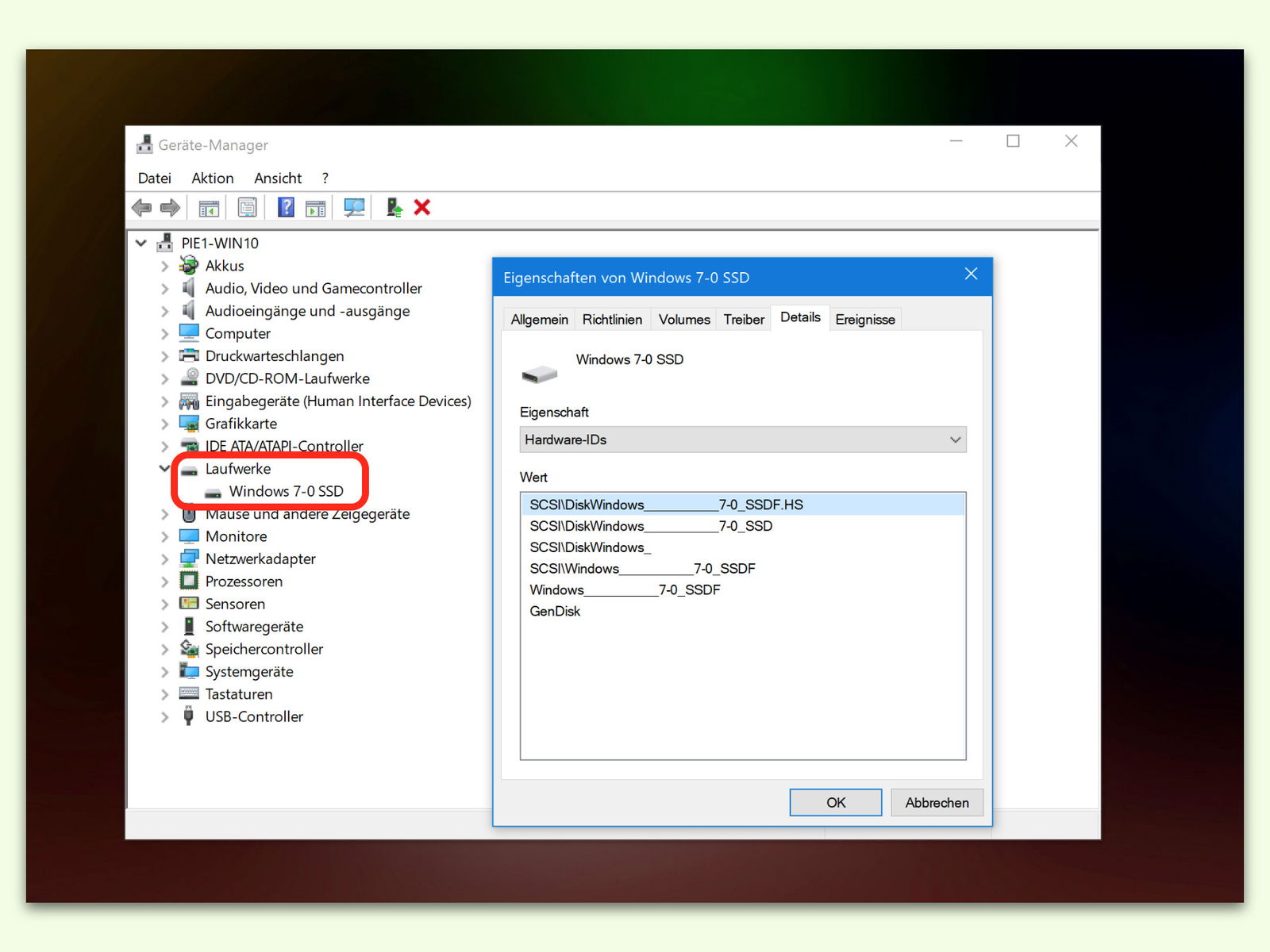
05.03.2017 | Windows
Wer seinen Computer gern selbst repariert und auf den neuesten Stand bringt, benötigt Informationen über die verbaute Hardware. Dazu kann man sich entweder Programmen von Dritt-Anbietern bedienen, oder man verwendet die integrierte Info-Funktion des Windows-Systems.
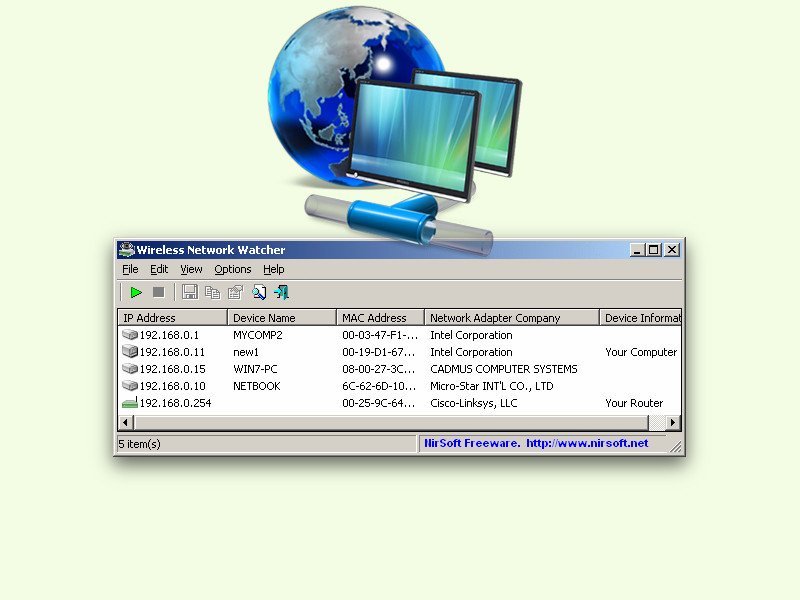
04.03.2017 | Netzwerk
In einem Netzwerk ist man selten allein. Neben dem momentan verwendeten Gerät, etwa Computer oder Notebook, befinden sich hier meist noch weitere Teilnehmer, die mit demselben Router verbunden sind. Das können zum Beispiel auch Smartphones oder Smart Home-Geräte sein. Was im Netzwerk momentan alles unterwegs ist, lässt sich leicht herausfinden.
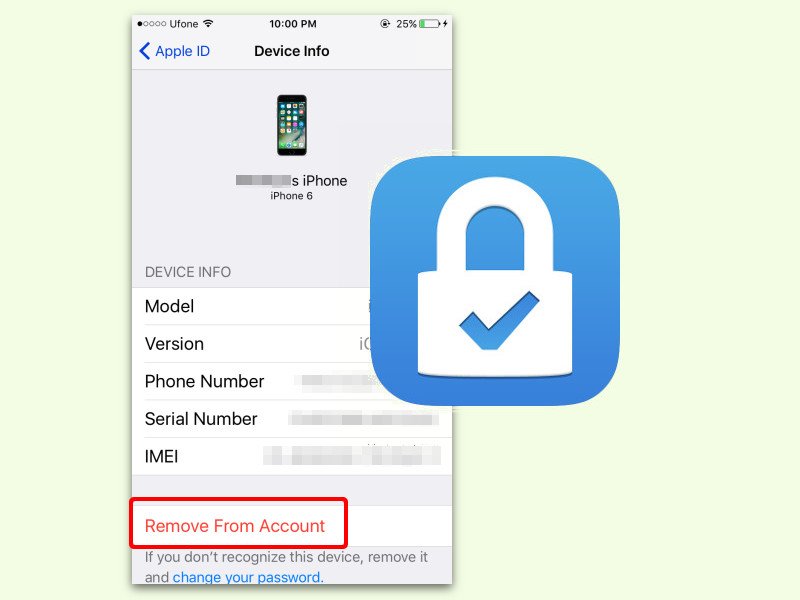
28.02.2017 | iOS
In iOS 10.3 und neuer wurden die Einstellungen überarbeitet. Sie sind jetzt einfacher zu bedienen. Außerdem können Nutzer nun auch vertrauenswürdige Geräte aus der Liste löschen.

15.02.2017 | Tipps
Hochzeits-Geschenke: 5 Kaffee-Maschinen, 10 Toaster, 3 Eierkocher, 5 Waagen … Solche Geschenke erschrecken eher, als dass sie Spaß machen. Dem kann man aus dem Weg gehen, indem man sich vorher Gedanken macht, was gebraucht wird, wie es aussehen soll und wie für jeden Geldbeutel ein passendes Geschenk dabei sein kann.
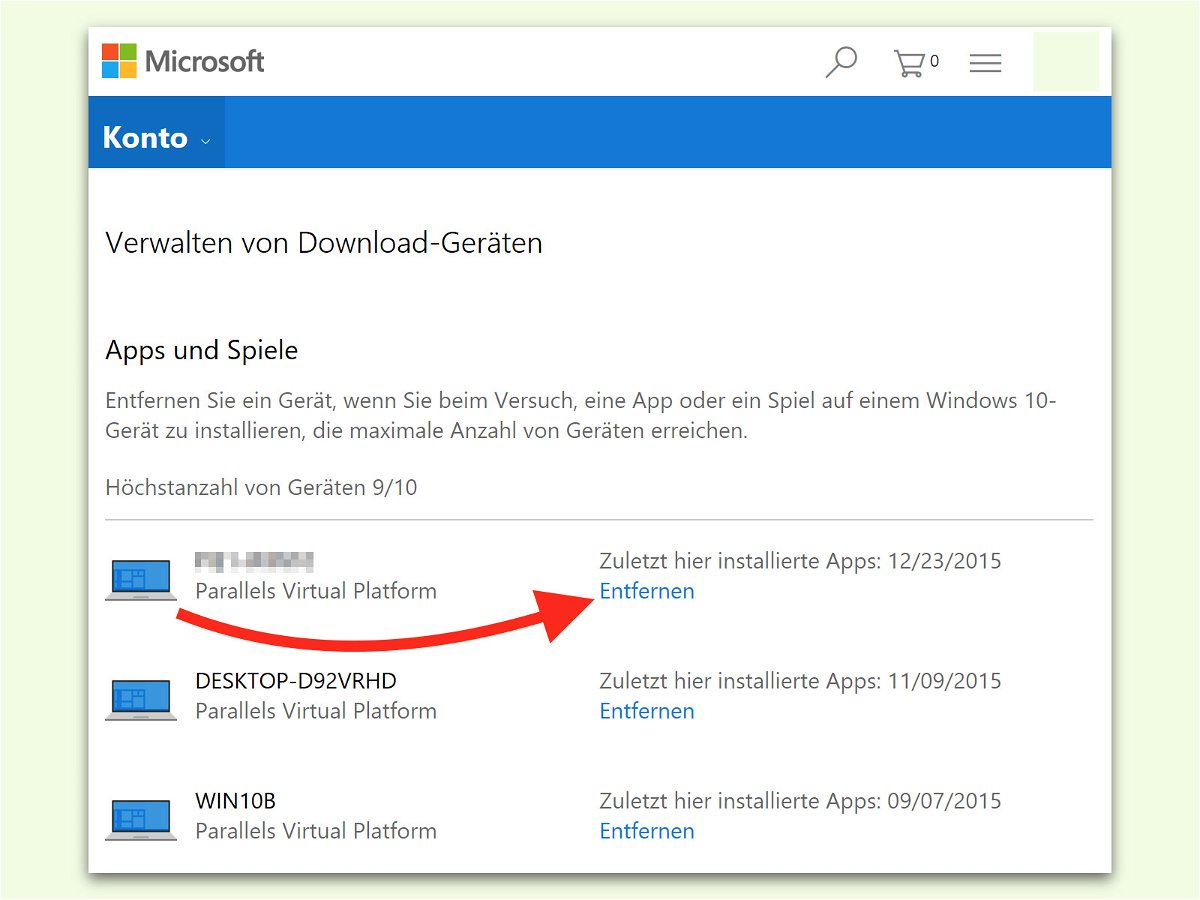
02.02.2017 | Windows
Wer aus dem Store von Windows 10 Apps laden will, kann diese nur auf 10 Geräten gleichzeitig installieren. Richtet man des Öfteren neue PCs ein, ist dieses Limit schnell erreicht. Dann müssen zuerst alte Geräte aus dem Microsoft-Konto gelöscht werden.
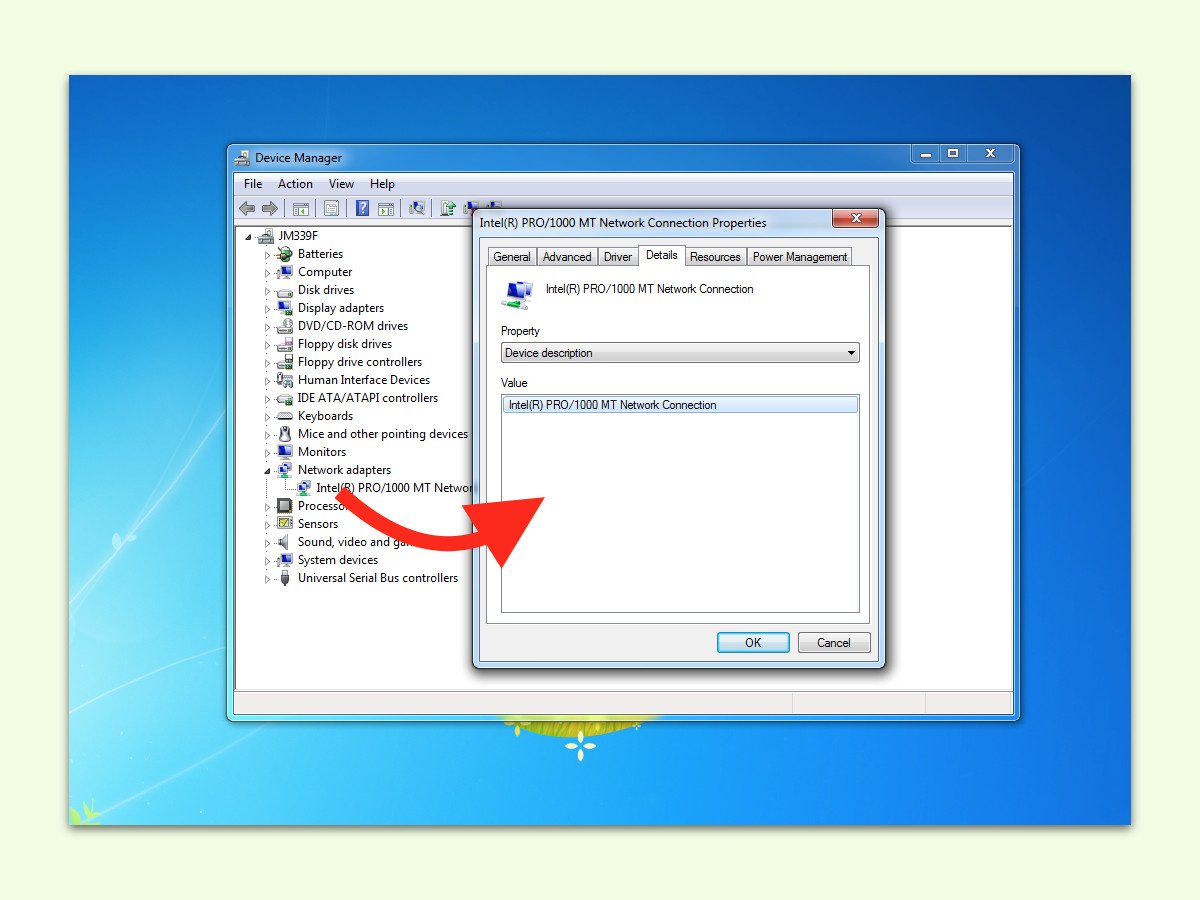
01.02.2017 | Windows
In jedem PC steckt ein anderer Netzwerk-Chip. Meist sind es sogar mehrere: Der eine ist für Kabel-Netzwerke zuständig, der andere für WLANs. Welcher Chip im eigenen Computer steckt, lässt sich ohne zusätzliche Tools schnell herausfinden. So lassen sich etwa passende Treiber-Updates effizient suchen und installieren.
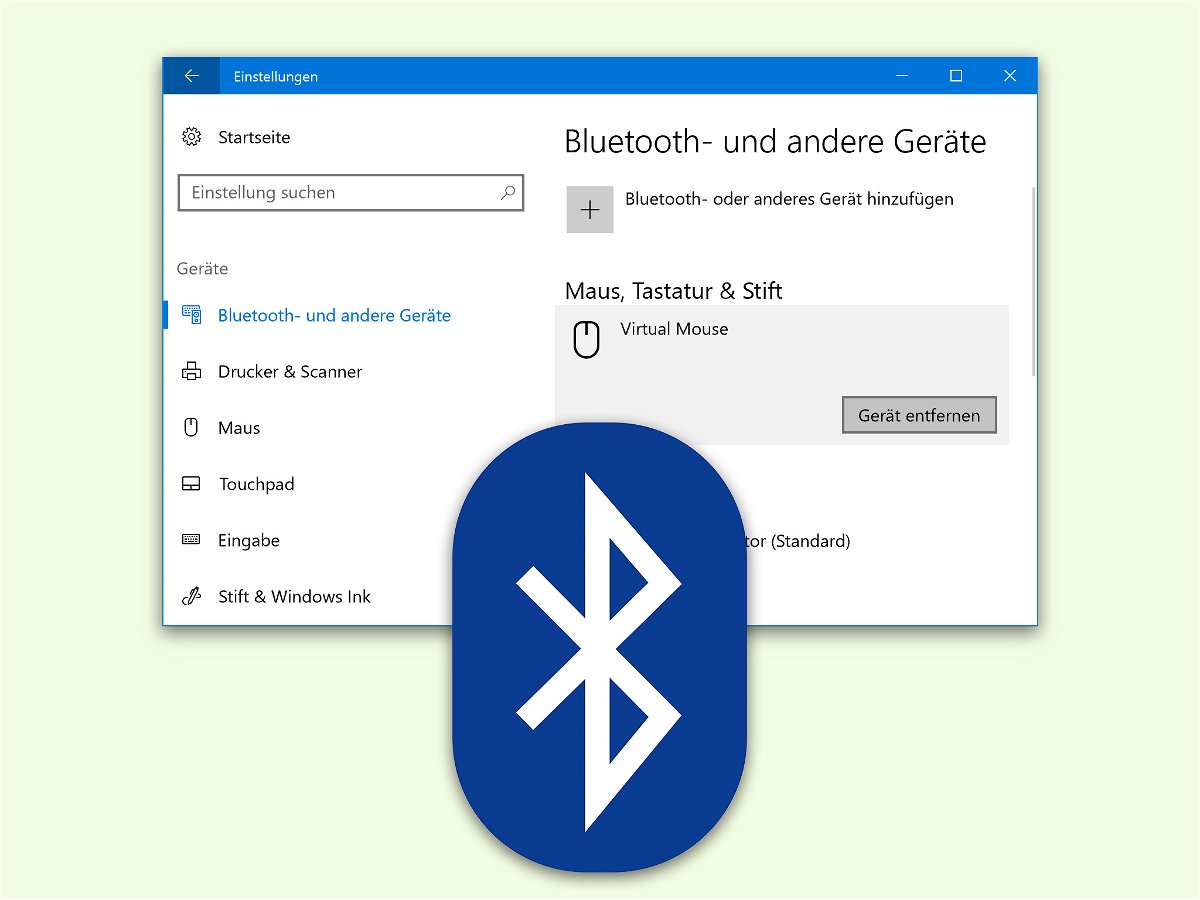
30.01.2017 | macOS
Über Bluetooth-Funk lassen sich mit PCs nicht nur mobile Lautsprecher, Handys, Mäuse und Tastaturen verbinden, sondern noch viele weitere Geräte. Nach einer Kopplung sind diese dann einsatzbereit. Wird die Verbindung später nicht mehr benötigt, kann das Gerät auch wieder entfernt werden.