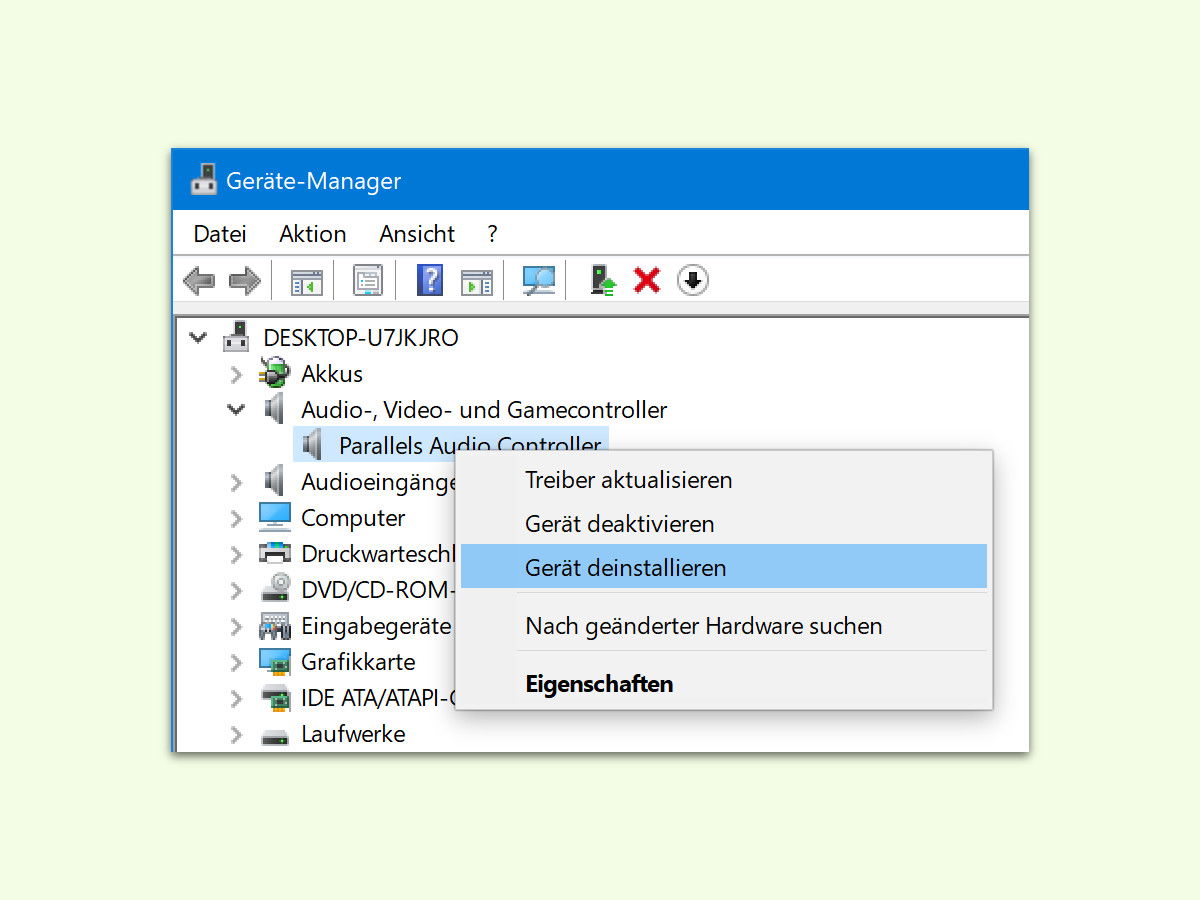
Audio-Probleme beheben
Wer auf Windows 10 aktualisiert und danach feststellt, dass der Ton nicht mehr zu hören ist, muss das Problem schnell beheben. Dazu kann man sich den Audio-Treiber näher ansehen.
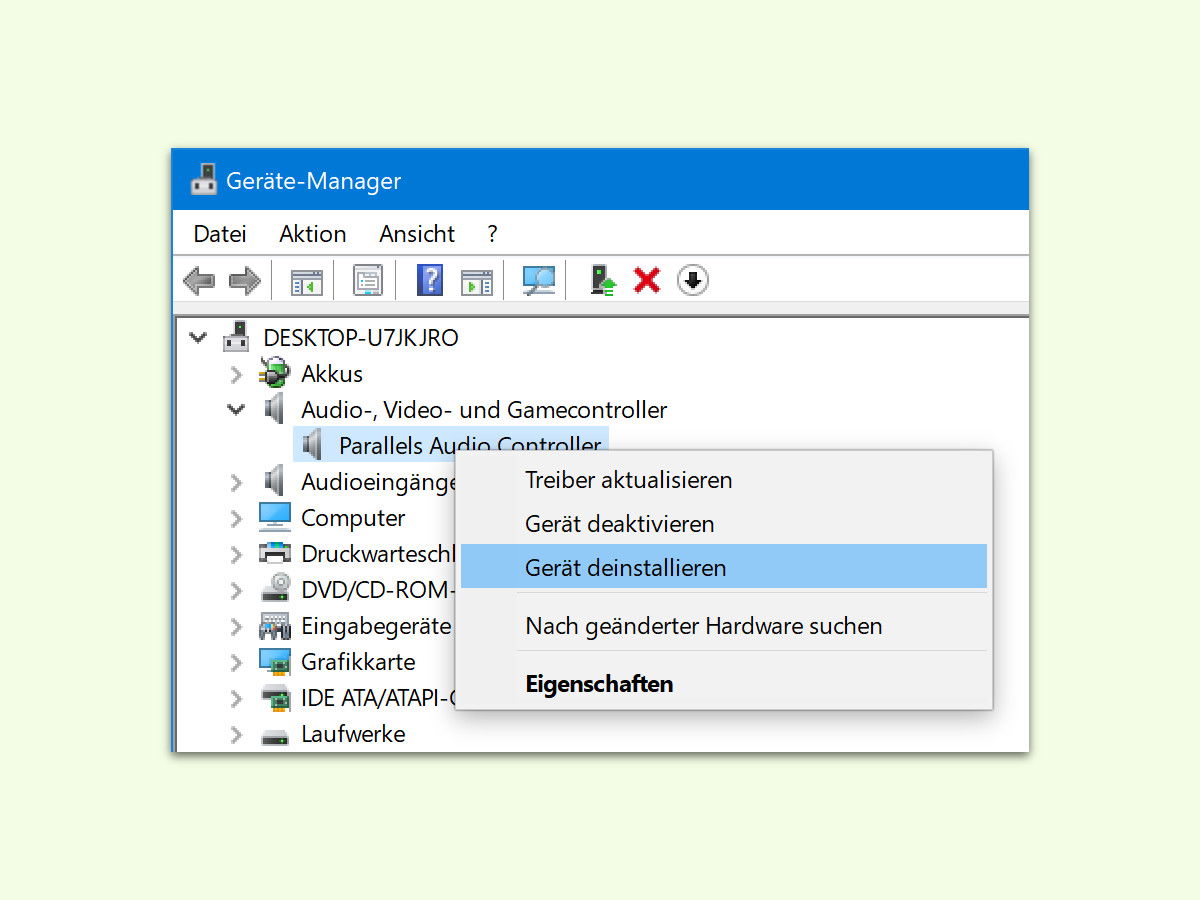
Wer auf Windows 10 aktualisiert und danach feststellt, dass der Ton nicht mehr zu hören ist, muss das Problem schnell beheben. Dazu kann man sich den Audio-Treiber näher ansehen.

Wer unterwegs keinen Strom mehr hat, muss die nächste Steckdose suchen. Oder man beugt vor und hat eine mobile PowerBank dabei.

Wenn der Computer immer langsamer wird, muss es nicht immer gleich ein neuer sein. Schon für wenig Geld kann ein alter PC oder ein Notebook viel schneller werden. Welche Optionen man zum Aufrüsten hat, haben wir uns näher angesehen.
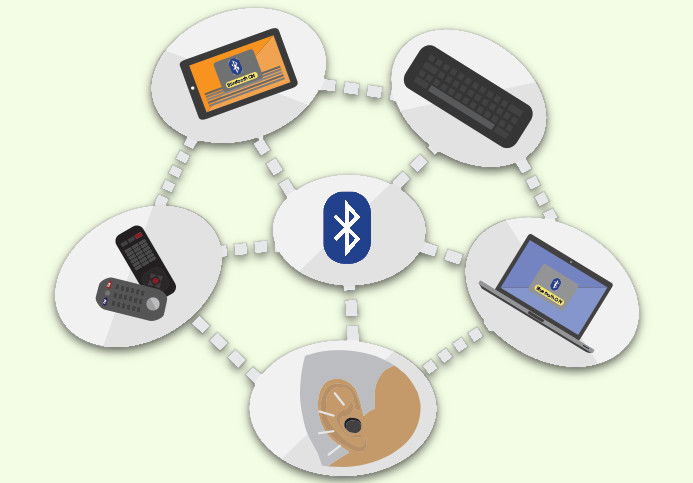
Wer von jemand anders Kopfhörer oder eine Tastatur bekommen hat, die über Bluetooth arbeiten, findet dann im Geräte-Menü den Namen des vorherigen Nutzers. Das muss nicht sein, denn jedes Bluetooth-Gerät lässt sich bei Bedarf umbenennen.

Mit dem Anniversary Update bietet Windows 10 endlich auch mehr Funktionen für Nutzer, die das System über einen Touch-Stift bedienen. Bei der Arbeit in Grafik-Programmen stört allerdings, dass immer noch der Cursor eingeblendet wird.

In Windows, bei der Xbox und auch beim Online-Speicher OneDrive ist für den Zugang ein Microsoft-Konto erforderlich. Wenn man sich bei einem PC oder Laptop beim Microsoft-Konto einloggt, wird das Gerät bei Microsoft registriert. Die Liste dieser Geräte lässt sich jederzeit abrufen.

Wer ein Android-Handy hat, kann Benachrichtigungen von Apps und Kontakten auch am Windows-PC lesen und darauf reagieren. Möglich wird das über die digitale Assistentin Cortana und die zugehörige App für Android.
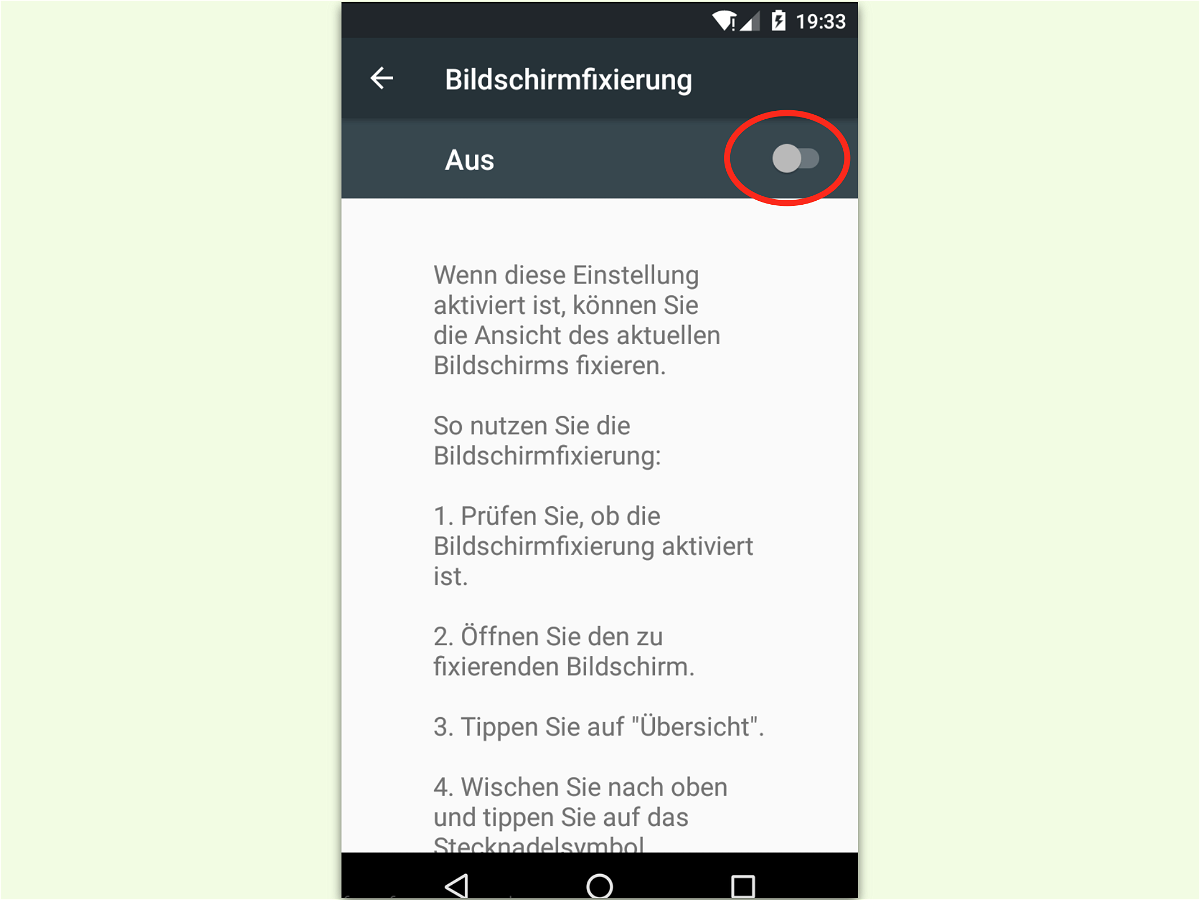
Wenn man sein Android-Tablet kurz verleiht, etwa an den Sohn oder die Tochter, will man natürlich, dass die eigenen Daten sicher bleiben. Bei Bedarf lässt sich die Ansicht deswegen so sperren, dass nur eine bestimmte App erreichbar bleibt.