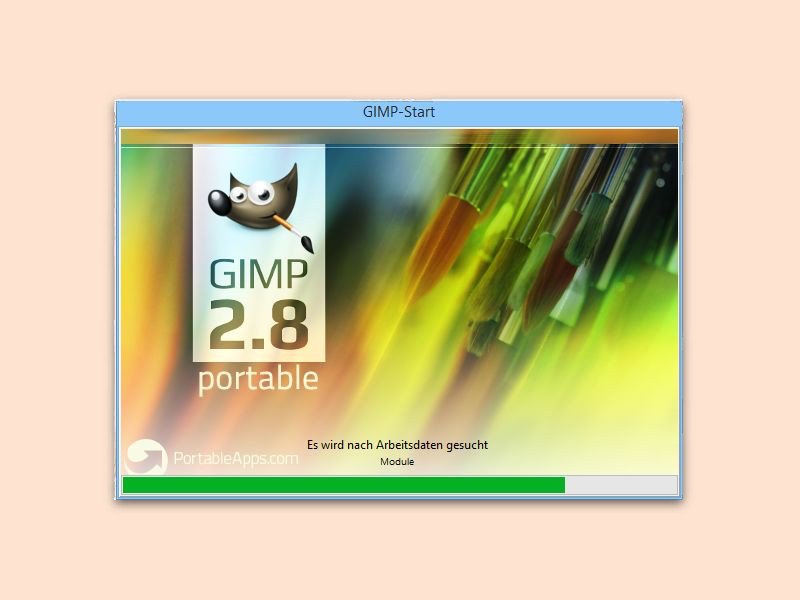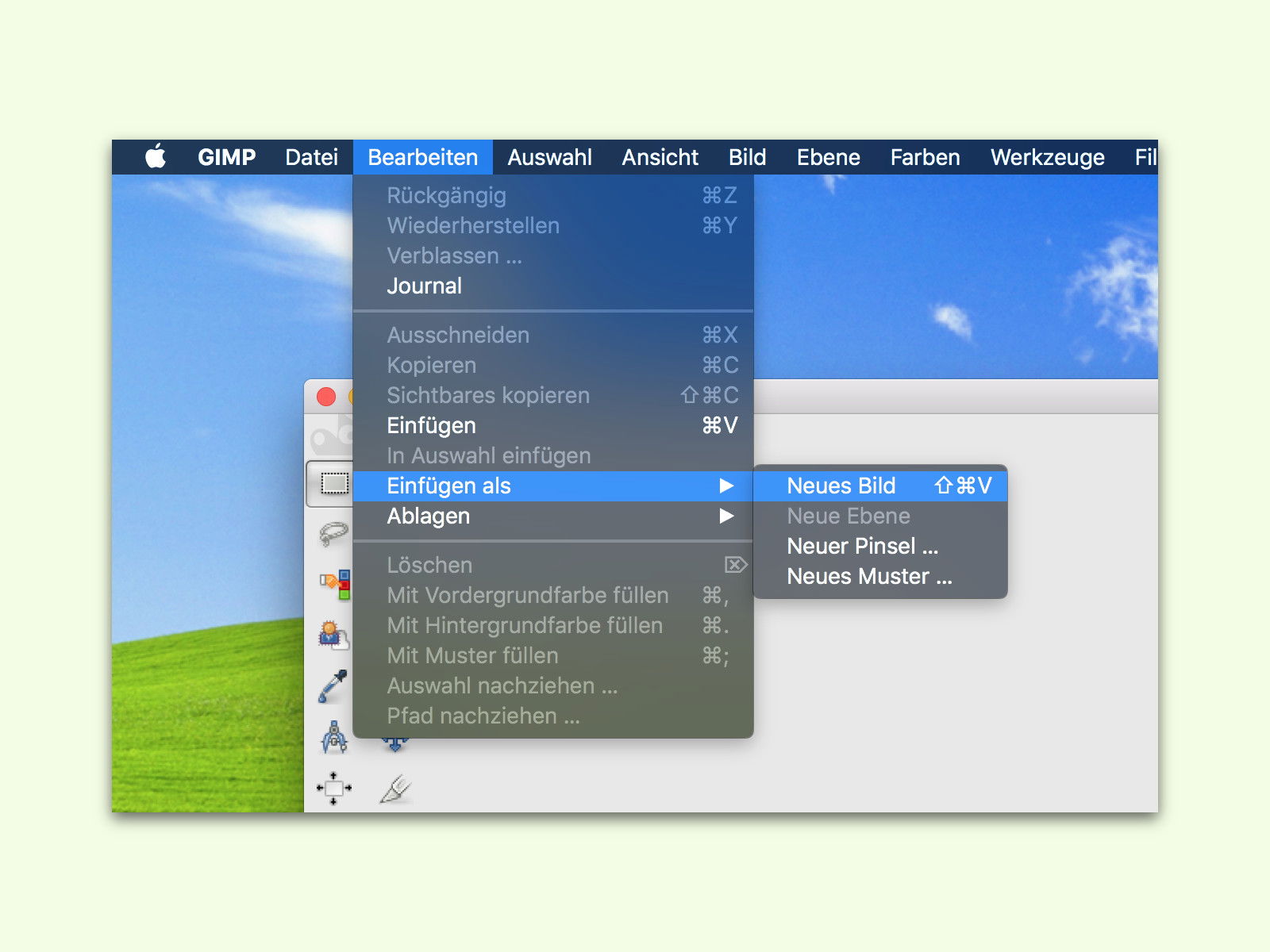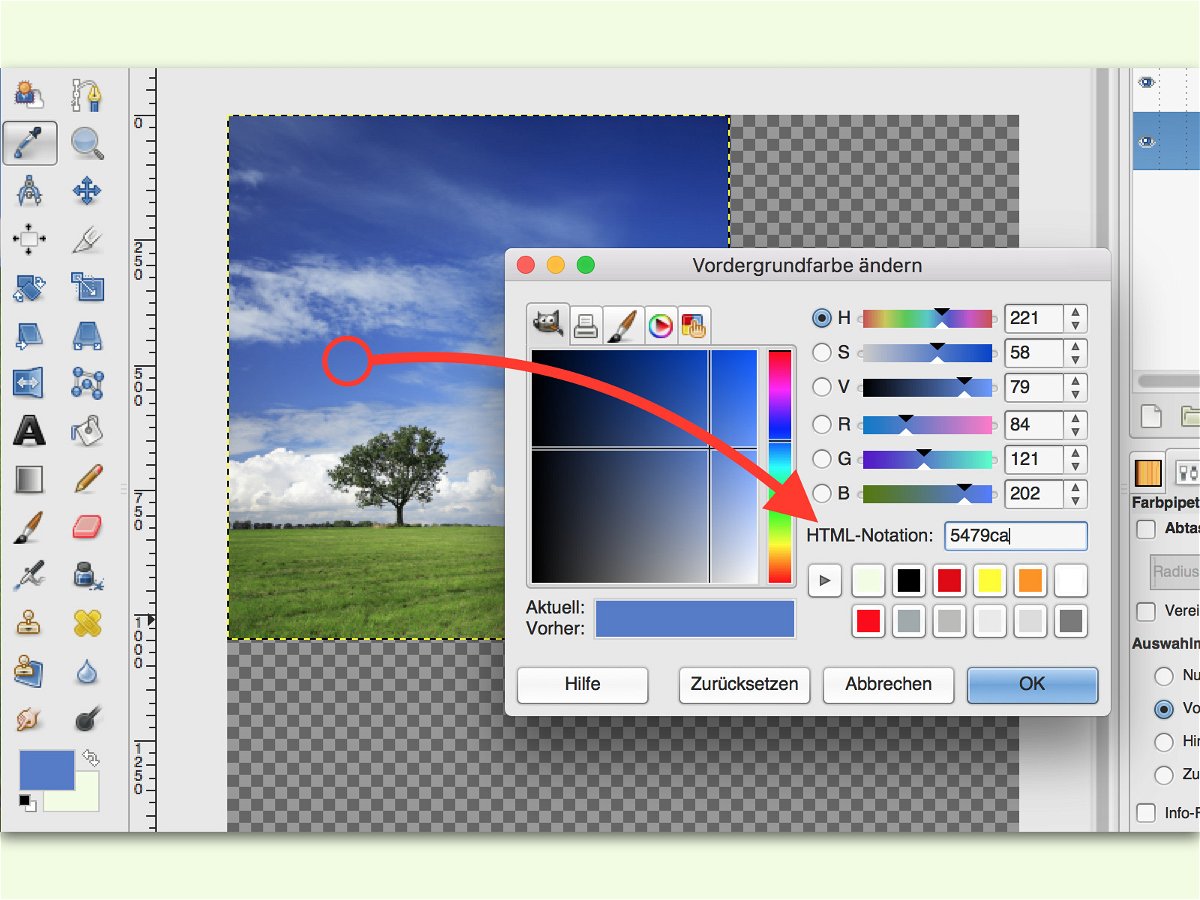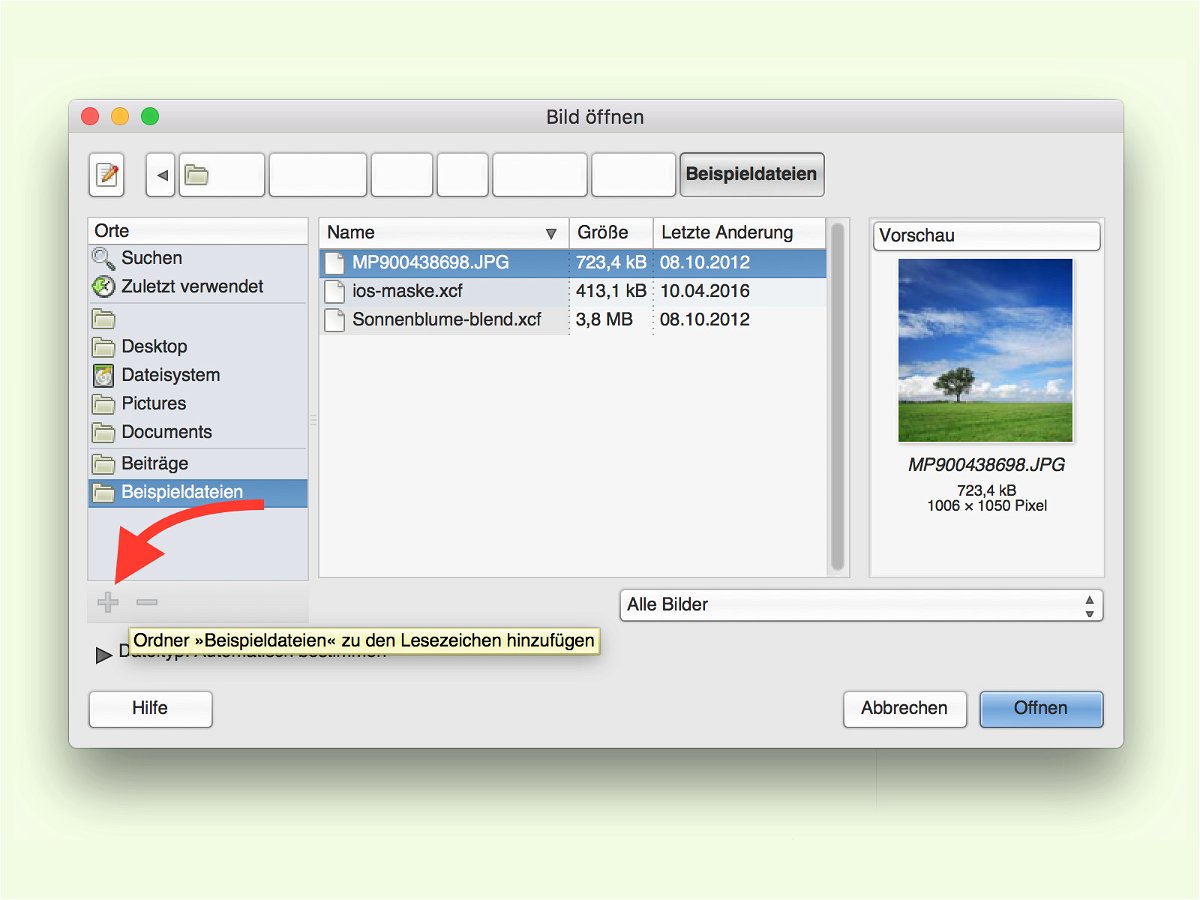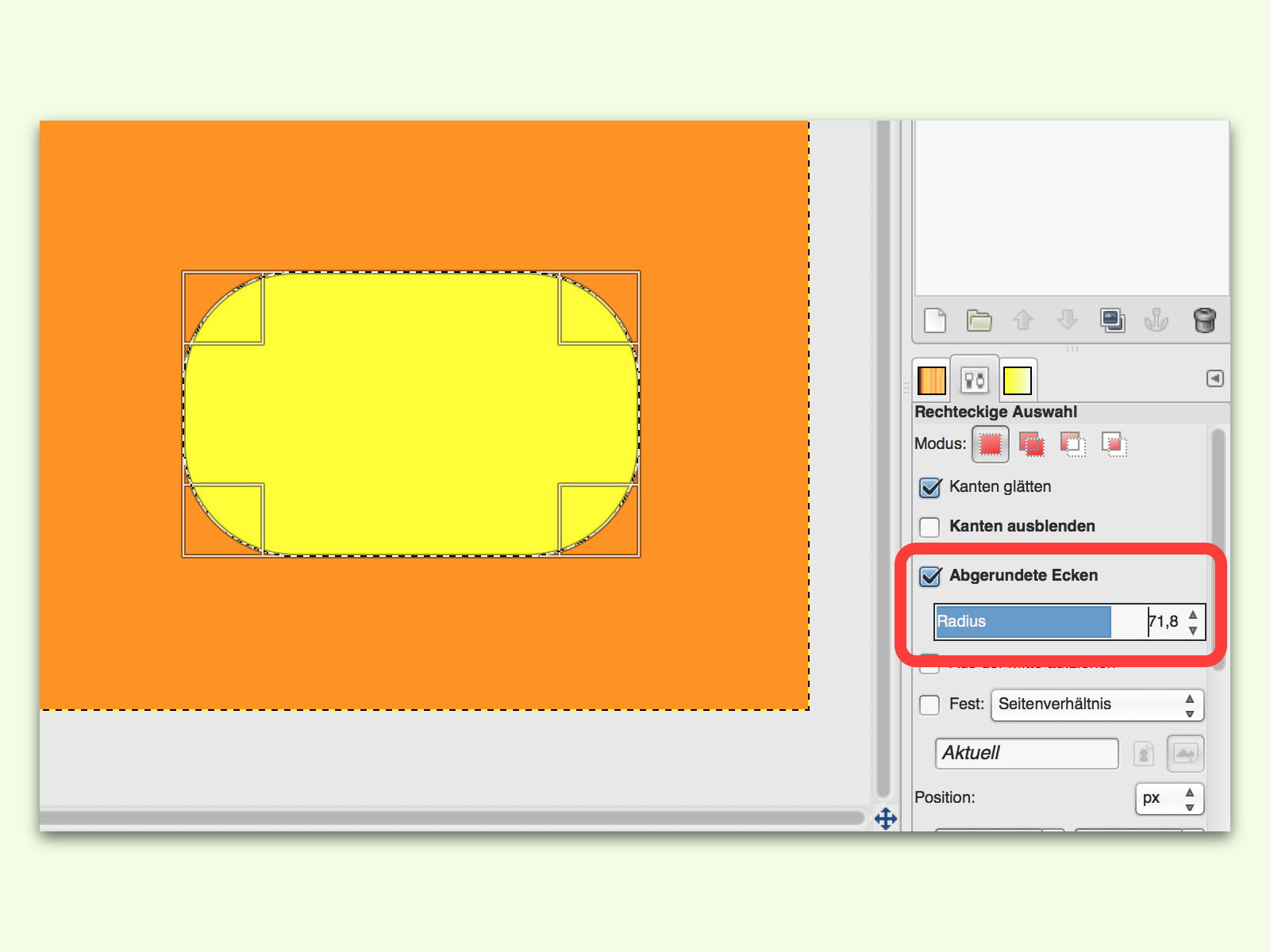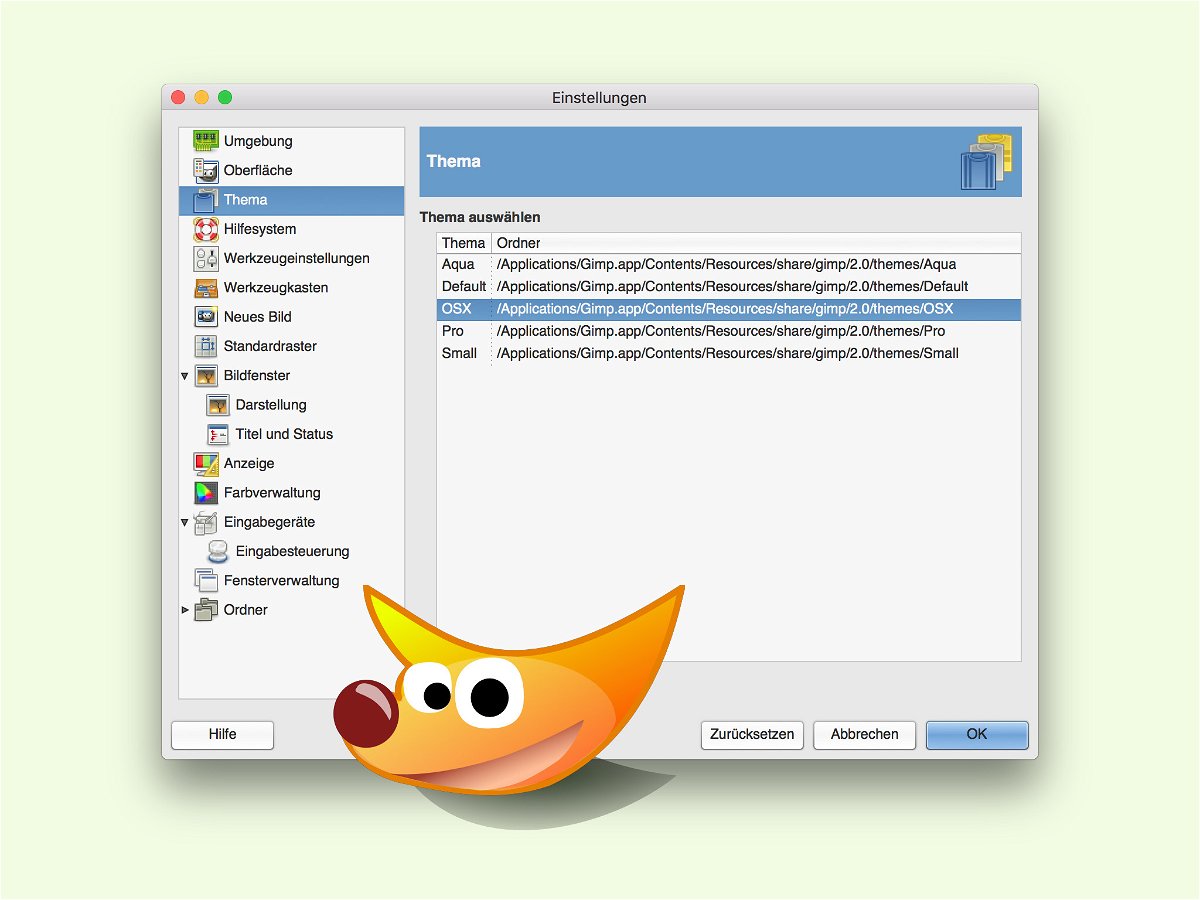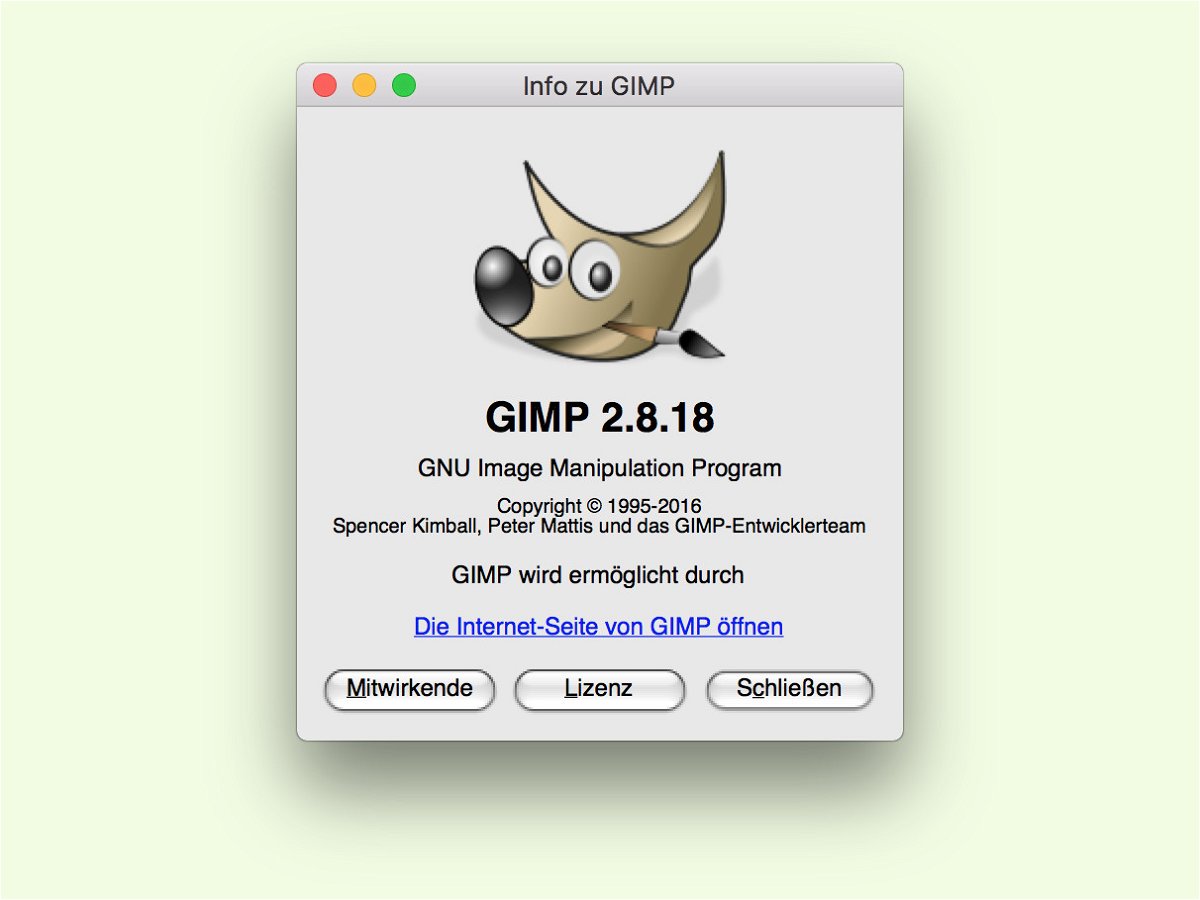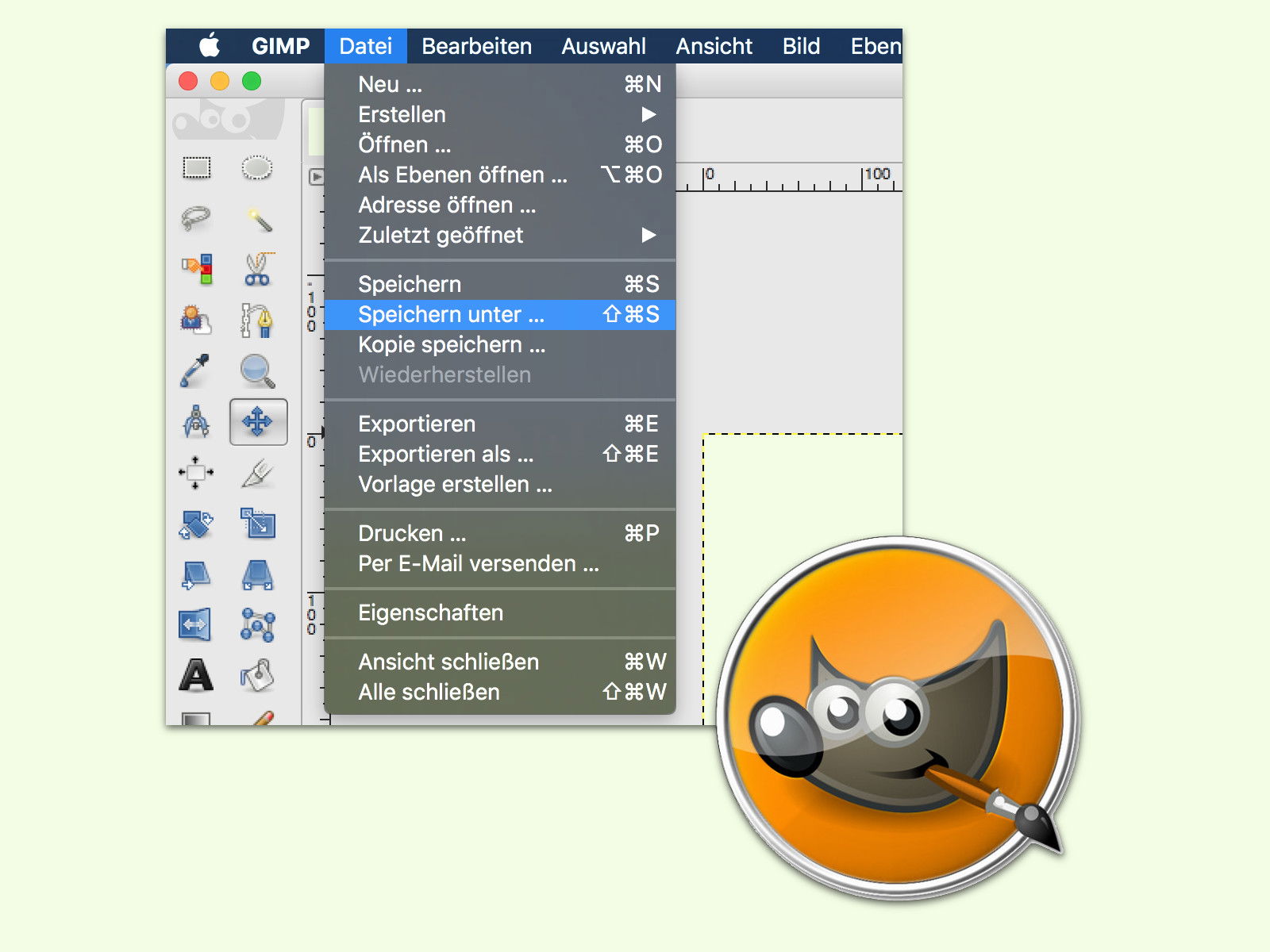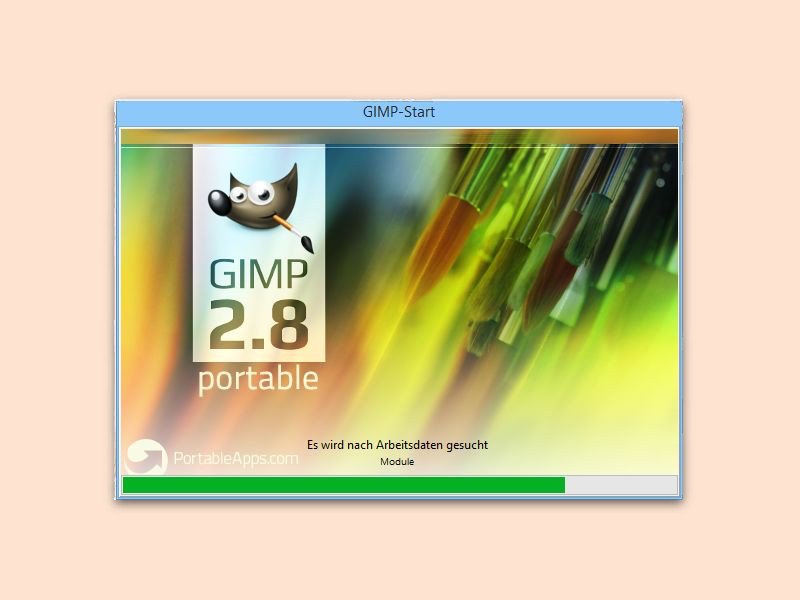
16.08.2017 | Software
Oft liegen Grafiken nur mit einem weißen Hintergrund vor. Soll ein Bild aber auf einer Webseite oder an einer anderen Stelle eingesetzt werden, bei der der Hintergrund eben nicht weiß ist, sondern eine andere Farbe hat, zeigt sich ein unschöner weißer Rahmen um die Grafik. Dies lässt sich mit GIMP schnell beheben.
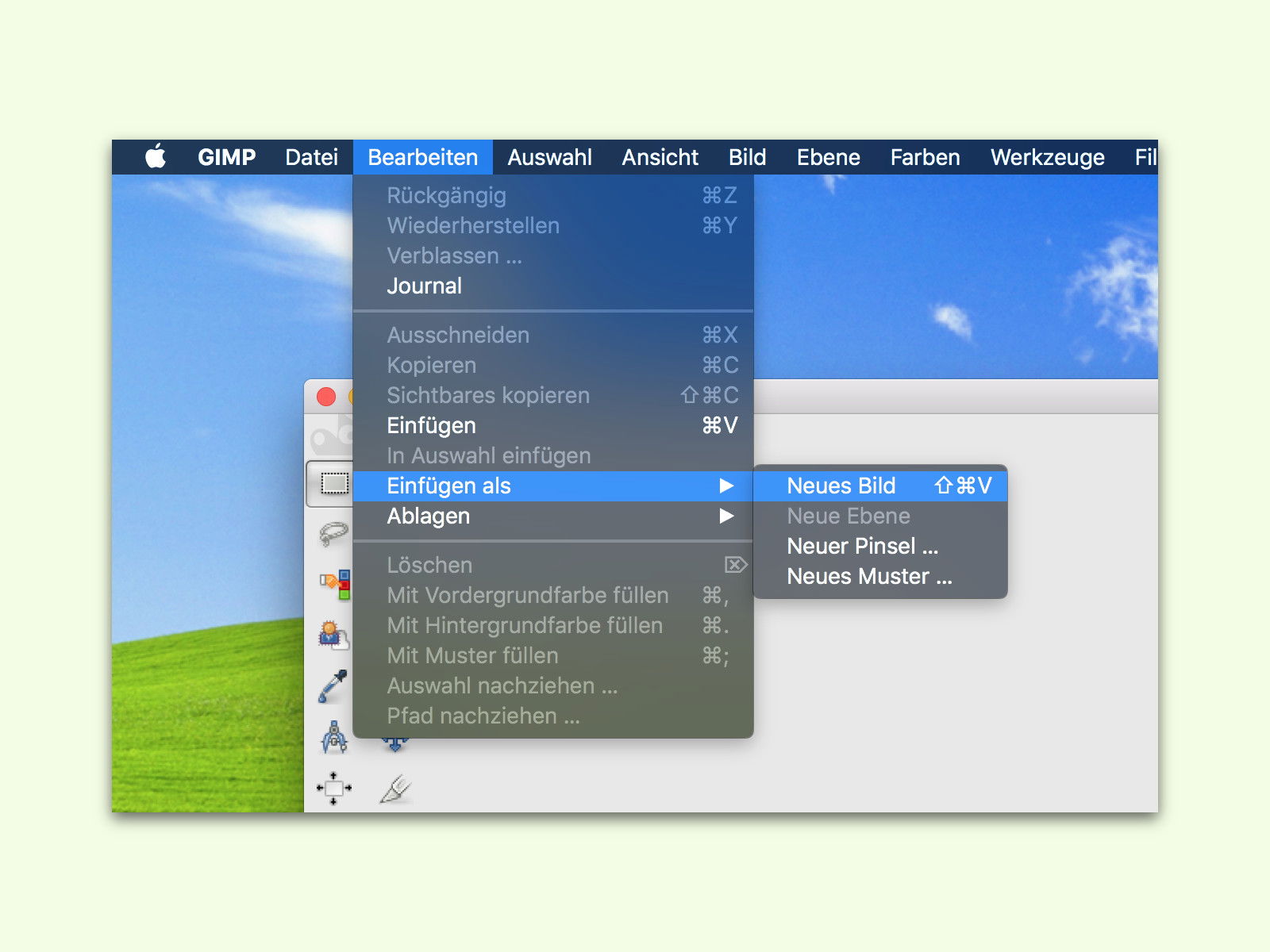
25.07.2017 | Software
Um die Datei kleiner zu machen, ist manchmal die Anzahl der Farben in einer PNG-Grafik auf eine bestimmte Palette beschränkt. Wird eine solche Datei in GIMP geöffnet, erscheint sie aber nur leer. Mit einem Trick lässt sie sich trotzdem bearbeiten.
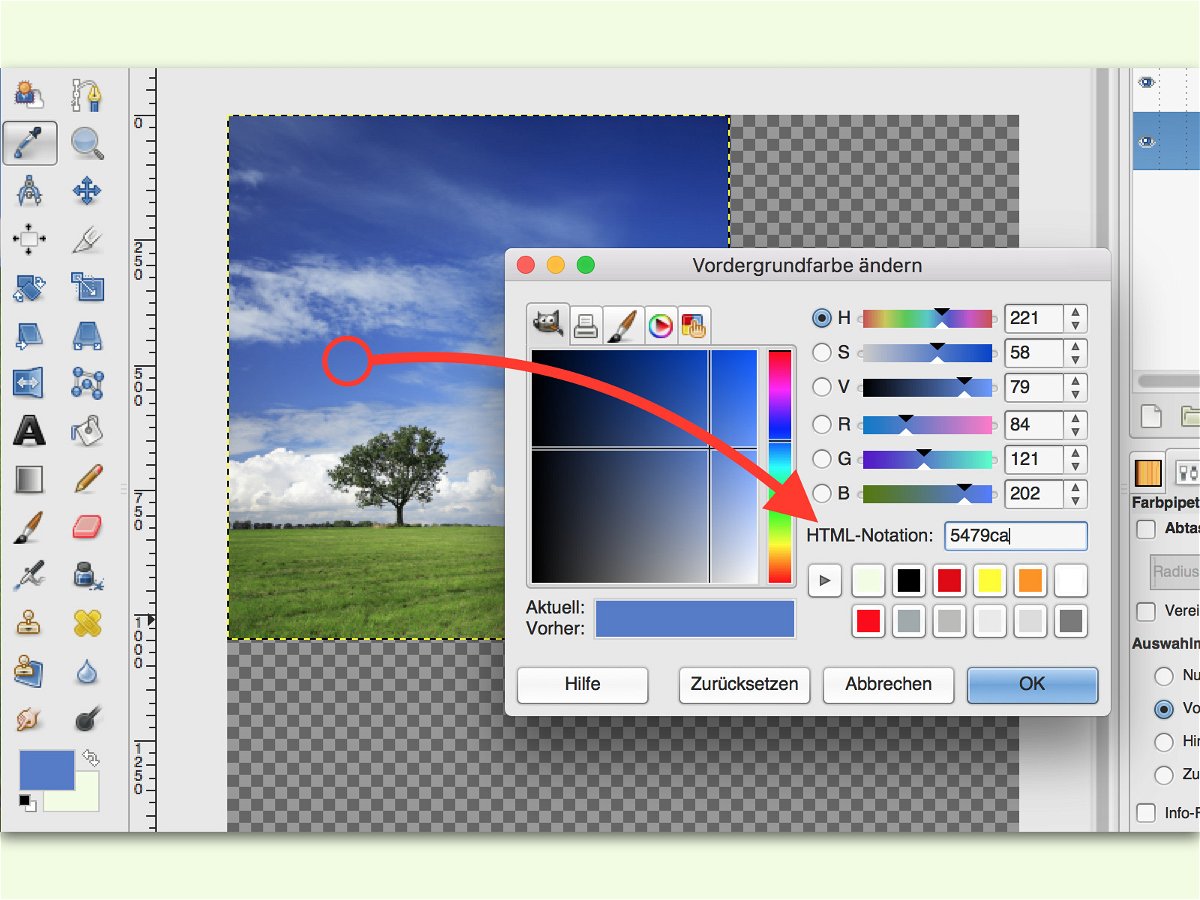
19.06.2017 | Software
Für CSS und zur Übertragung von Farben zwischen verschiedenen Programmen ist ihr hexadezimaler Farbwert wichtig. Der lässt sich mit der kostenlosen Bild-Bearbeitung GIMP leicht auslesen.
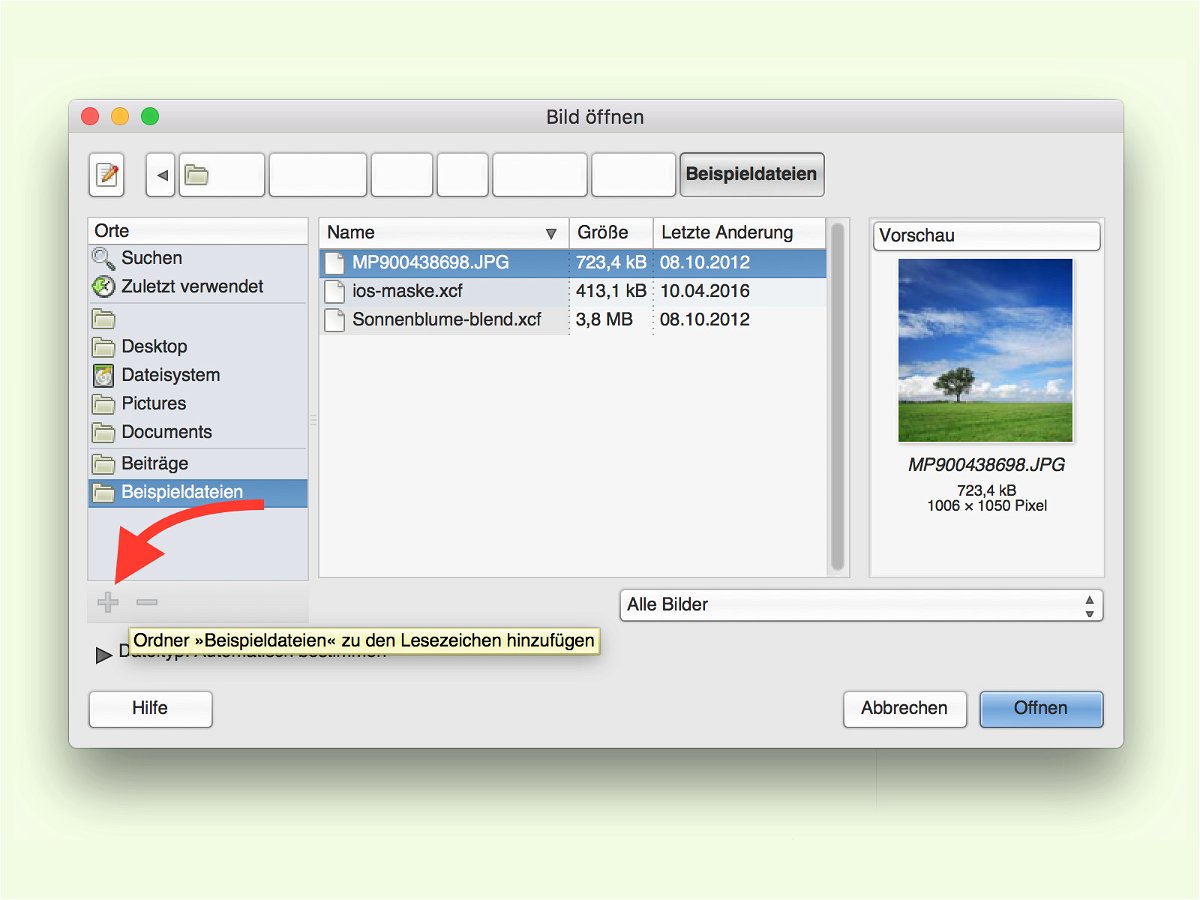
14.06.2017 | Software
Wenn es um das Öffnen und Speichern von Bildern geht, hat das Programm GIMP immer seine eigenen Dialoge statt der standardmäßigen Dialoge von Windows oder macOS. Wer immer wieder auf die gleichen Ordner zugreift, kann sie schneller erreichen.
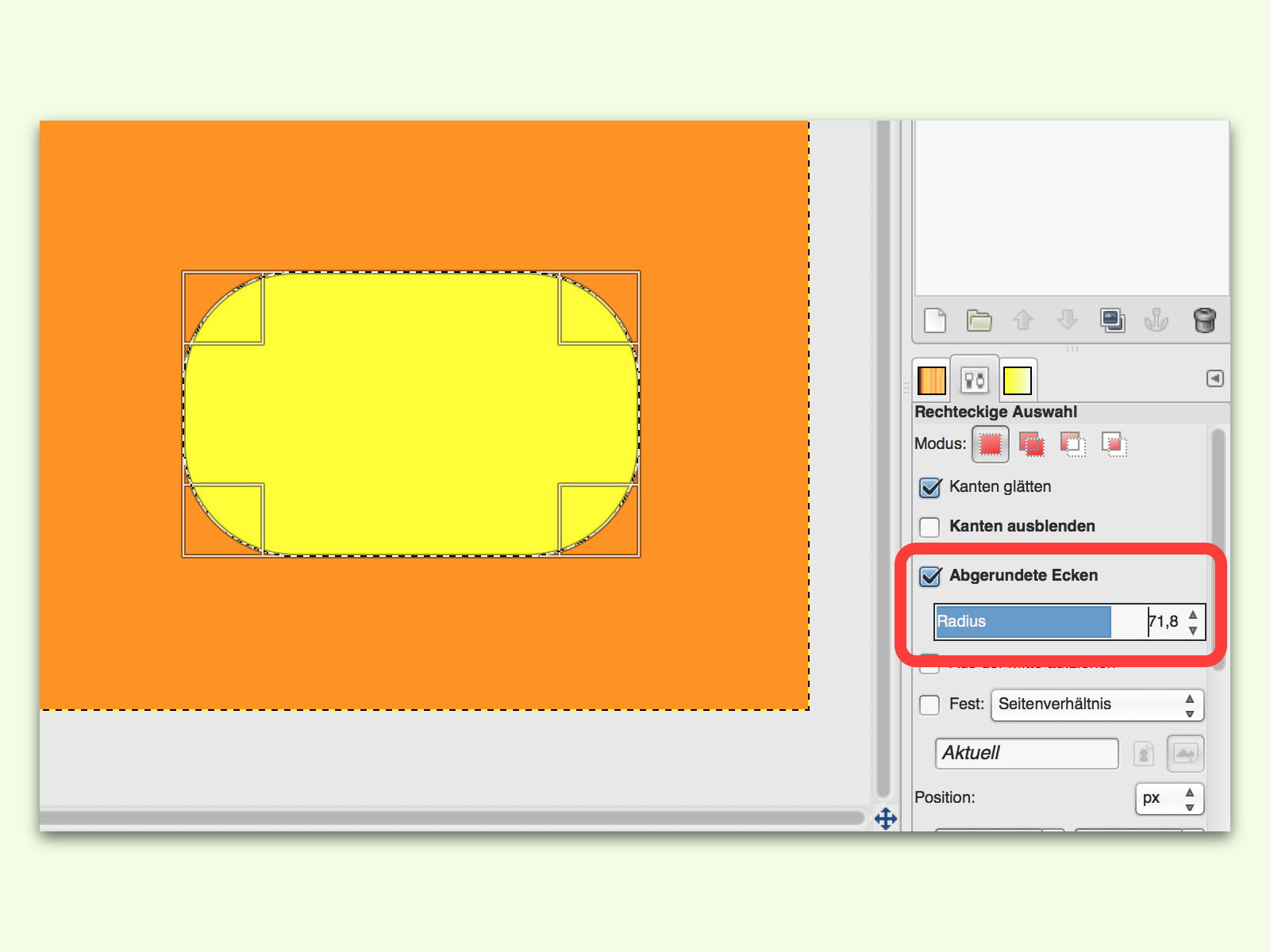
06.06.2017 | Software
Die kostenlose Bildbearbeitung GIMP stellt eine praktische und vielseitige Alternative zu teuren Programmen dar. Mithilfe einer Auswahl lässt sich in einem GIMP-Bild eine Fläche beliebiger Größe zur Bearbeitung auswählen. Oft sehen Rechtecke aber besser aus, wenn die Ecken leicht abgerundet sind. Dieser Effekt ist bei GIMP schon eingebaut.
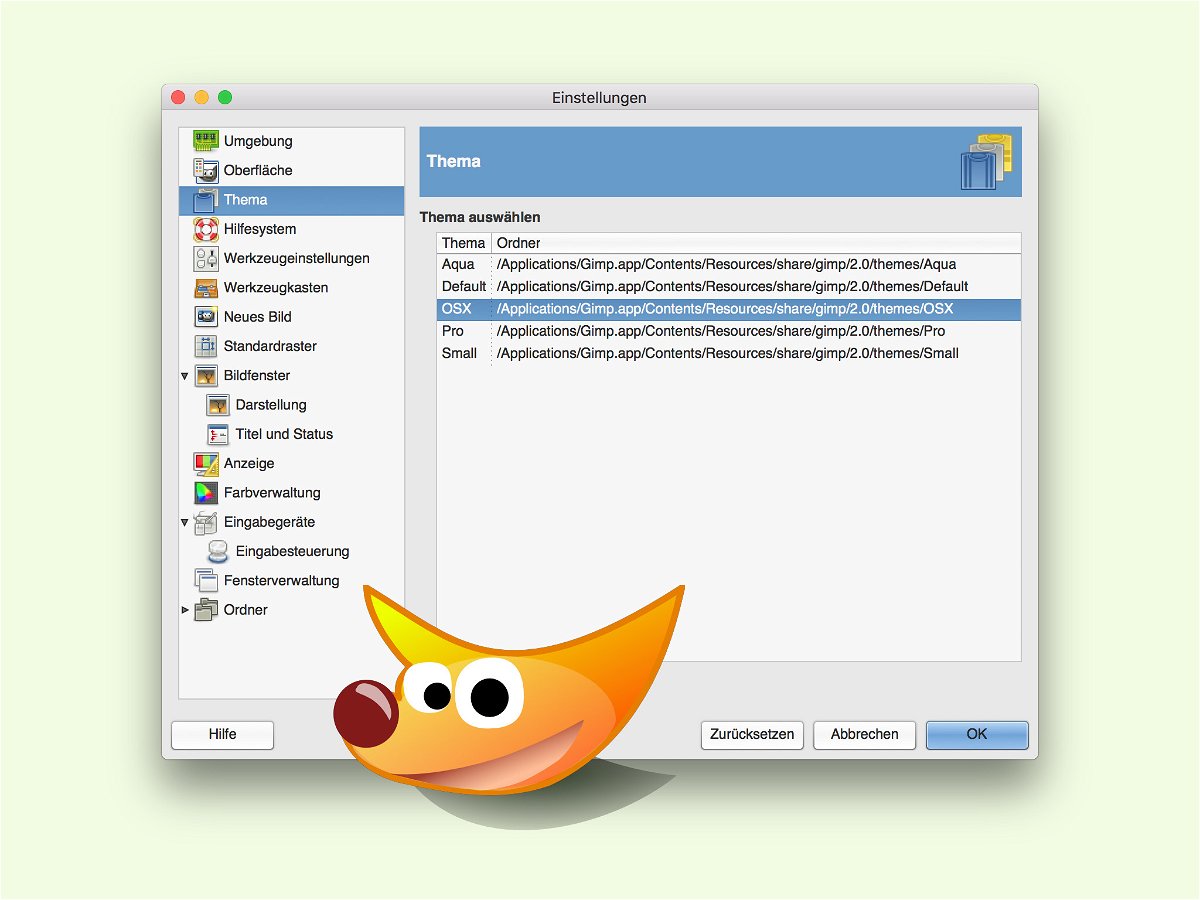
02.02.2017 | Software
Zu Recht ist GIMP eines der beliebtesten kostenlosen Bild-Programme. Damit lassen sich mit ähnlicher Menge an Funktion Fotos und andere Grafiken bequem und effizient bearbeiten. Wie bei Photoshop kann der Nutzer auch das Design der GIMP-Oberfläche an eigene Anforderungen und Vorlieben anpassen.
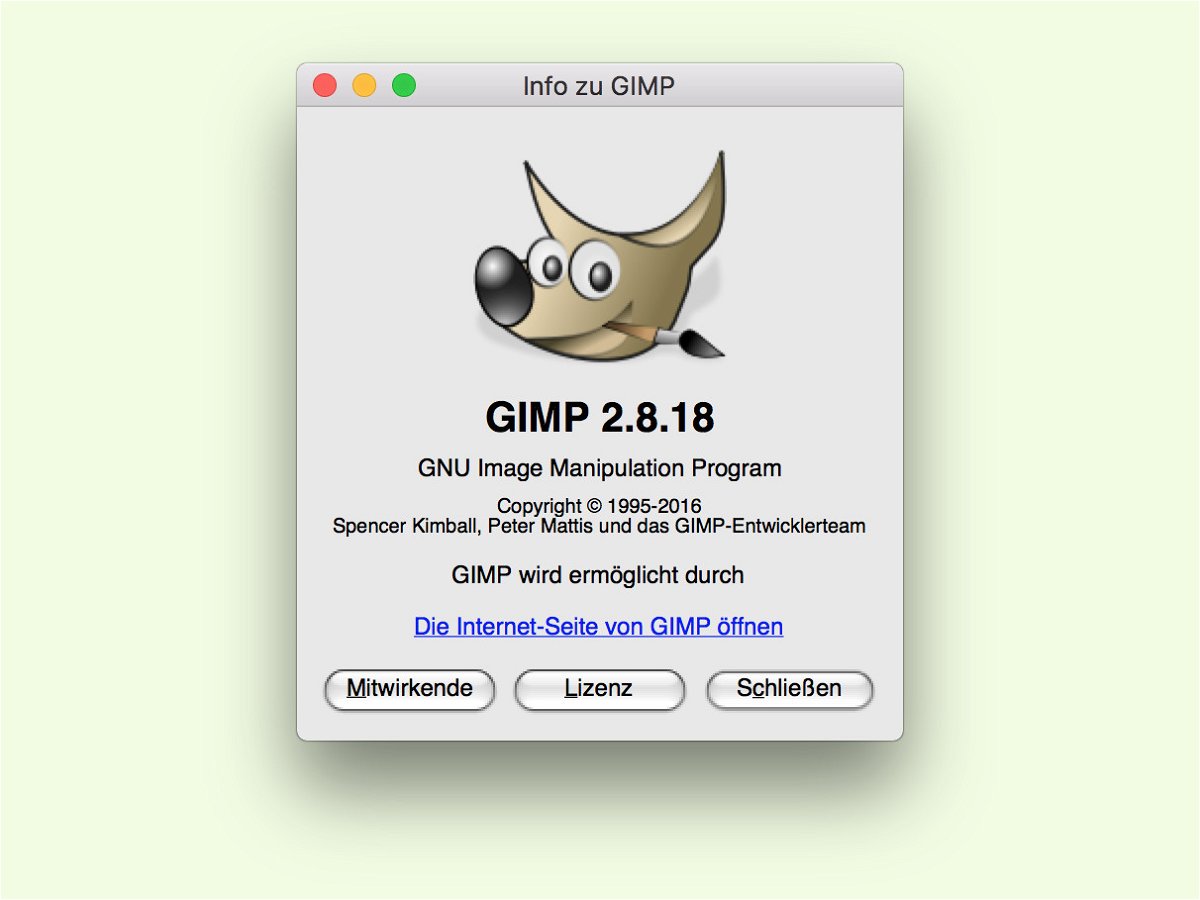
29.01.2017 | Software
Wer GIMP am Mac startet, sieht unten im Dock neben dem normalen Programm-Symbol auch ein weiteres Icon. Es tut nichts, steht aber dort und stört. Bei Berührung mit der Maus nennt es sich „script-fu“. Wir zeigen, wie man es loswird.
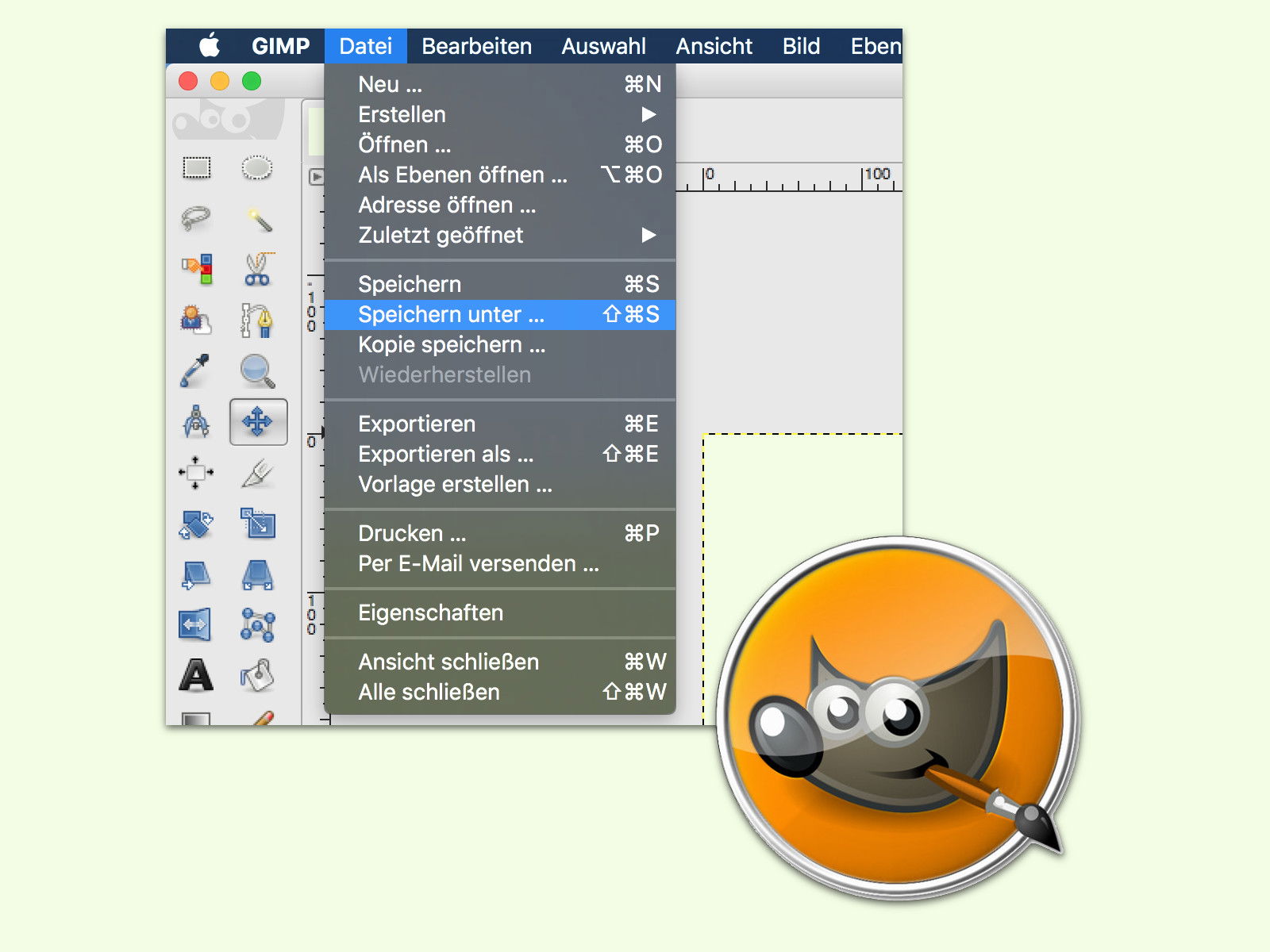
30.12.2016 | Software
Mit der kostenlosen Bild-Bearbeitung GIMP können Grafiken mit mehreren Ebenen erstellt werden. Hat man verschiedene Versionen einer Illustration oder eines Fotos angelegt, sollten diese als Kopien gespeichert werden. So geht nichts verloren.