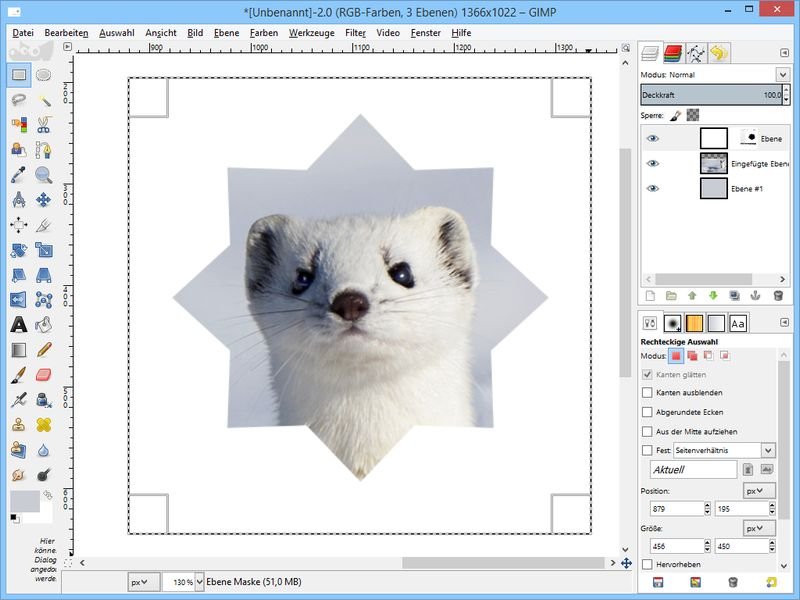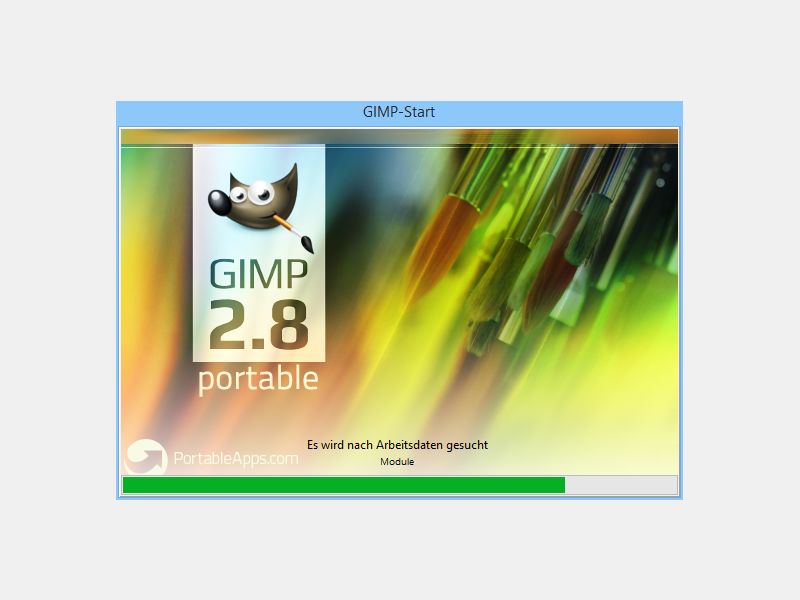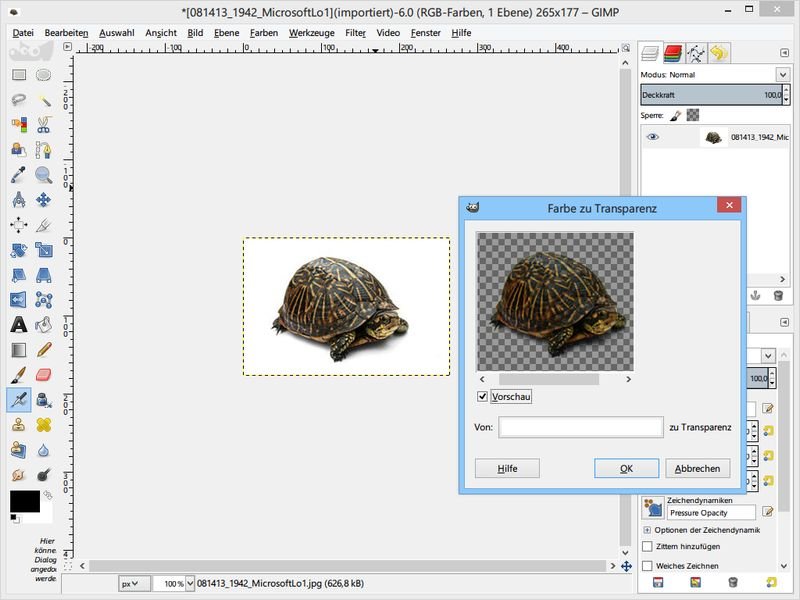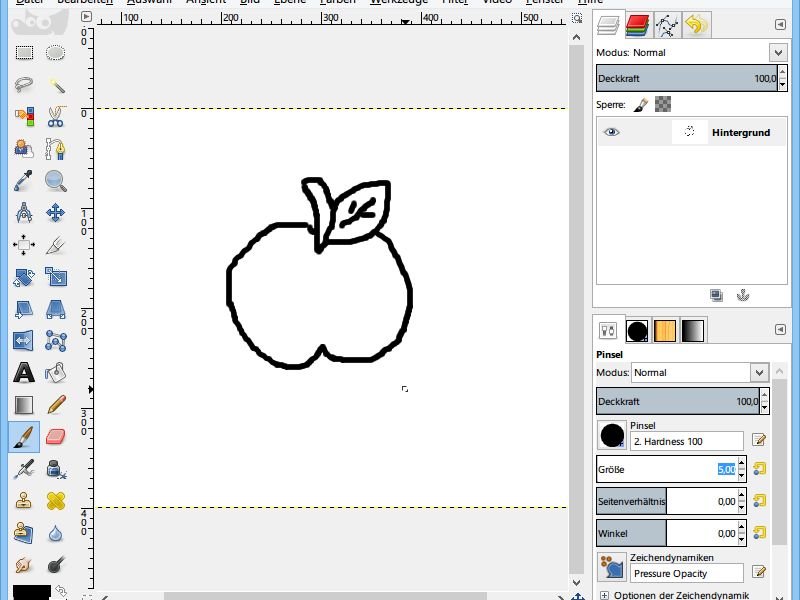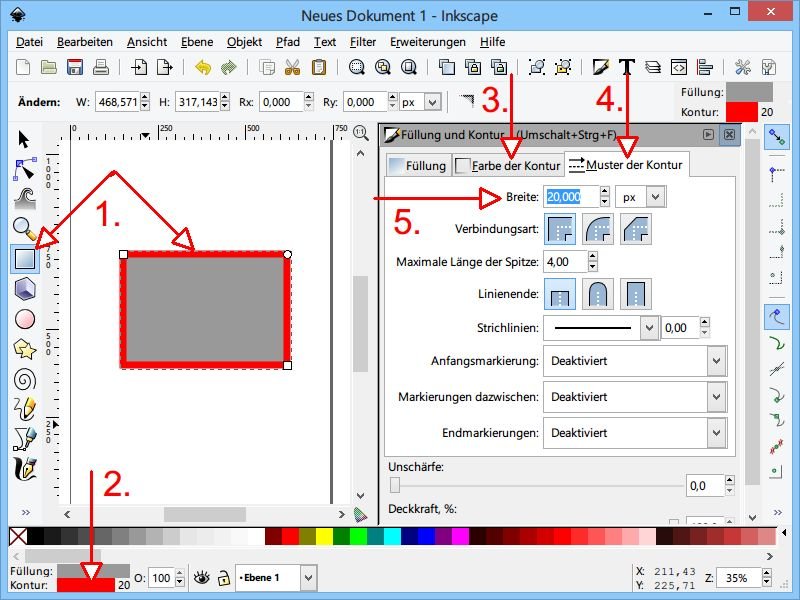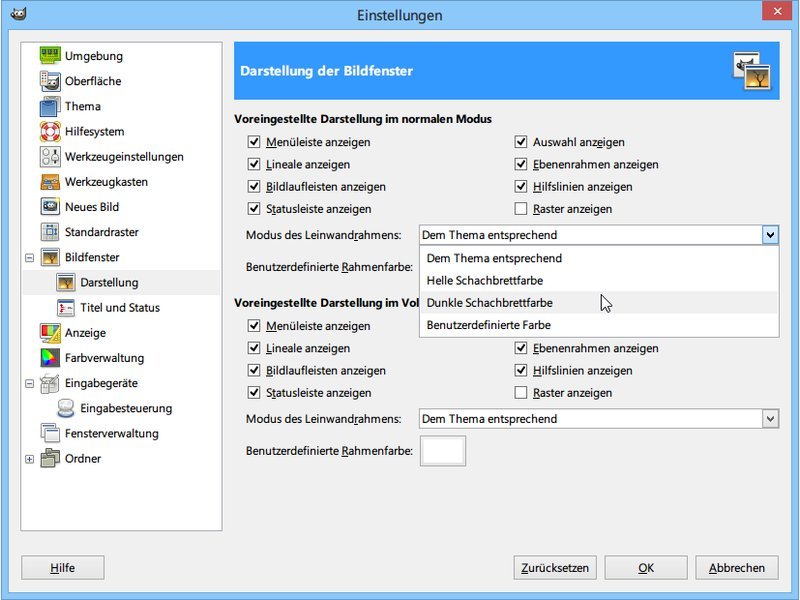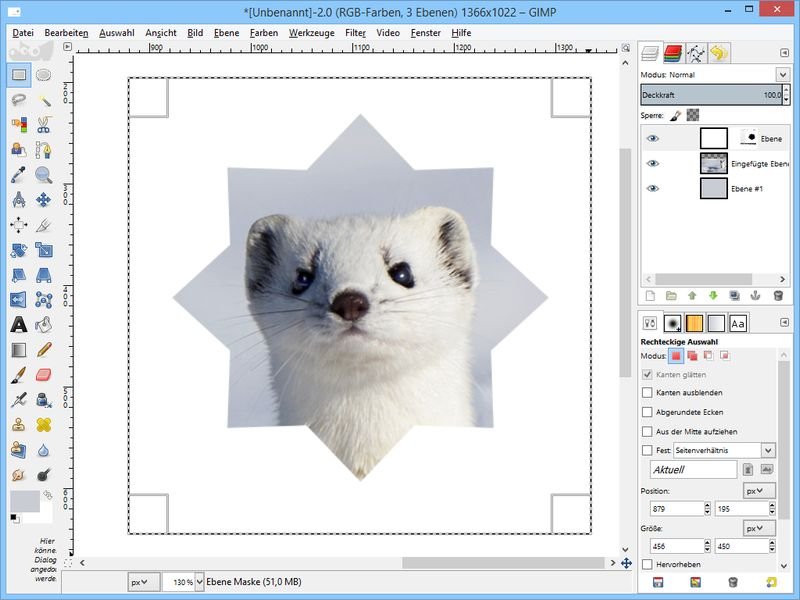
23.12.2014 | Tipps
Im Winter will man es gern gemütlich haben. Dekoration muss aber nicht unbedingt gekauft werden: Man kann sie auch selbst gestalten. Wie wäre es zum Beispiel mit Sternchen in winterlichem Design? Alles, was man braucht, ist Word und GIMP.
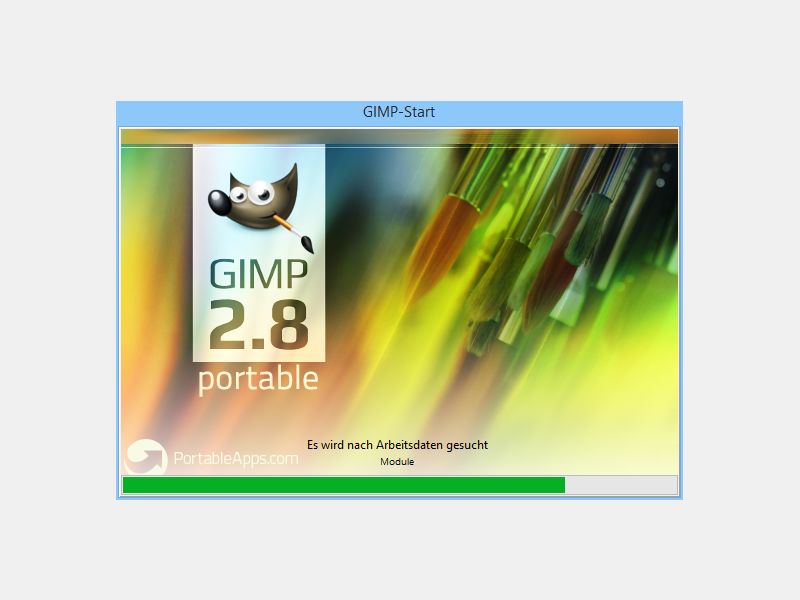
18.12.2014 | Tipps
Die kostenlose Bildbearbeitung GIMP zählt zu den besten Gratis-Programmen ihrer Art. Beim Start der Software hängt sie sich jedoch mitunter auf und reagiert einfach nicht mehr. Dieses Problem hängt mit den installierten Schriften zusammen.
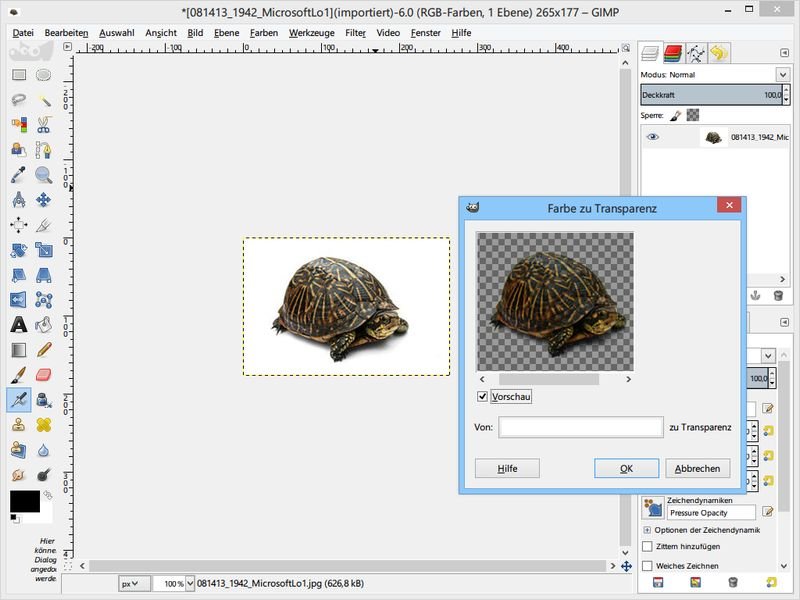
13.11.2014 | Tipps
Sie haben eine Grafik oder ein Foto, dessen Hintergrund weiß ist, wollen den Hintergrund aber lieber transparent haben? Mit der kostenlosen Bildbearbeitung GIMP ist das kein Problem. Wir zeigen, wie Sie vorgehen.
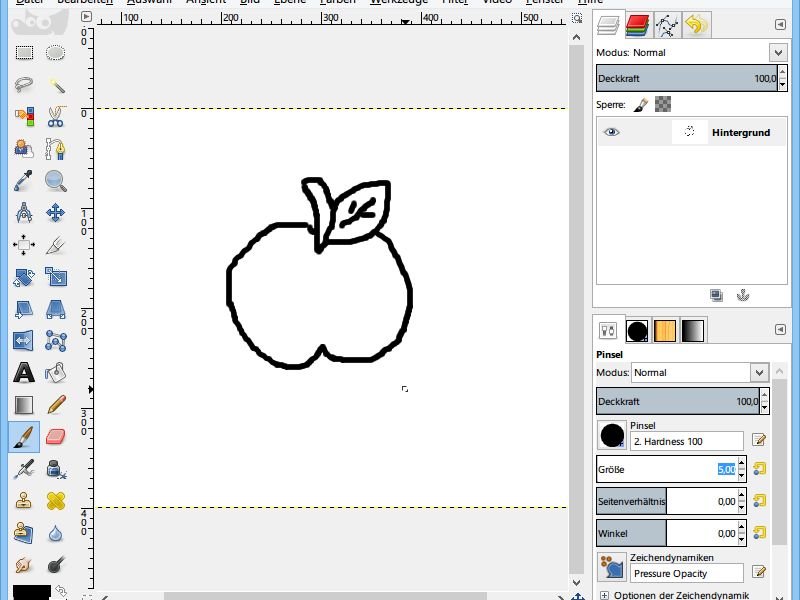
06.09.2014 | Tipps
Beschäftigte Kinder sind brave Kinder, sagt man. Dass da etwas Wahres dran ist, zeigt sich, wenn Sie einem Kind eine schwarz-weiße Malvorlage und ein paar Buntstifte geben. Mit der kostenlosen Bildbearbeitung GIMP erstellen Sie solche Vorlagen im Nu.

14.08.2014 | Software
Sie haben in GIMP eine Illustration erstellt und brauchen nun eine PDF-Version der Datei? Das hat den Vorteil, dass andere das Dokument öffnen können, ohne GIMP zu haben. Auch in der Druckvorstufe werden häufig PDFs gebraucht. Wie gehen Sie vor?
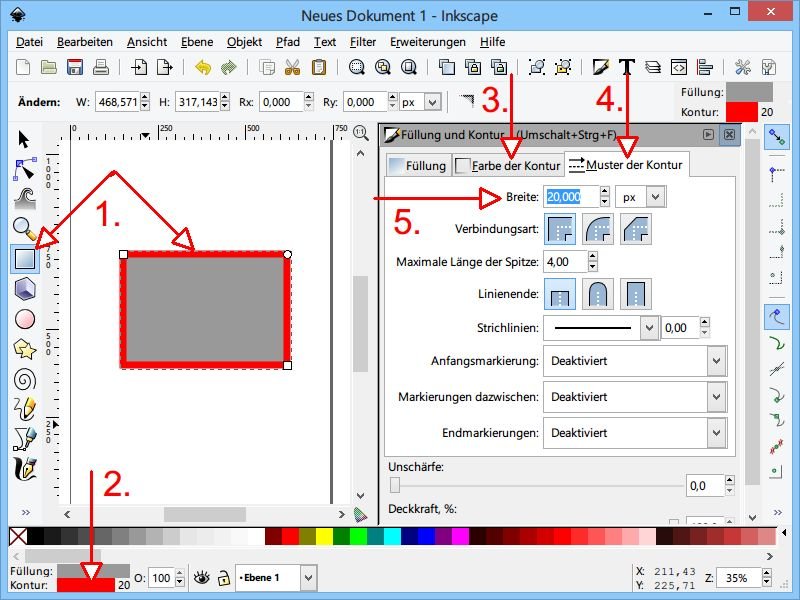
19.07.2014 | Tipps
Was GIMP für Pixelbilder ist, ist Inkscape für Vektorgrafiken, die sich ohne Qualitätsverlust beliebig vergrößern lassen. Hiermit zeichnen Sie Formen mit beliebigen Konturen. Sie können sogar festlegen, wie dick die Randlinie sein soll. Wie geht das?
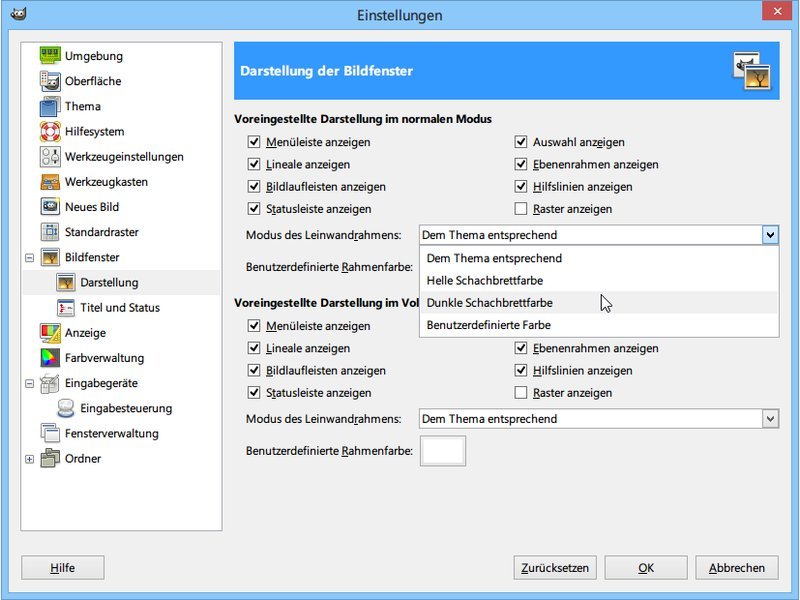
11.06.2014 | Tipps
Um die Farbwirkung von Fotos und anderen Grafiken besser einschätzen zu können, eignet sich in vielen Fällen ein dunkler Hintergrund besser als ein heller. Standardmäßig nutzt die kostenlose Bildbearbeitung GIMP aber einen hellgrauen Hintergrund im Bildfenster. Wie ändern Sie diese Farbe?

11.06.2014 | Tipps
Sie wollen aus einem rechteckigen Foto eine bestimmte Kontur ausschneiden, etwa eine Herz-Form? Mit der kostenlosen Bildbearbeitung GIMP ist das ganz einfach. Wir zeigen, wie es geht.