
GIMP-Hilfe unter Windows installieren
GIMP ist eine praktische kostenlose Bildbearbeitung. Leider ist das Programm für Windows-User nicht immer auf Anhieb zu verstehen. Mit der GIMP-Hilfe wird die Sache ein wenig leichter.

GIMP ist eine praktische kostenlose Bildbearbeitung. Leider ist das Programm für Windows-User nicht immer auf Anhieb zu verstehen. Mit der GIMP-Hilfe wird die Sache ein wenig leichter.

Es ist schneller passiert, als man will: Versehentlich hat man den Werkzeug-Kasten mit allen Tools geschlossen. Dabei braucht man diesen in der kostenlosen Bildbearbeitung GIMP doch für fast jede Aktion. Wir zeigen, wie man ihn zurückholt.
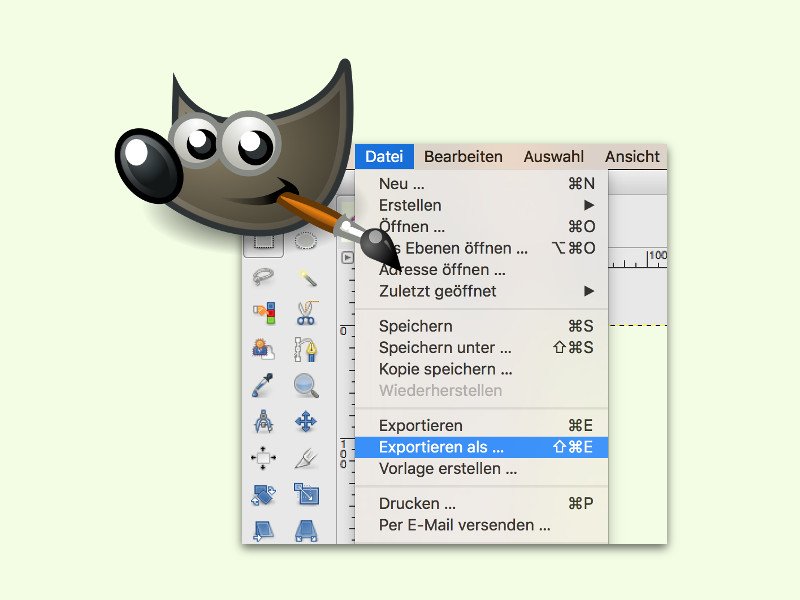
In der kostenlosen Bildbearbeitung GIMP gibt es zwei Funktionen, um eine Grafik auf der Festplatte zu speichern: Man kann die Datei entweder speichern oder exportieren. Worin der Unterschied liegt, erklären wir hier.
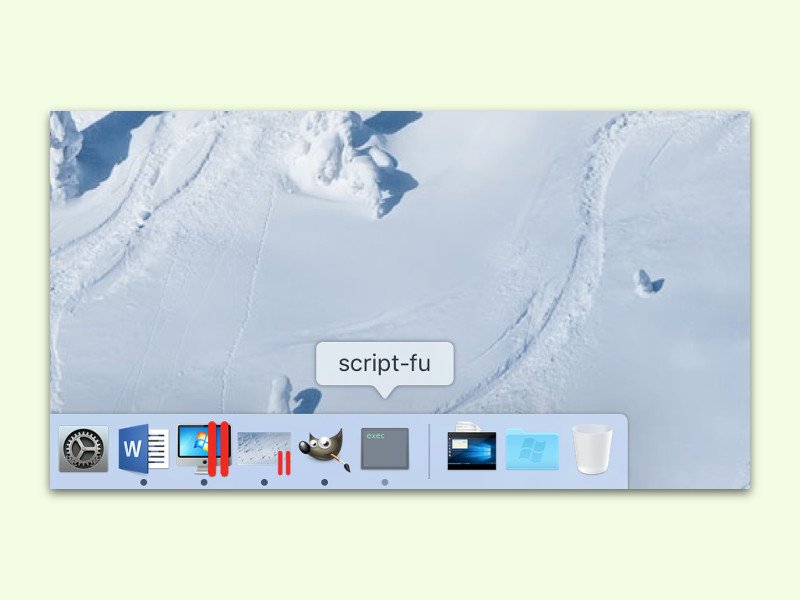
Startet man die kostenlose Bildbearbeitung, erscheinen unten im Dock von OS X gleich zwei Buttons. Einer zeigt die klassische GIMP-Figur Wilber, das andere Symbol ist nur ein schwarzes Fenster namens „script-fu“, das sich auch nicht anklicken lässt.

Objekte auf einer Illustration wirken oft plastischer, wenn man einen Schatten dahinter legt. Mit der kostenlosen Bildbearbeitung GIMP geht das in wenigen Augenblicken.
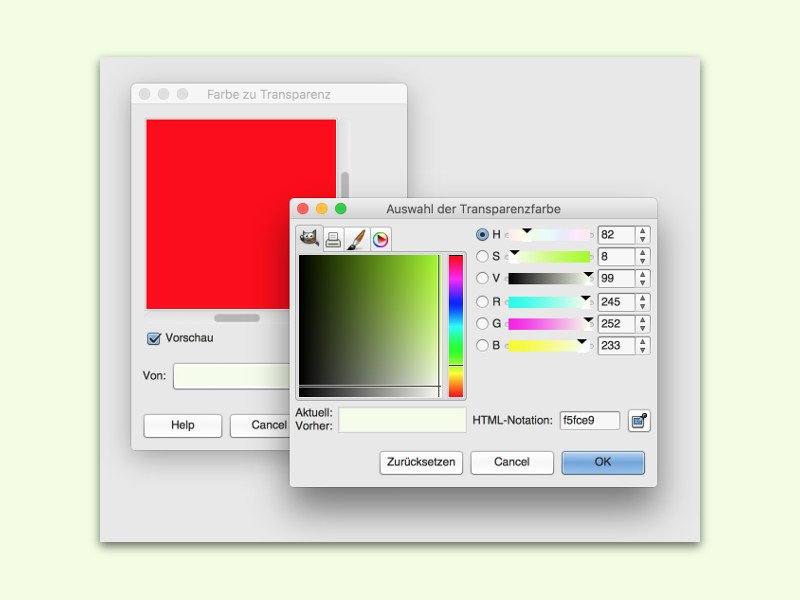
Um in einem Bild den Hintergrund auszutauschen, muss man den bestehenden Hintergrund zuerst entfernen. Das geht in der kostenlosen Bildbearbeitung GIMP am einfachsten mit der Funktion Farbe zu Transparenz.
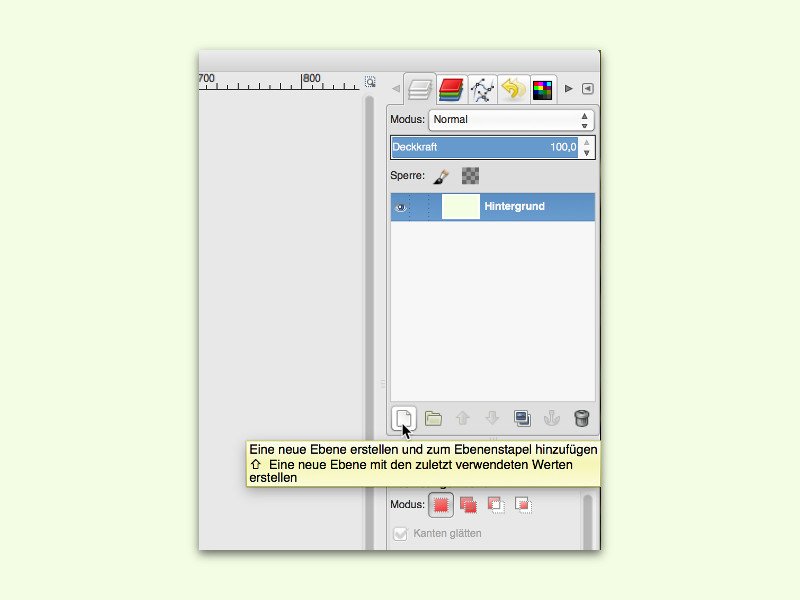
In der kostenlosen Bild-Bearbeitung GIMP ist das Bearbeiten von Bildern mit mehreren Ebenen kein Problem – ähnlich wie in Photoshop. Am Bildschirm-Rand findet man dazu eine Ebenen-Liste. Per Klick lassen sich auch neue Ebenen anlegen – auf Wunsch sogar noch schneller.
Mit der Gratis-Bildbearbeitung GIMP gelingen Effekte, die man sonst nur von teuren Bezahl-Programmen wie Photoshop und Co. kennt. Zum Beispiel kann ein bestimmter Bereich eines Fotos unkenntlich gemacht werden, wenn es sich etwa um Kennzeichen oder andere vertrauliche Daten handelt. Wie geht man vor?