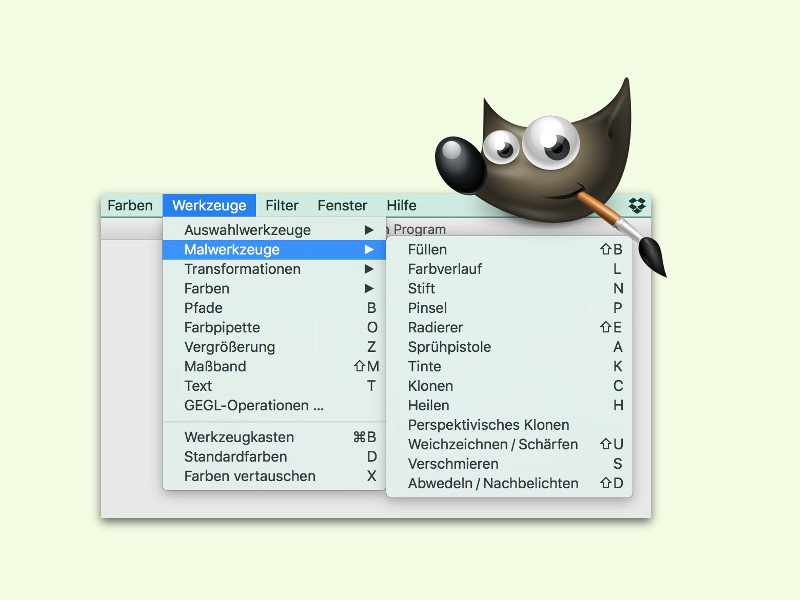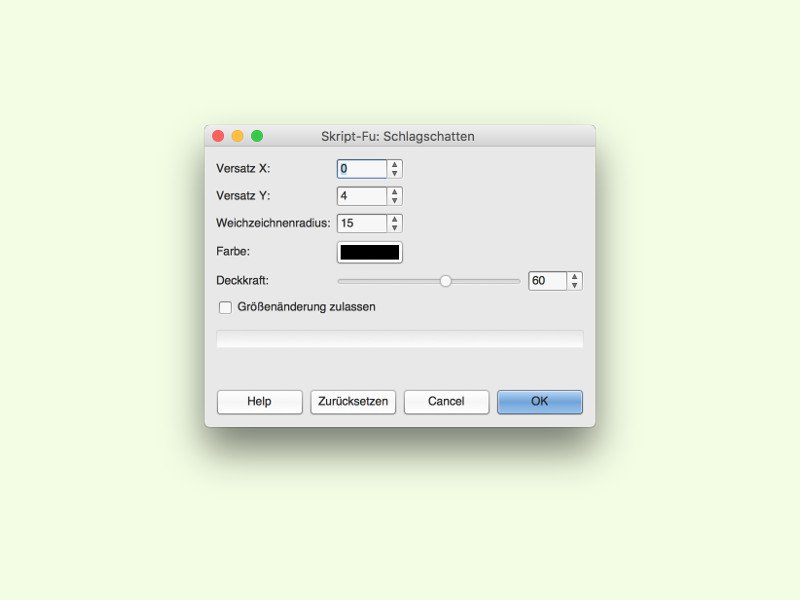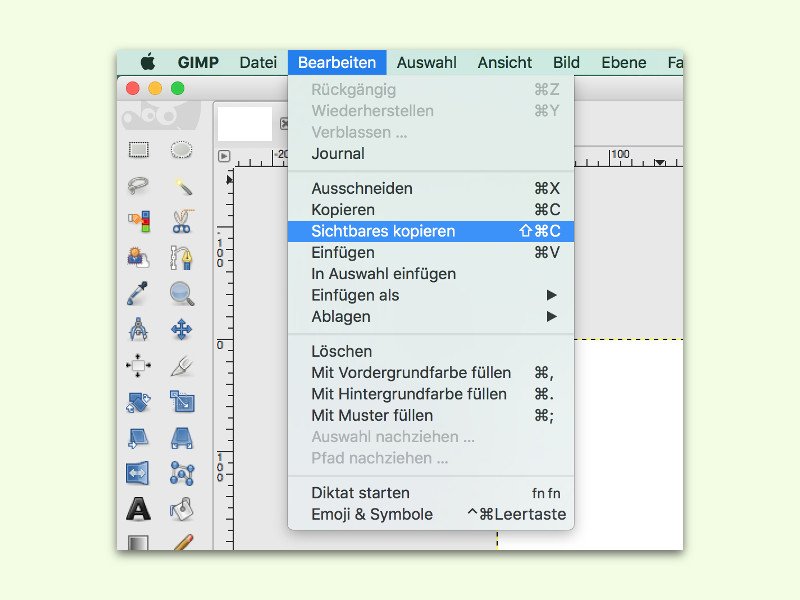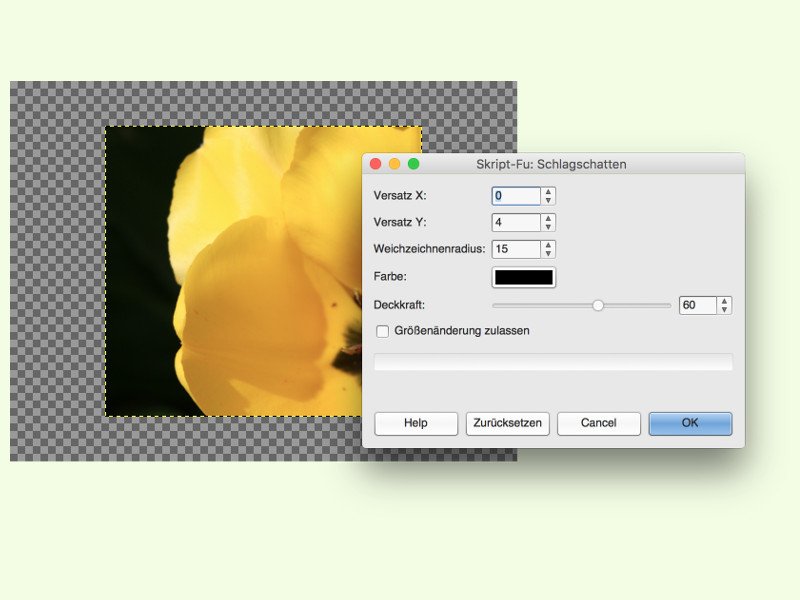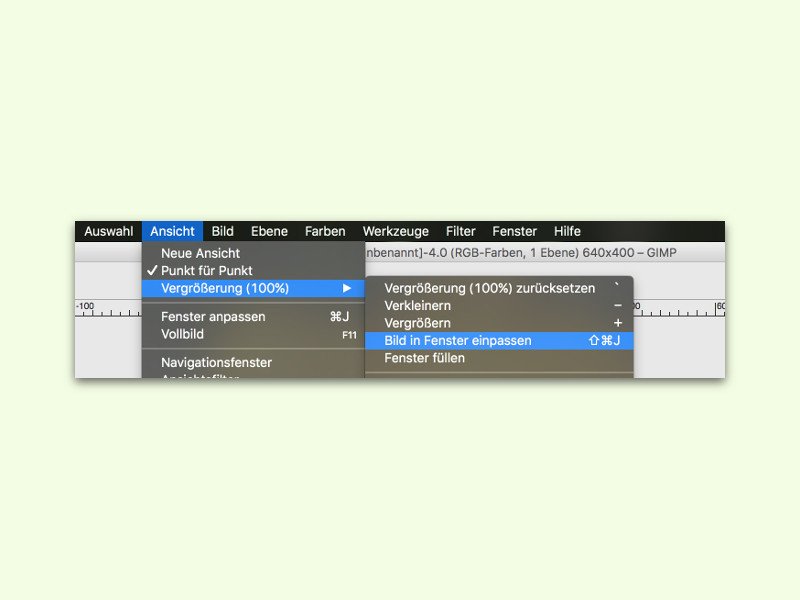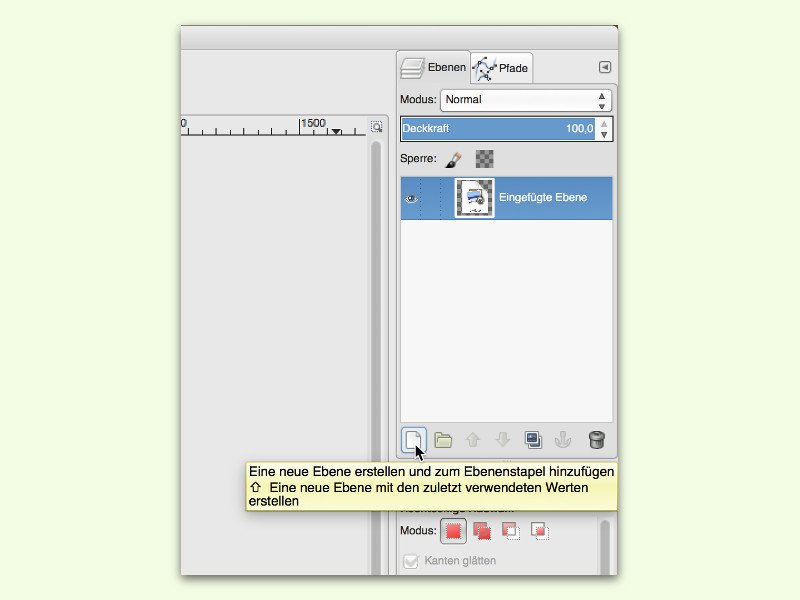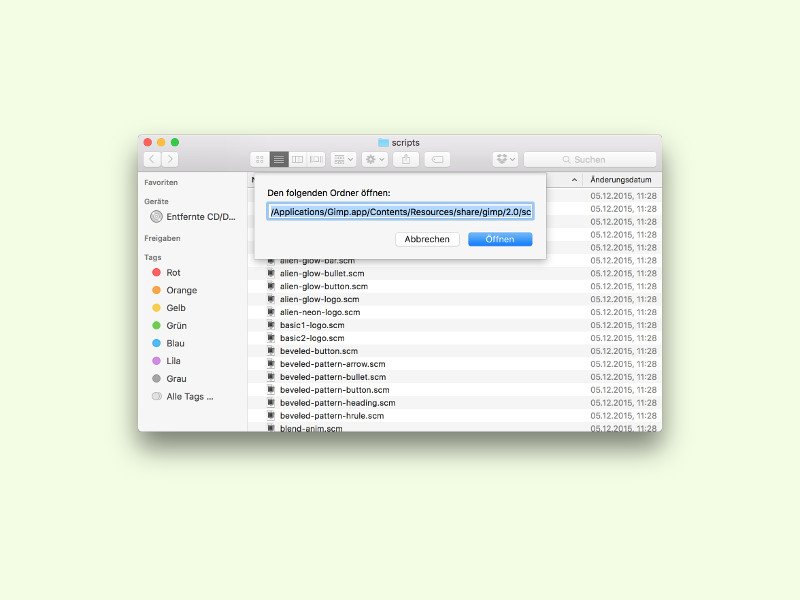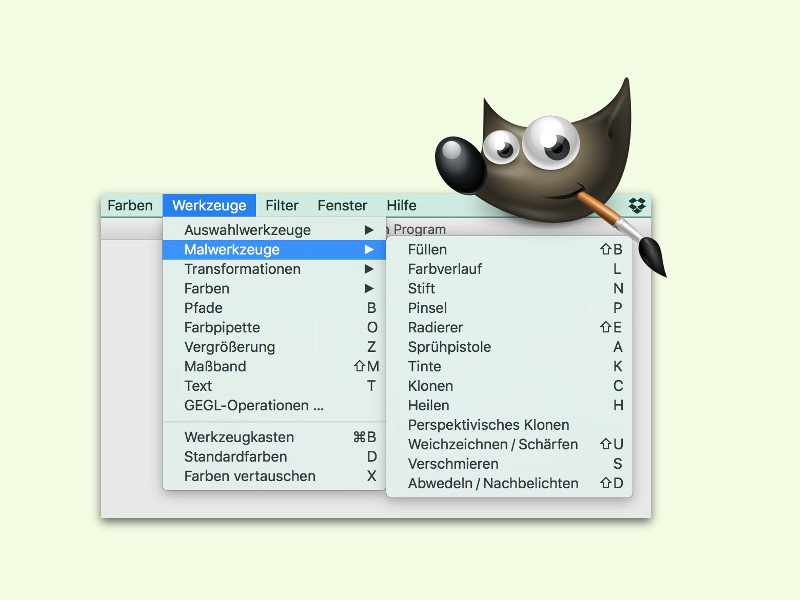
01.08.2016 | Software
Wie in anderen Programmen zur Bearbeitung von Bildern gibt es auch in GIMP viele unterschiedliche Werkzeuge, zwischen denen man per Klick auf das jeweilige Symbol wechseln kann. Allerdings gibt es für Nutzer, die gern die Tastatur verwenden, für jedes Werkzeug auch einen zugeordneten Buchstaben.

25.07.2016 | Software
Wie viel Details in einem JPG-Bild sichtbar sein sollen, lässt sich beim Speichern einstellen. Dabei gilt: Mehr Details führen zu größeren Dateien, weniger Details zu schlechterer Qualität, aber auch geringerer Größe. Bei der kostenlosen Bild-Bearbeitung GIMP kann man während des Exports einer Grafik bestimmen, mit welcher JPG-Qualität sie gespeichert werden soll.
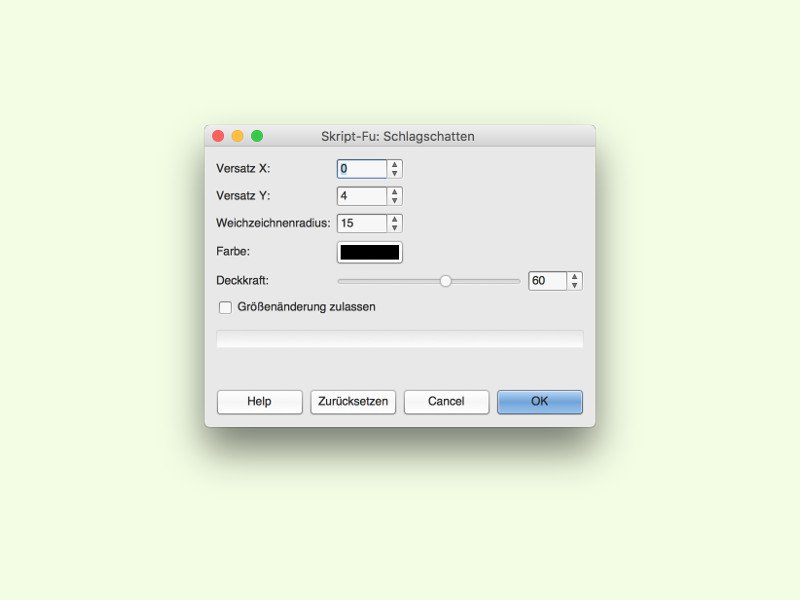
06.07.2016 | Software
Schatten gibt flachen Objekten räumliche Tiefe. Deswegen wird er bei Grafiken oft genutzt. Auch mit GIMP lassen sich Schatten erzeugen. Dabei wählt man selbst aus, wo der Schatten stehen soll.
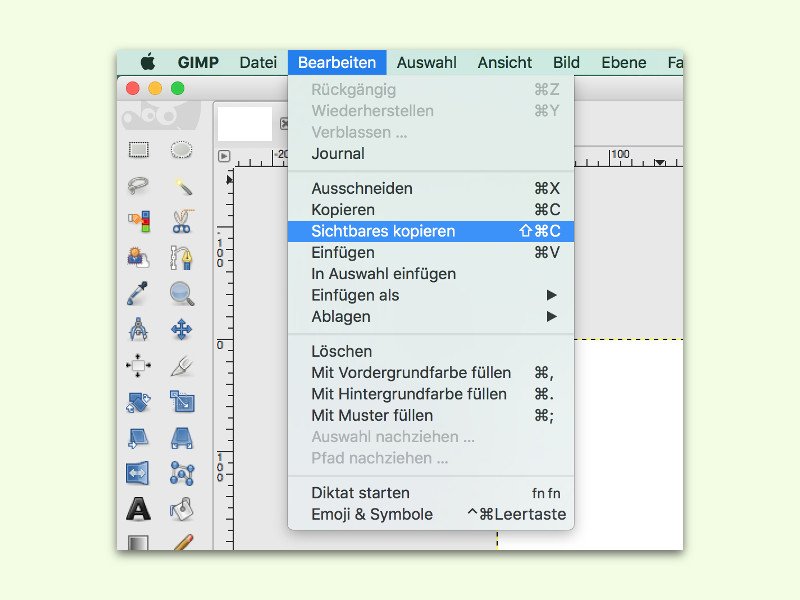
26.06.2016 | Software
GIMP ist eine tolle Gratis-Alternative zu Photoshop und Co. Wichtigster Vorteil von GIMP gegenüber einfacheren Programmen: Bilder lassen sich hier in Ebenen bearbeiten. Ist eine Grafik fertig, kann sie mit wenigen Klicks inklusive aller Ebenen in einem anderen Programm eingefügt werden.
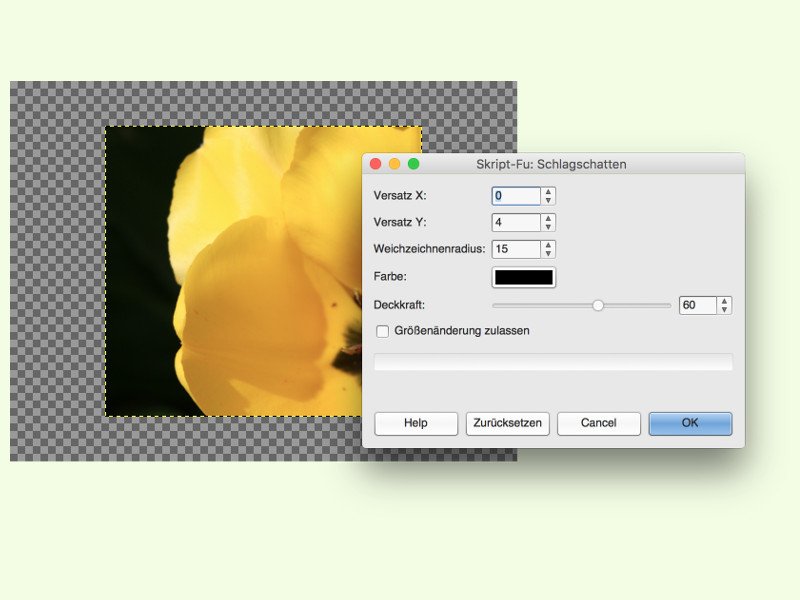
30.05.2016 | Software
Mit einem Schatten lässt sich in einer Kollage auf einfache Weise ein 3D-Effekt hinzufügen. In der Bild-Bearbeitung GIMP ist eine Schatten-Funktion schon eingebaut.
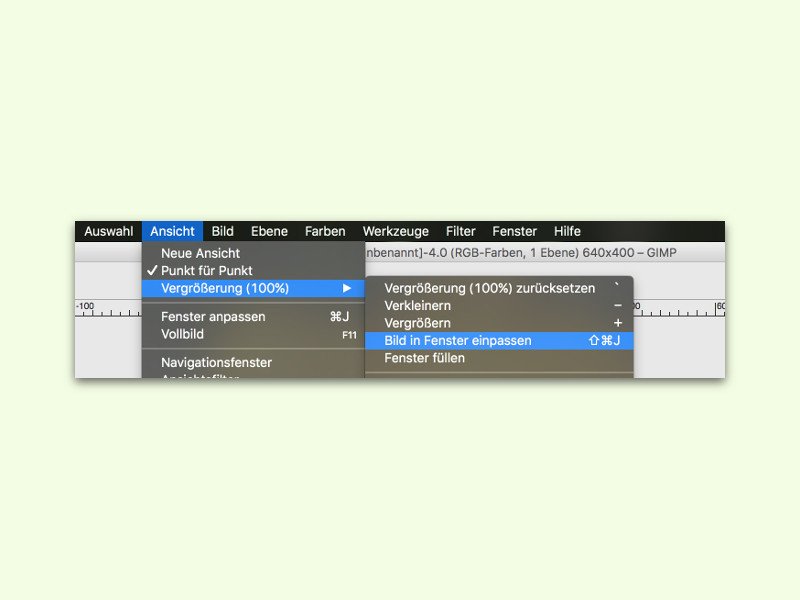
04.05.2016 | Software
Manchmal reichen die vorgegebenen Zoom-Stufen einfach nicht aus: 100 % ist zu viel, 50 % kaum erkennbar. In der kostenlosen Bild-Bearbeitung GIMP ist der Nutzer nicht auf die Standard-Zoom-Stufen festgelegt. Hier kann man die Ansicht auch so ändern, dass die Leinwand des Bilds genau ins GIMP-Fenster passt.
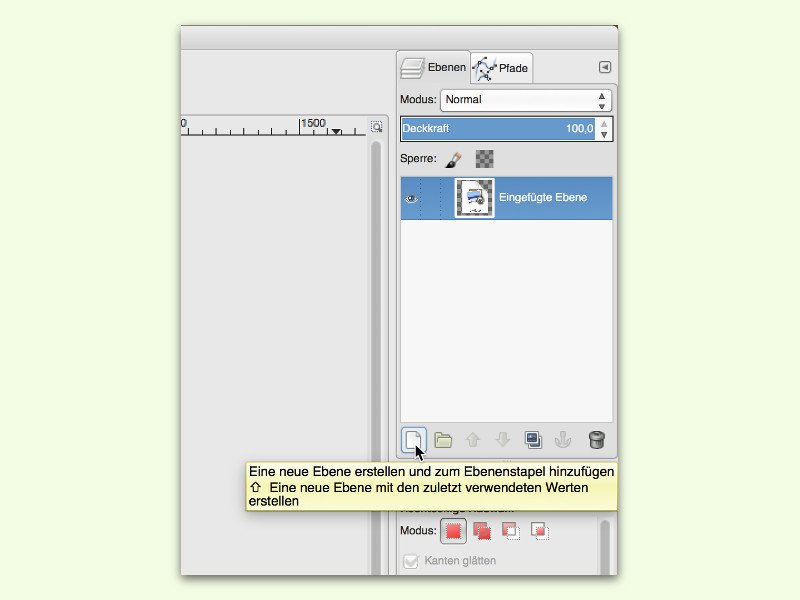
10.03.2016 | Software
Eine der Profi-Funktionen der kostenlosen Bildbearbeitung GIMP ist die Möglichkeit, dass man Bilder in mehreren Ebenen gestalten kann. So bleiben verschiedene Bild-Elemente voneinander getrennt. Mit einem Trick lassen sich neue Ebenen schneller anlegen.
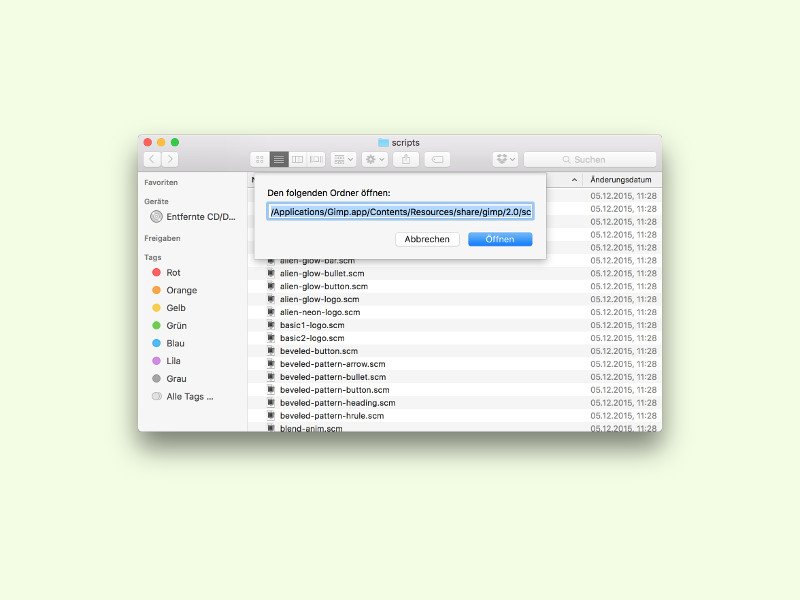
28.02.2016 | Software
Schon von Haus aus ist die Bildbearbeitung GIMP, die jeder gratis aus dem Internet herunterladen kann, sehr leistungsfähig. Wer auf der Suche nach ganz bestimmten Sonder-Funktionen ist, die eben nicht integriert sind, findet diese im Web und kann sie leicht nachrüsten.