

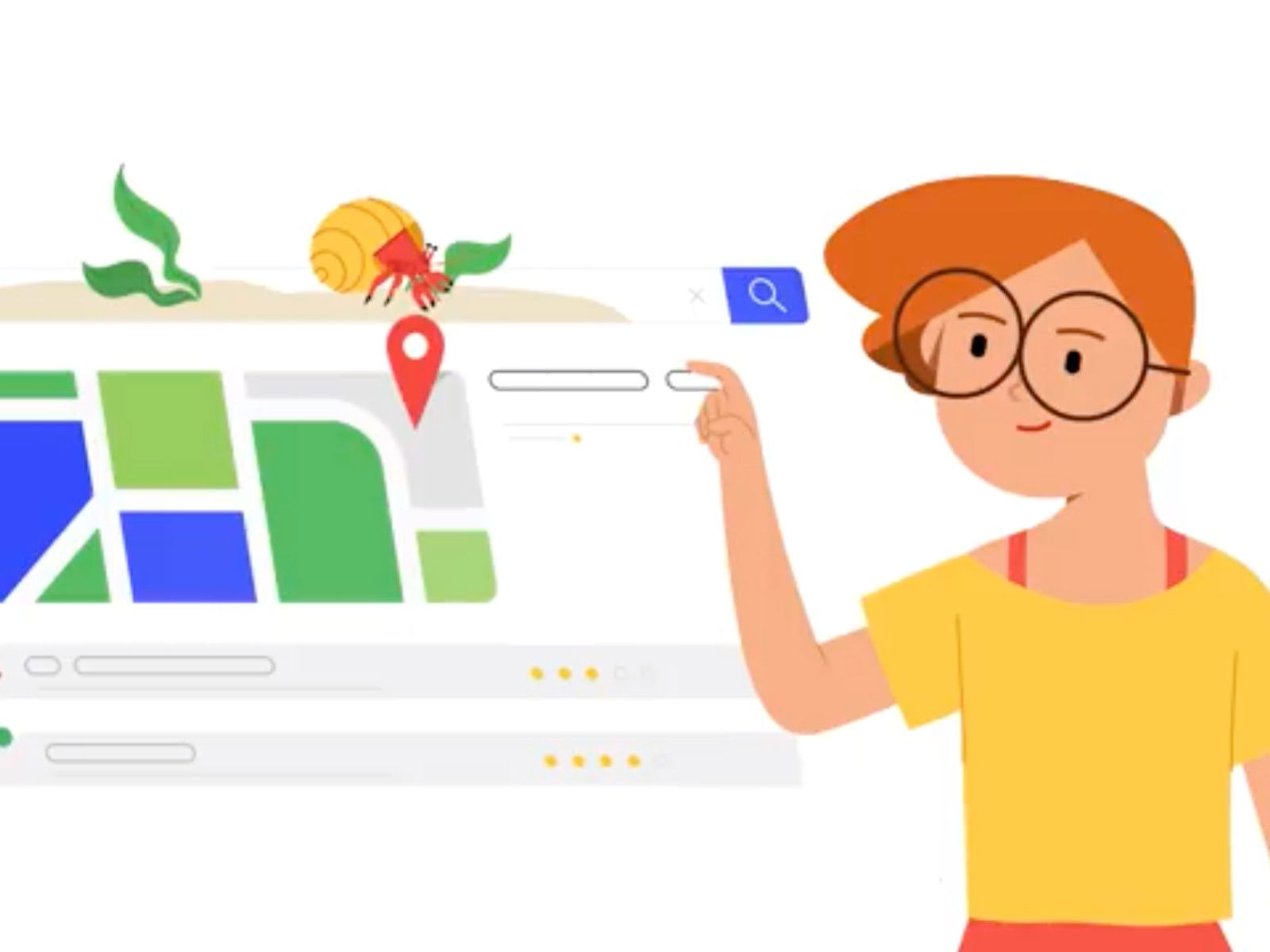
Daten in der Google-Suche
Wer im Internet surft, hinterlässt Spuren – das ist wohl jedem klar. Das gilt auch und besonders für Google. Denn um den Platzhirsch kommt keiner herum, ob bei der Google-Suche oder in Android. Was sich die Google-Suche alles merkt, kann man sofort nachsehen.

Explorer: Bilder rückwärts suchen
Mit der Rückwärts-Bildsuche von Google können Sie ein Bild als Suchbegriff verwenden und Ergebnisse für das Bild zu erhalten, wie z.B. die Quelle für das Bild und andere Websites, auf denen es verwendet wurde. Mit einem Tool lässt sich die umgekehrte Bildsuche von Google auch direkt im Datei-Explorer nutzen.
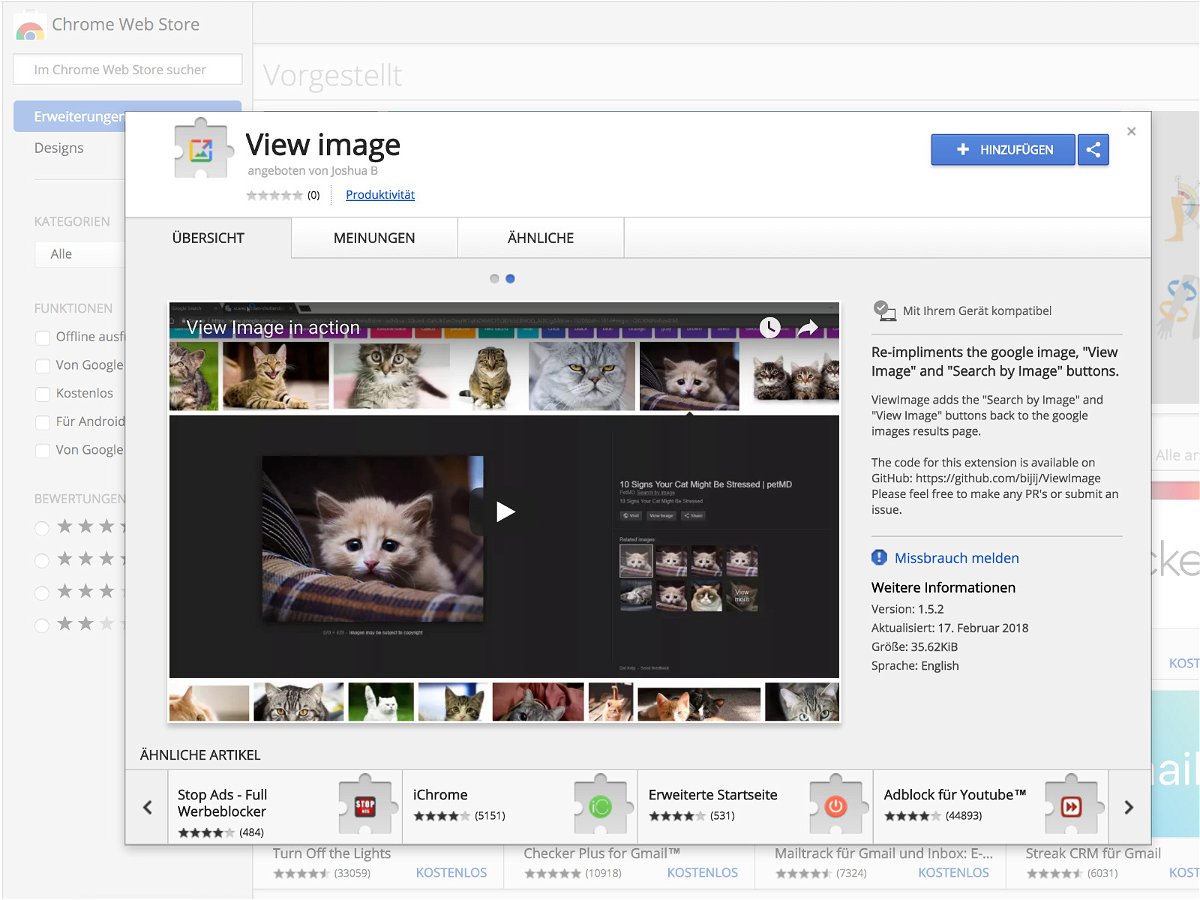
Bilder in der Google-Suche wieder anzeigen
Bilder, Google, Google-Suche, Web, Internet, Recherche, anzeigen, Grafiken, Browser, Erweiterung, Add-on
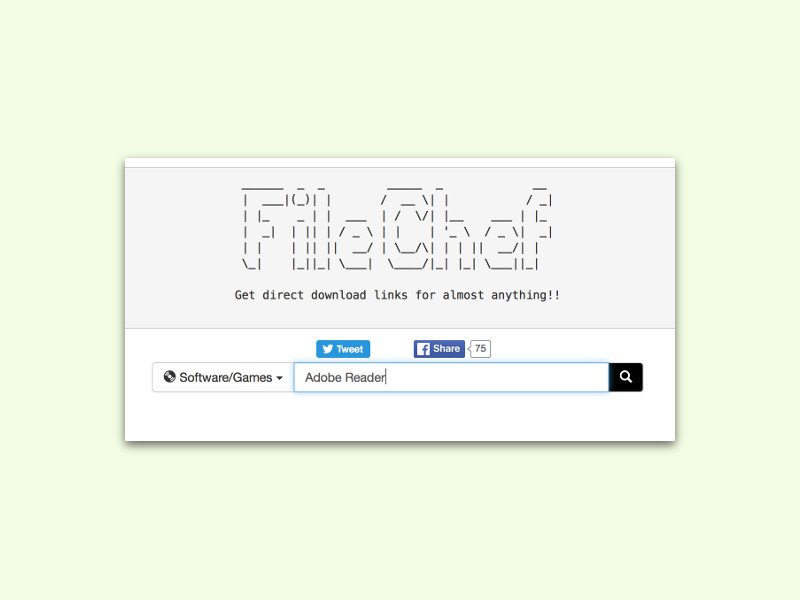
Direkten Download-Link zu jeder Datei finden
Lädt man ein Programm, etwa VLC player oder iTunes, aus dem Internet, sieht man keine direkte URL, sondern muss zum erneuten Laden jedes Mal wieder auf die jeweilige Webseite gehen. Wird der direkte Link benötigt, kennt FileChef eventuell die Antwort.
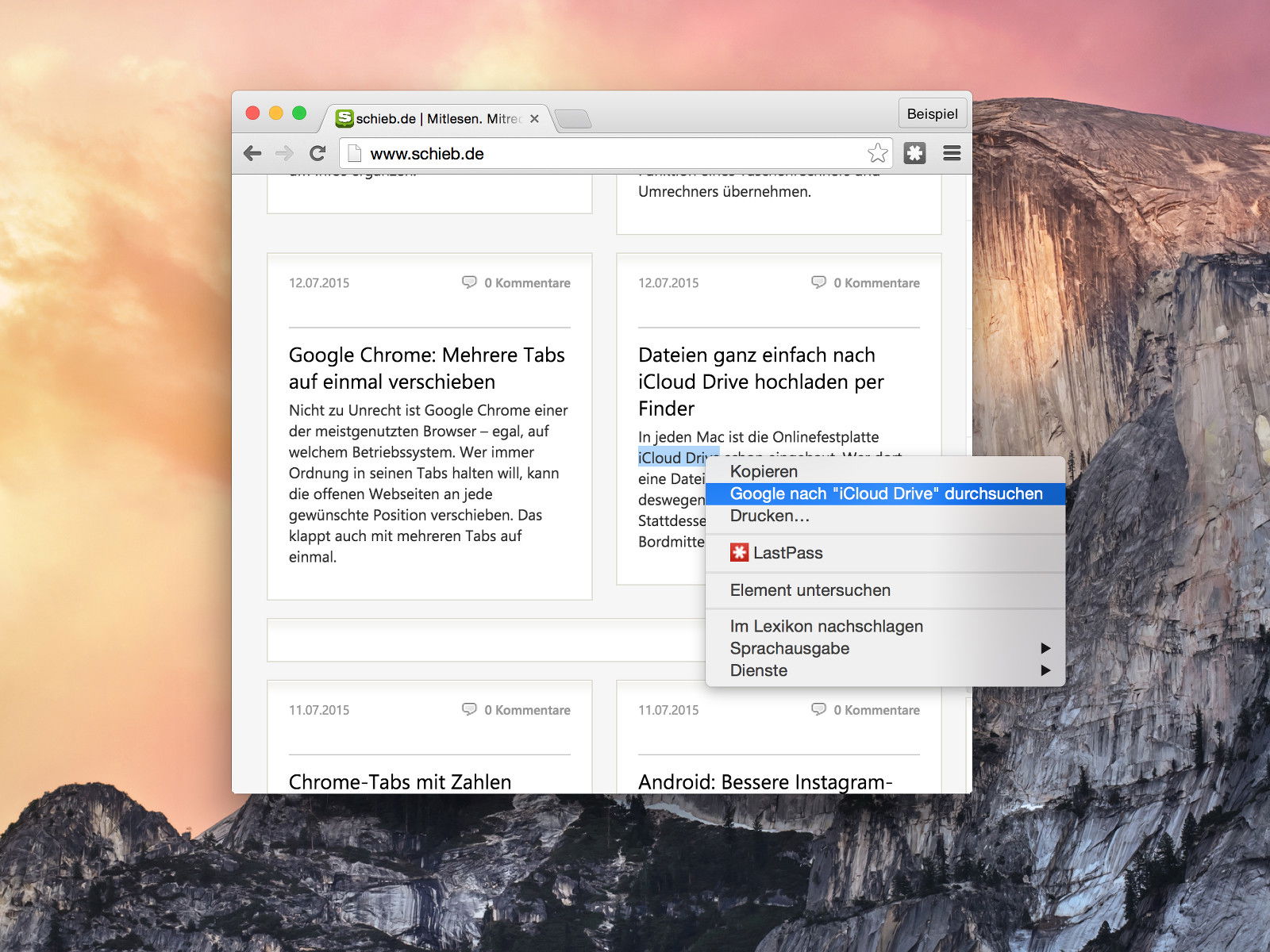
Chrome-Browser: Nach einem Begriff bei Google suchen
Der Google-Browser Chrome macht die Suche im Web besonders einfach. Wer einen Begriff in die Omnibox eintippt, der keine Webseite ist, startet automatisch eine Recherche bei Google. Das klappt auch für Begriffe im Text einer Webseite.
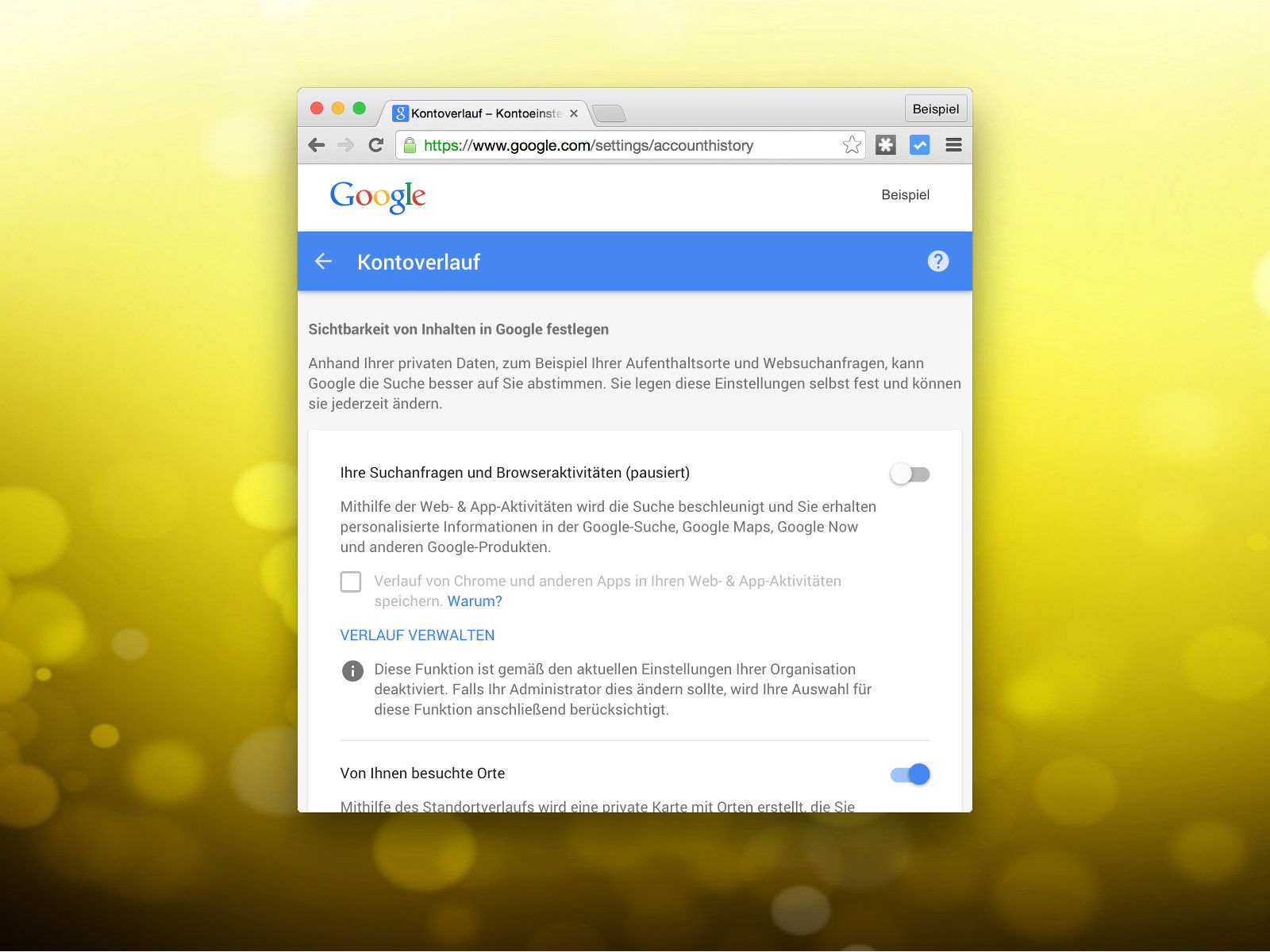
Bei Google wieder Herr der eigenen Daten werden
Google ist dafür bekannt, jede Menge Daten über seine Nutzer zu speichern. Es gibt allerdings einfache Schritte, mit denen man selbst Herr über das bleibt, was Google sich merkt. Die zugehörigen Einstellungen werden im Kontoverlauf verwaltet.

Android-Geräte leichter wieder auffinden
Mit der Funktion „Finde mein Android“ macht Google es Nutzern von Android-Mobilgeräten einfacher, ein verlorenes oder verlegtes Gerät wieder aufzufinden. Damit kann der Befehl „find my phone“ direkt in das Google-Suchfeld eingetippt werden.



