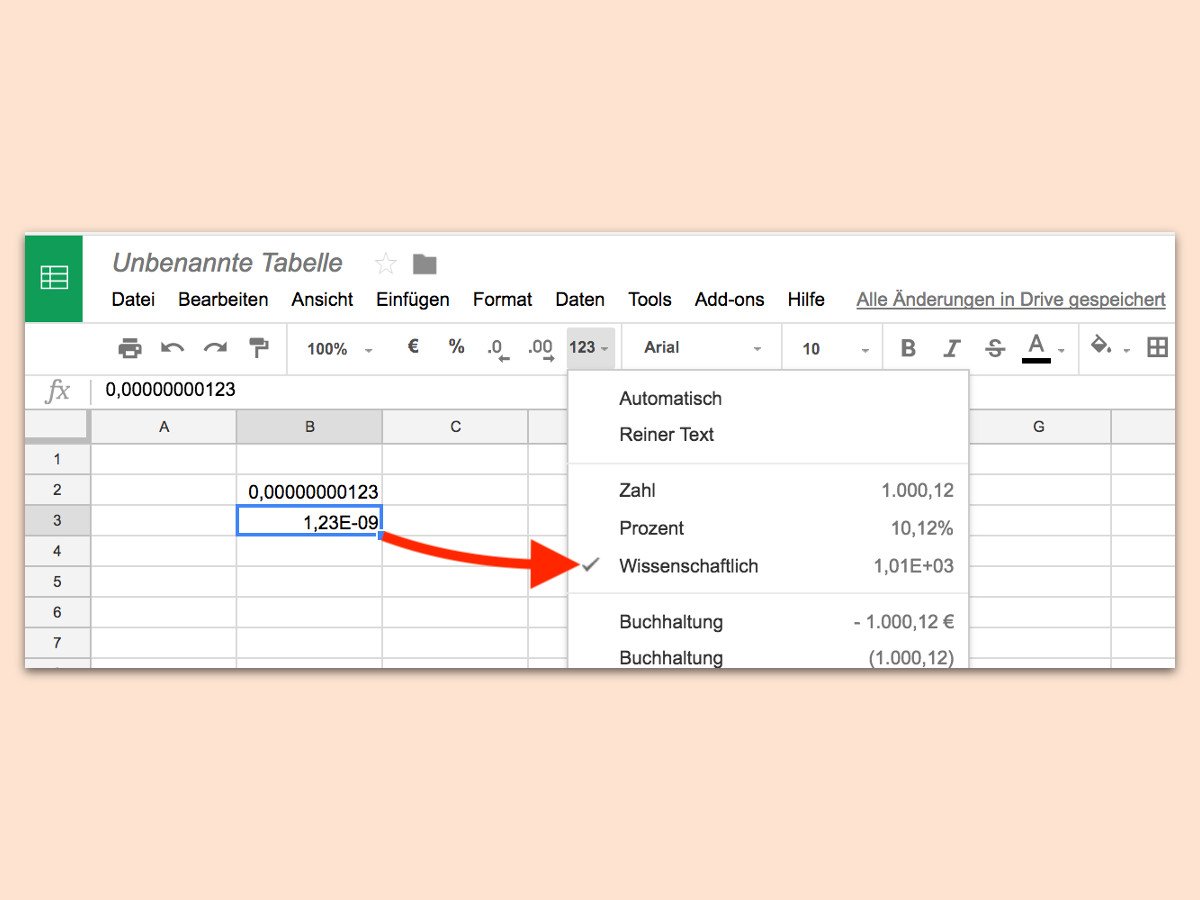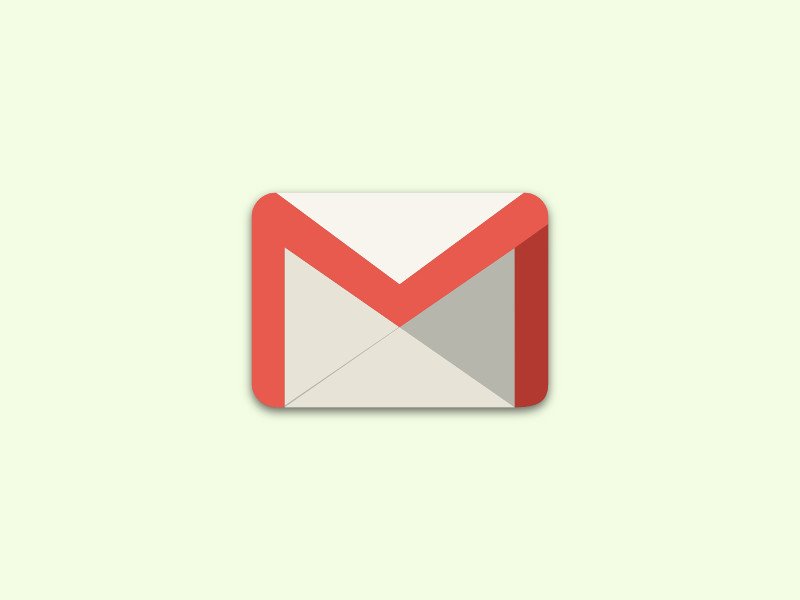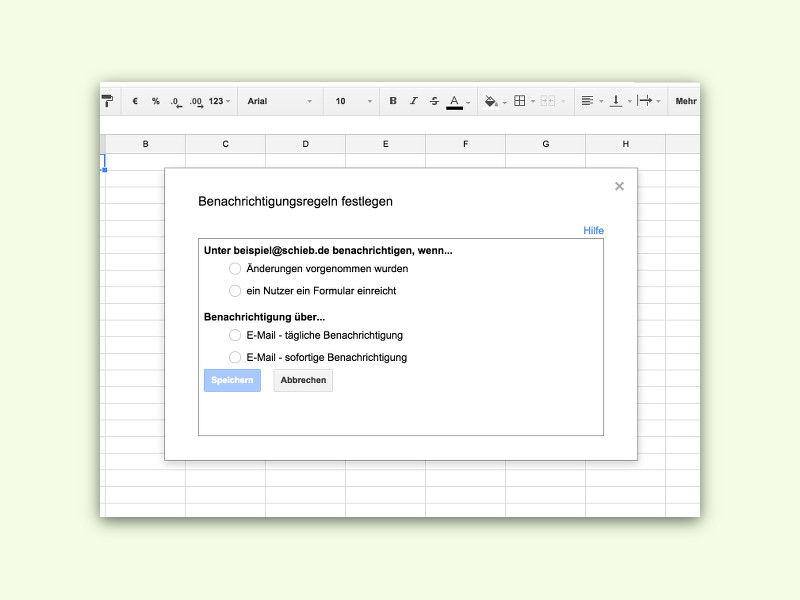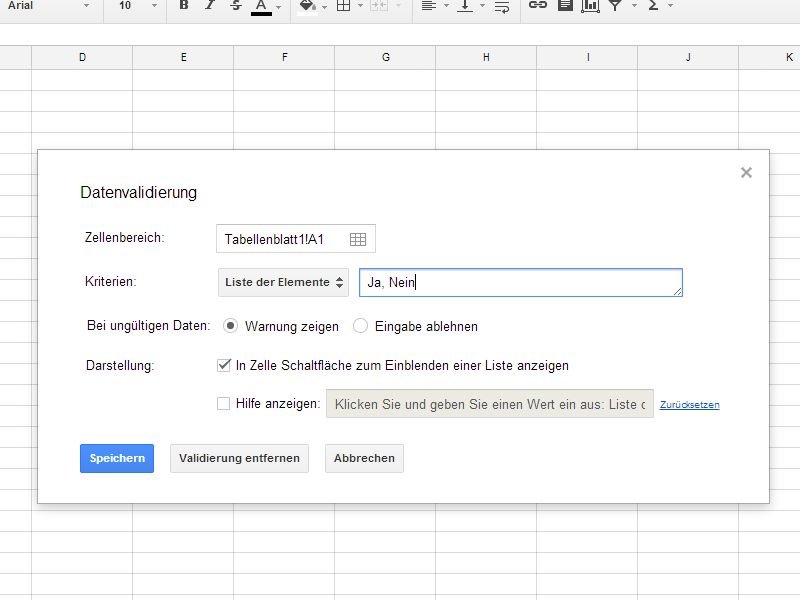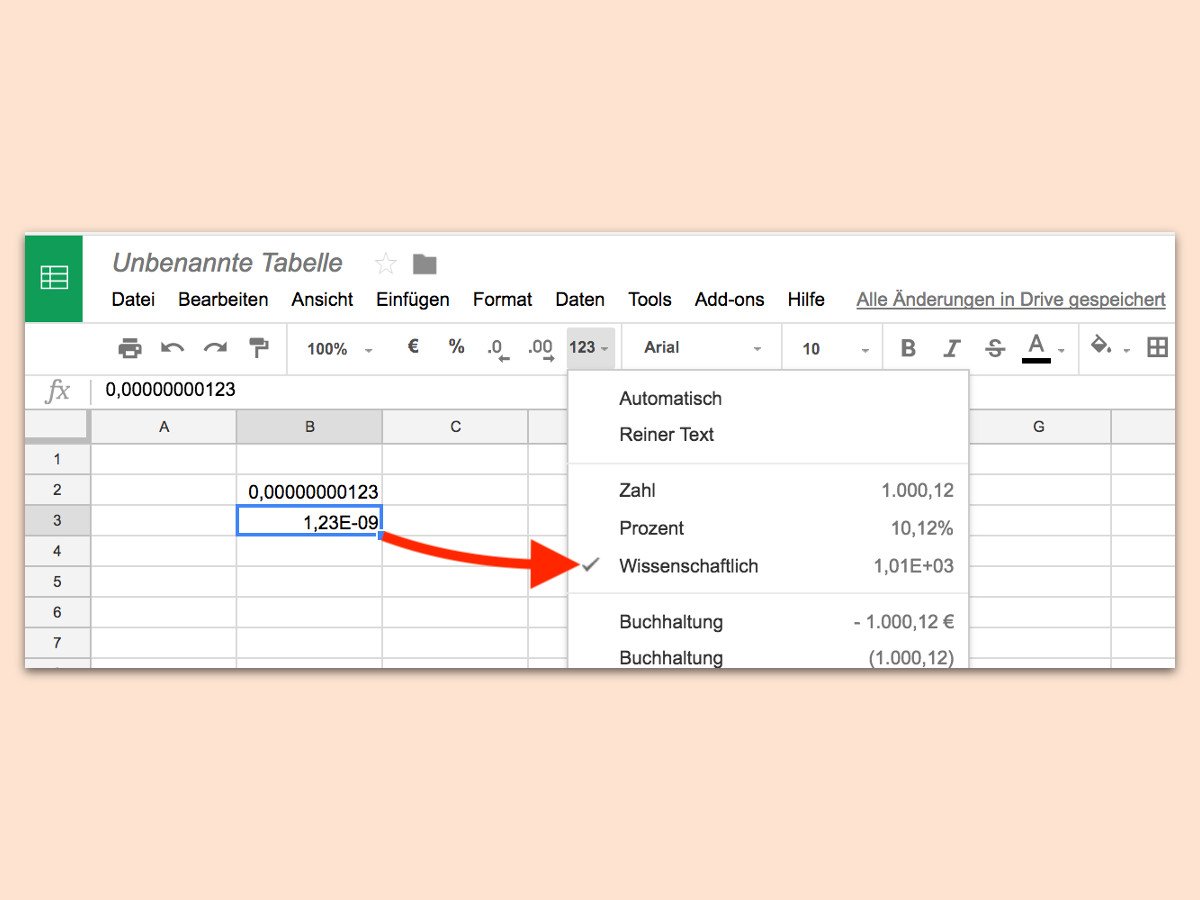
04.01.2018 | Internet
In wissenschaftlichen Berechnungen werden sehr große oder kleine Zahlen oft nicht in der „normalen“ Schreibweise dargestellt. Stattdessen kommt die sogenannte Exponential-Schreibweise zum Einsatz. Dieses Format für Zahlen versteht auch die Tabellen-Software von Google Docs.
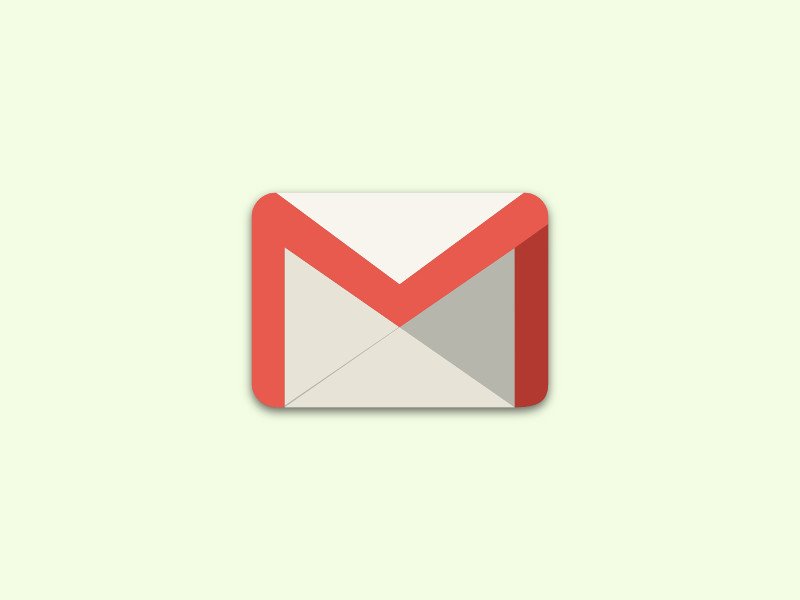
22.11.2015 | Tipps
Wer in Gmail keinen Platz mehr hat – ja, einige kommen an das 25-GB-Limit heran –, räumt mit einem einfachen Skript auf und archiviert Mails in der Onlinefestplatte Google Drive. Das klappt auch für die Anlagen.
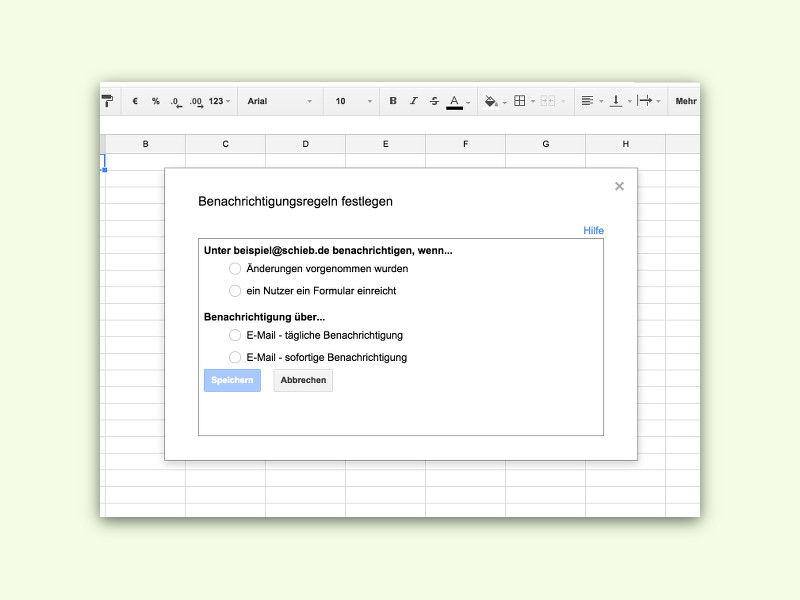
17.09.2015 | Tipps
Eine der sinnvollen Gründe, warum einige Teams ihre Tabellen und Dokumente bei Google speichern, dient der Zusammenarbeit: Ohne weitere Zusatztools können mehrere Nutzer sogar gleichzeitig an der gleichen Datei arbeiten. Damit man immer im Bild ist, wenn der Inhalt einer Tabelle von jemand anders geändert wird, lassen sich Benachrichtigungen aktivieren.
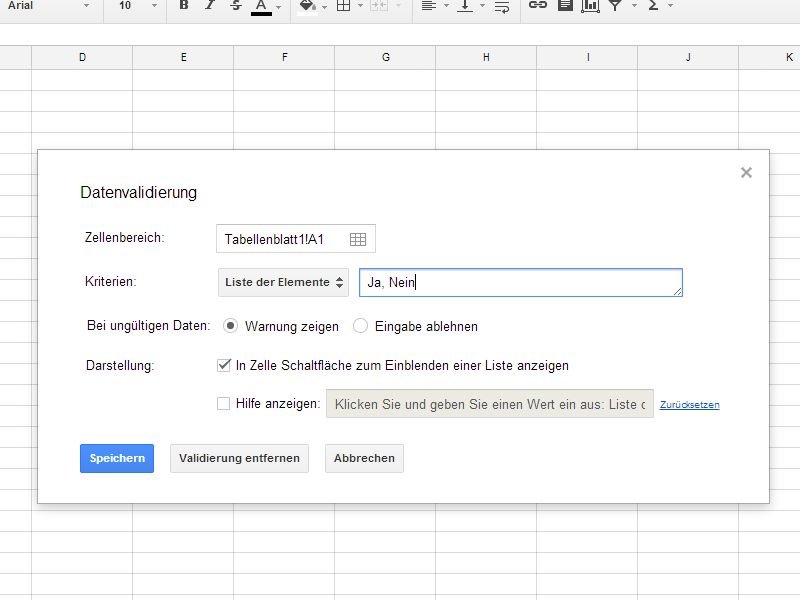
09.12.2014 | Tipps
In vielen Unternehmen wird zur Verwaltung von freigegebenen Tabellen der Webdienst von Google verwendet. Sie wollen bei Google-Tabellen für eine Zelle nur die Eingabe von bestimmten, festgelegten Werten zulassen? Wir zeigen, wie man dazu vorgeht.