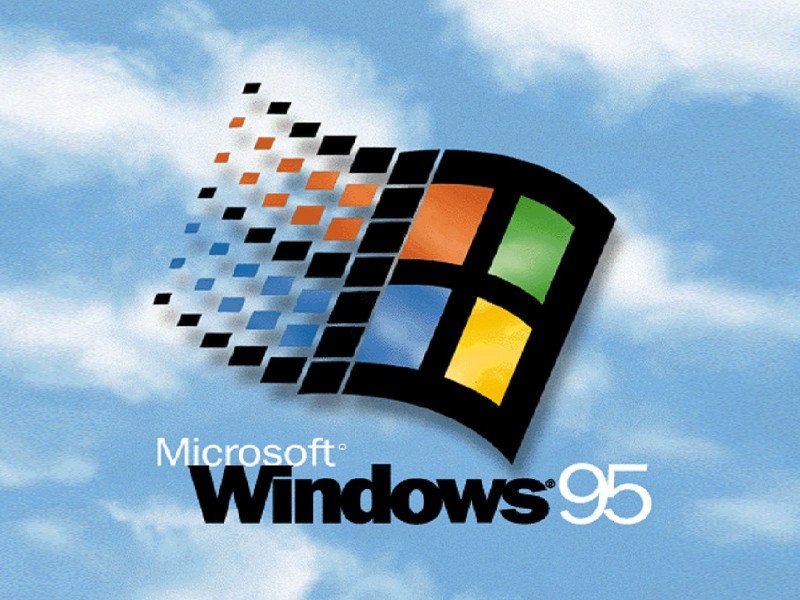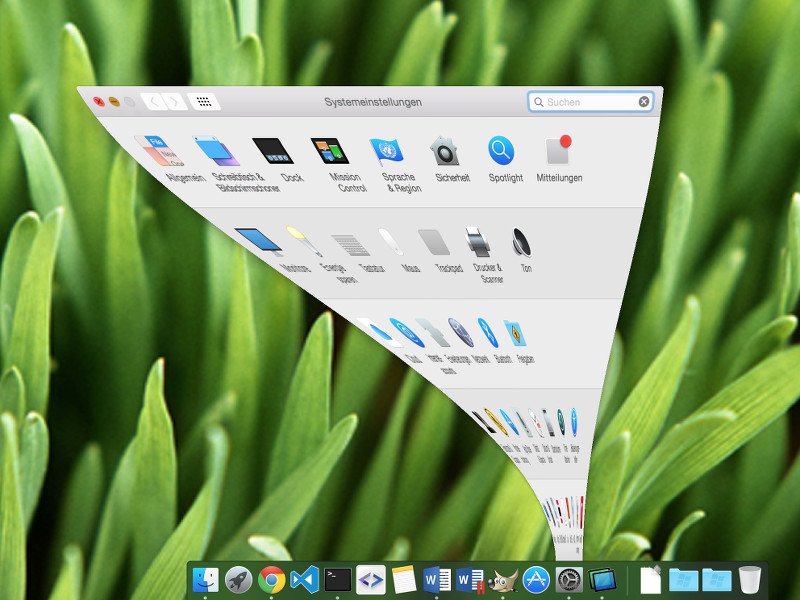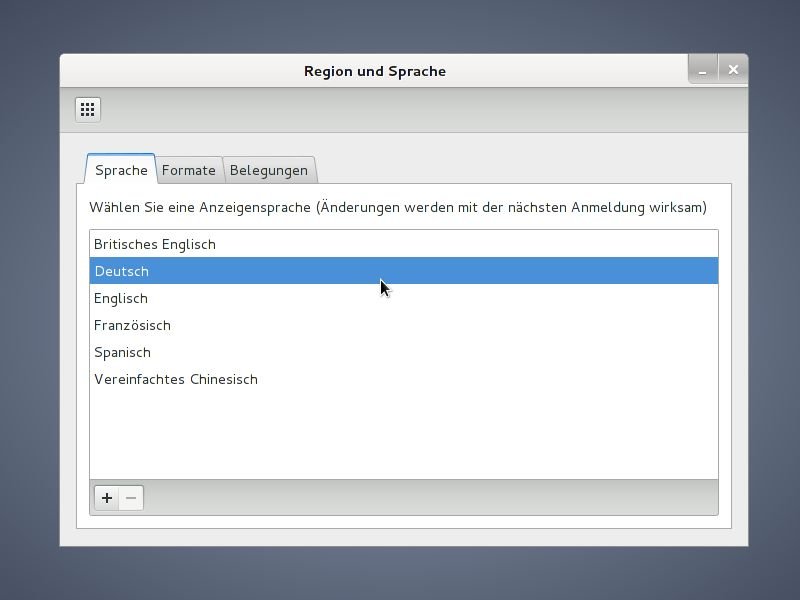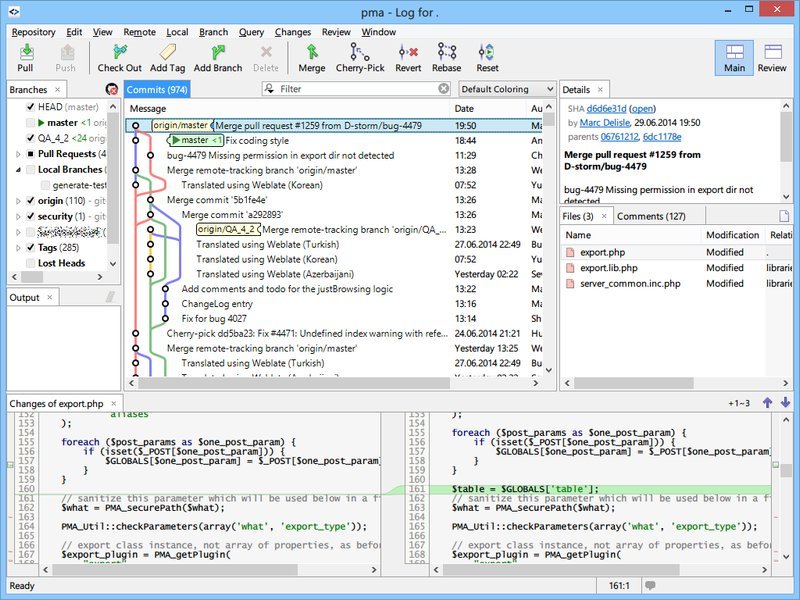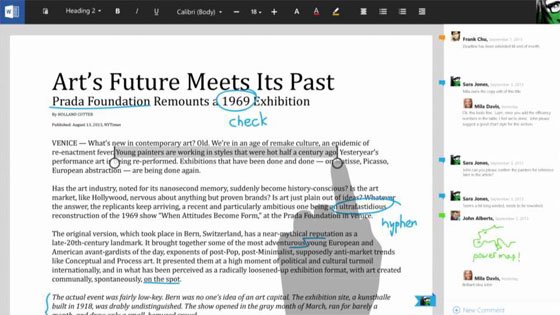02.11.2017 | Windows
Jeder kennt das Problem: Im Nu ist auf der Festplatte nicht mehr genügend Platz frei, um weitere Dateien abzulegen. In diesem Fall kann Speicher gewonnen werden, indem einige Dateien kompakter gemacht werden. Dazu dient das Windows Compact Tool.
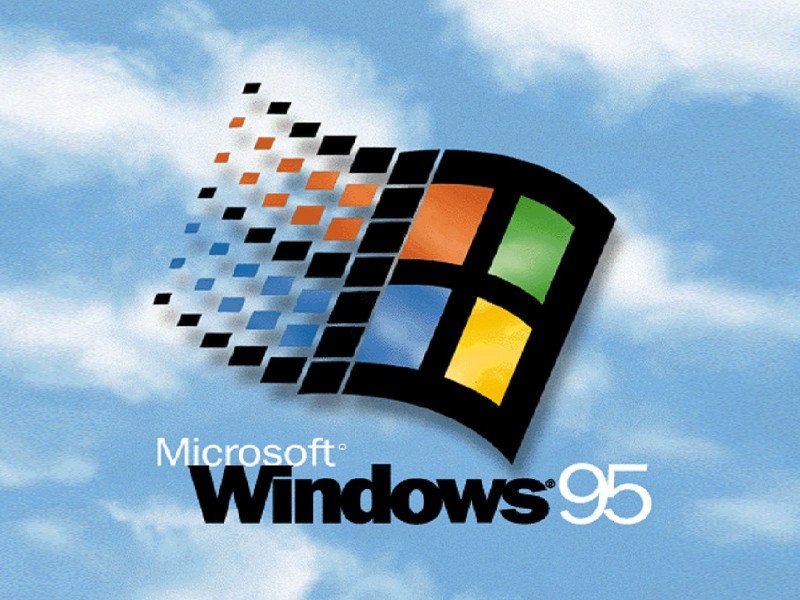
25.08.2015 | Windows
Windows 95: Bei wem weckt das nicht Erinnerungen? Einige der interessantesten Neuerungen, die damals eingeführt wurden, haben selbst heute noch Auswirkungen – zum Beispiel auf Windows 10. Zeit für einen Rückblick.
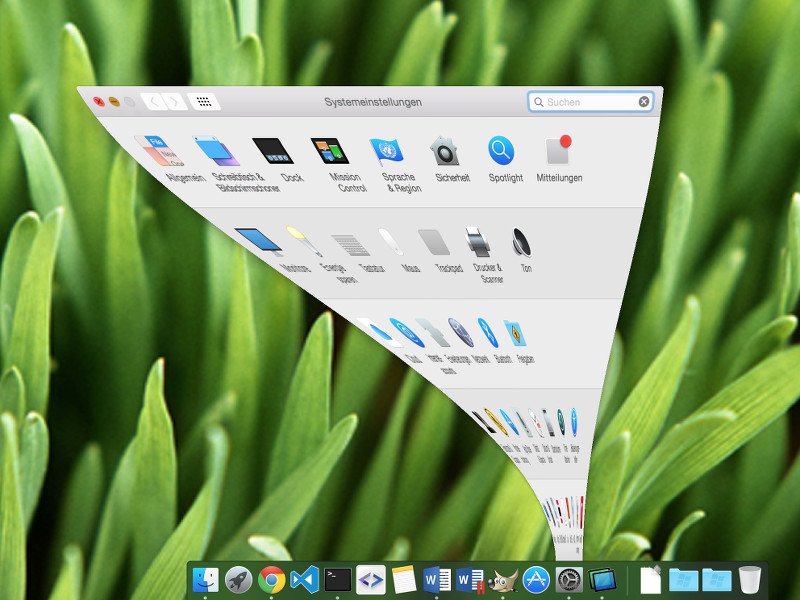
20.08.2015 | macOS
Viele Darstellungs-Änderungen sind in OS X animiert. Das ist schick anzusehen. Besonders toll wirkt der Effekt in der Zeitlupe. Um die Zeitlupe zu aktivieren, bedarf es eines kleinen Tricks.
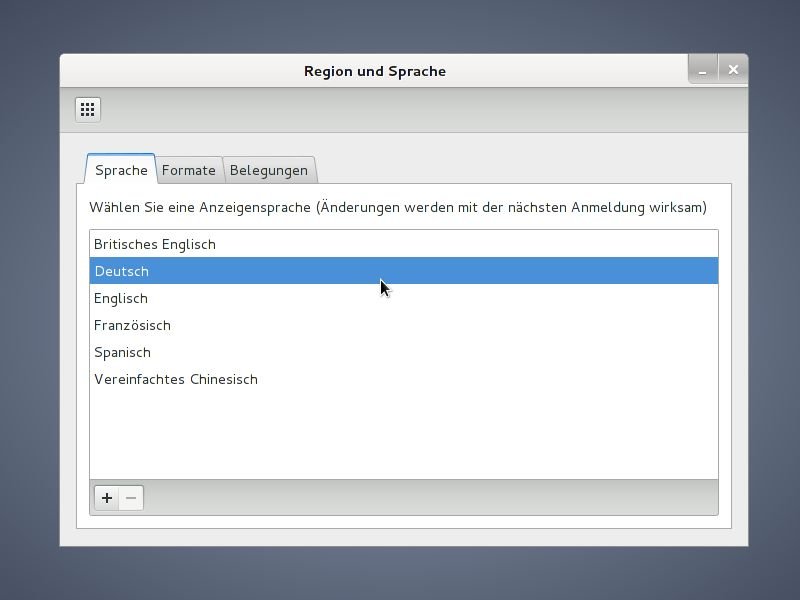
13.11.2014 | Tipps
Sie nutzen an Ihrem Linux-Computer eine Benutzer-Oberfläche, die auf GNOME basiert? Genau wie bei Windows lässt sich auch hier die Sprache für Menüs, Schaltflächen und Einstellungen ändern. Wie stellen Sie Ihre bevorzugte Sprache ein?
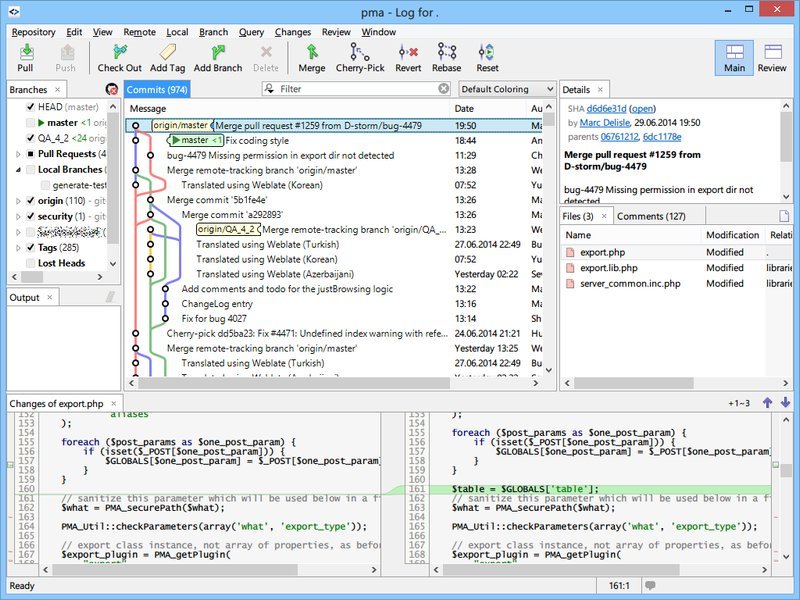
29.06.2014 | Tipps
Viele Programmierer und Firmen nutzen zur Verwaltung ihrer Projekte die Versions-Verwaltung Git. Damit man sich die Git-Befehle in der Kommando-Zeile nicht merken muss, lässt sich Git auch per grafischer Oberfläche bedienen.

22.05.2014 | Internet
Wie in einem anderen Beitrag gezeigt, hat es einige Vorteile, wenn Sie in Firefox die Standard-Startseite anstelle Ihrer eigenen Startseite nutzen. Nur: Wie stellen Sie diese Standard-Startseite wieder her?

18.05.2014 | Internet
Mit der Version 29 wurde die Oberfläche des beliebten Firefox-Browsers komplett überarbeitet. Das neue „Australis“-Design ist allerdings nicht jedermanns Sache. Sie haben sich an das Aussehen von früheren Firefox-Versionen gewöhnt?
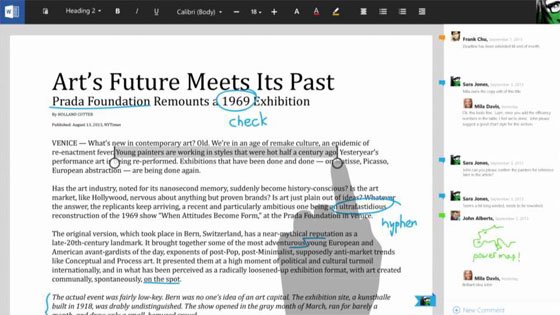
17.05.2014 | Office
Momentan arbeitet Microsoft an einer Touch-optimierten Office-Version für Windows. Enthalten ist neben Word, Excel und PowerPoint auch eine Touch-Version von Outlook. So können die neuen Programme aussehen.