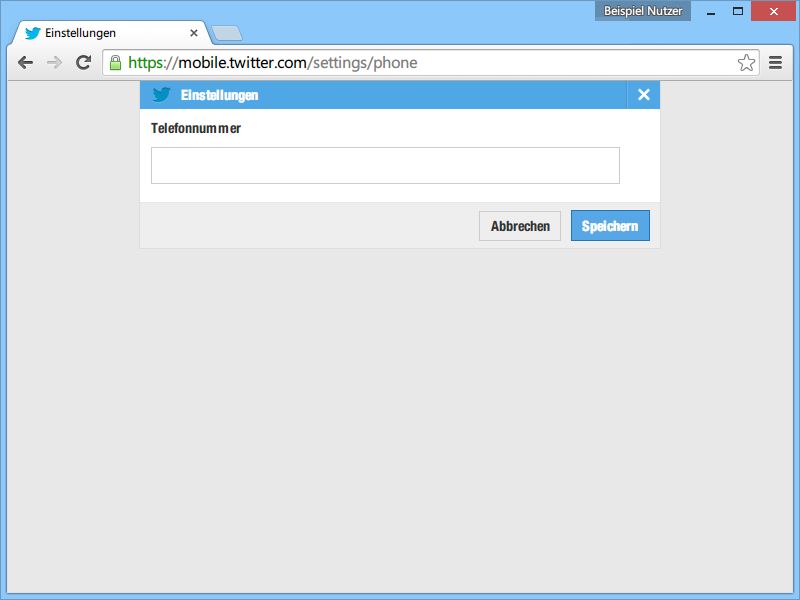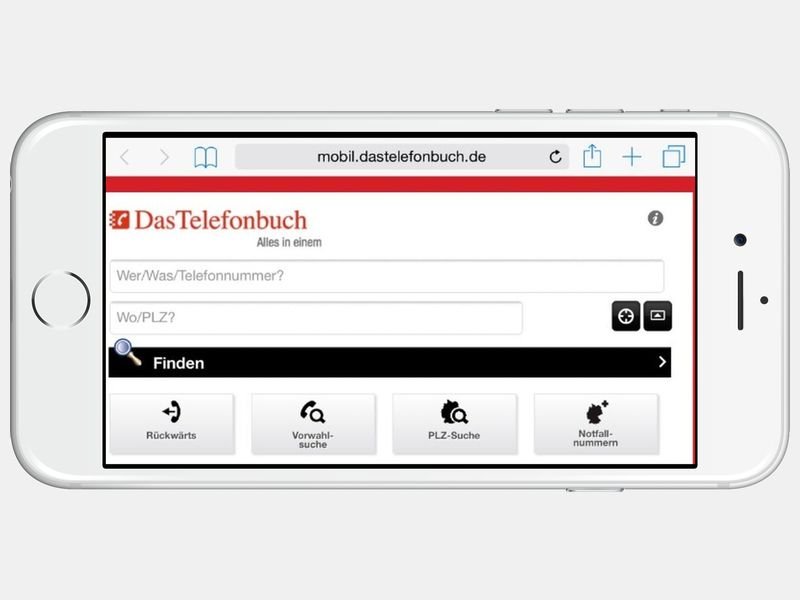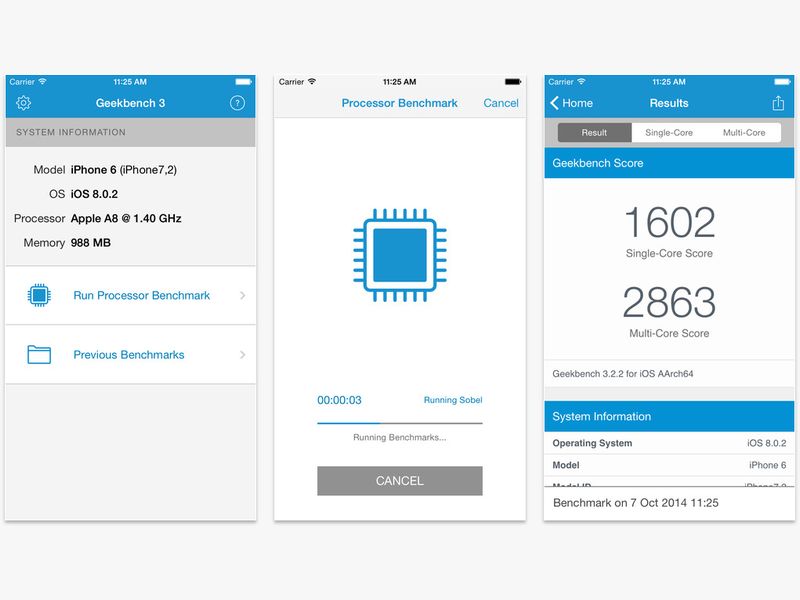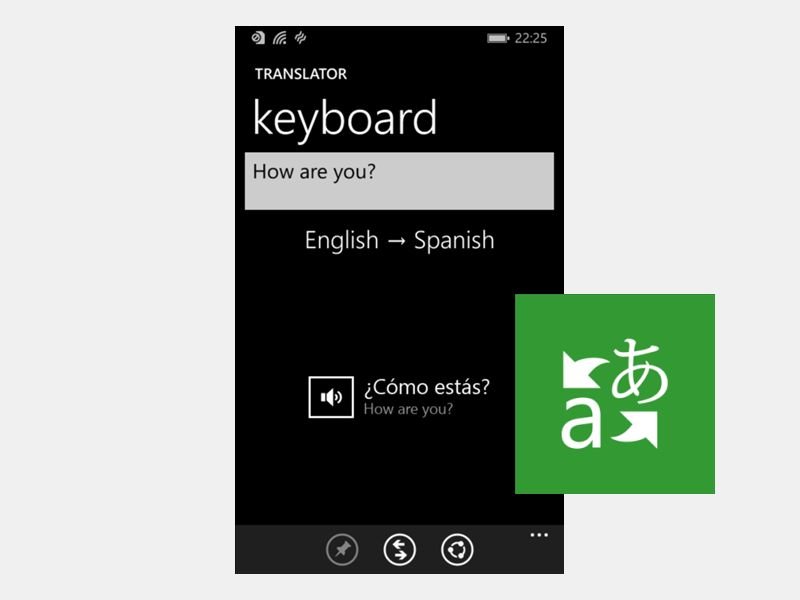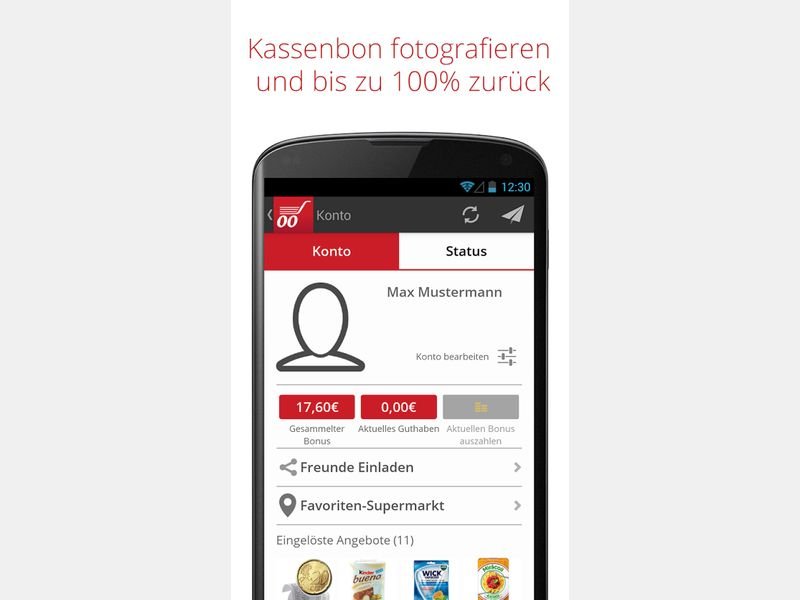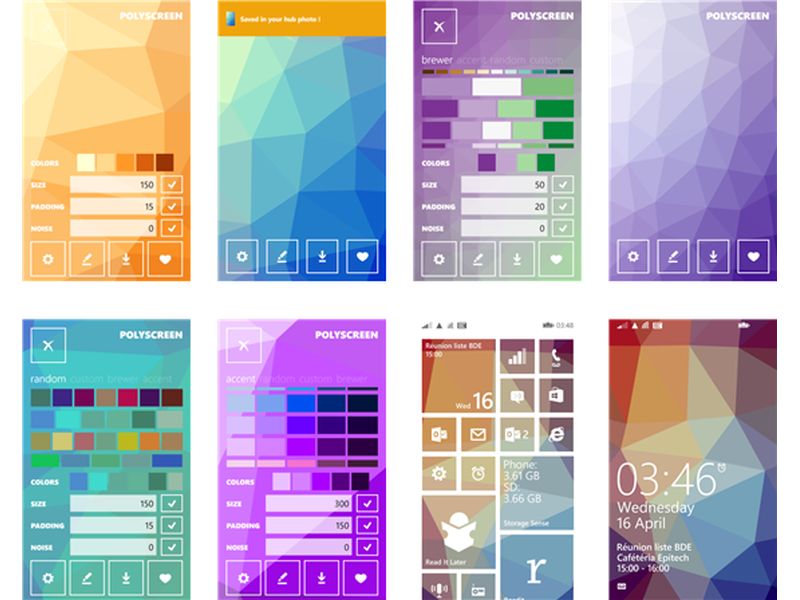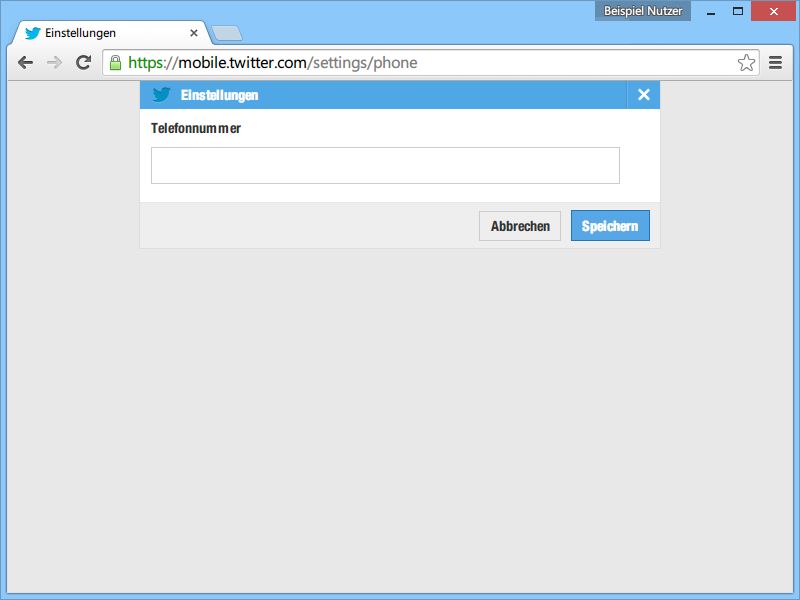
13.11.2014 | Tipps
Wer Twitter per SMS nutzen will oder die Anmeldebestätigung über die Twitter-App aktivieren möchte, muss dazu seine Handynummer einfügen. Beim Versuch, das über die Twitter-Webseite zu machen, sehen deutsche Nutzer jedoch oft nur, Twitter habe noch keine Verbindung zum Netzbetreiber. Wie fügen Sie Ihre Handynummer dennoch hinzu?
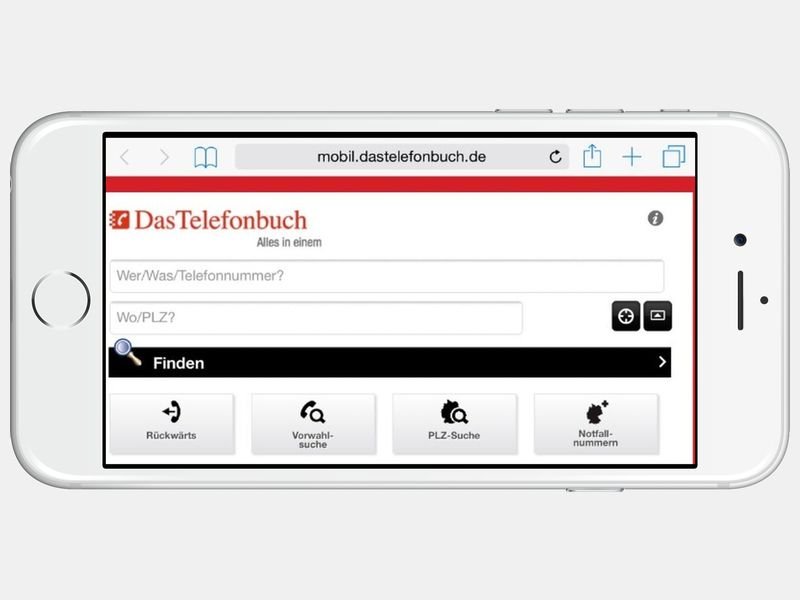
30.10.2014 | Tipps
Wer unterwegs mal schnell eine Telefonnummer braucht, der kann die Website des Telefonbuchs im Smartphone-Browser öffnen. Das Problem: Die Textfelder und Schrift sind schlecht lesbar, da sie nicht für Mobilgeräte optimiert wurden.
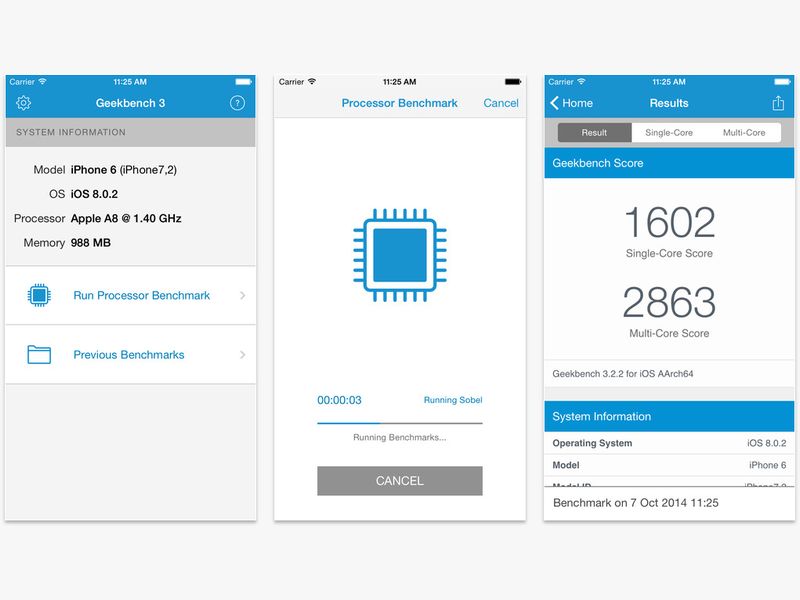
22.10.2014 | Tipps
Ihnen kommt Ihr iPhone langsamer vor als das Android-Handy Ihres Kollegen? Apple selbst hält sich ja über die Geschwindigkeit der Prozessoren bedeckt. Die Leistung Ihres iPhones können Sie aber leicht selbst ermitteln.

16.10.2014 | Tipps
Mit der iPhone-Kamera lassen sich nicht nur Fotos machen, sondern auch Videos drehen. Sie wollen einen schnell ablaufenden Vorgang in Zeitlupe anzeigen? Auch das ist mit der Kamera kein Problem. Hier die nötigen Schritte.
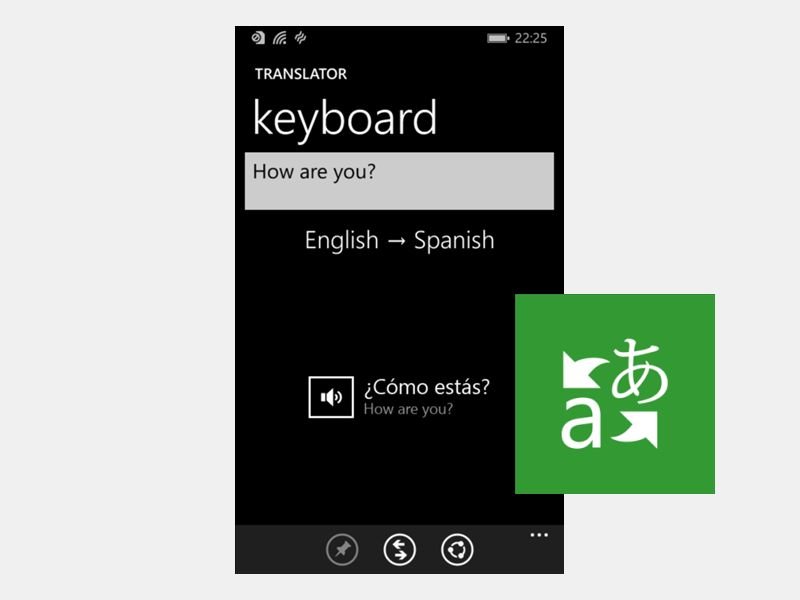
10.10.2014 | Tipps
Sie sind im Urlaub, können aber die Landessprache nicht verstehen? Hinweisschilder und andere Texte werden da schnell zum Problem. Wenn Sie ein Windows-Phone besitzen, hilft Ihnen eine Gratis-App weiter.
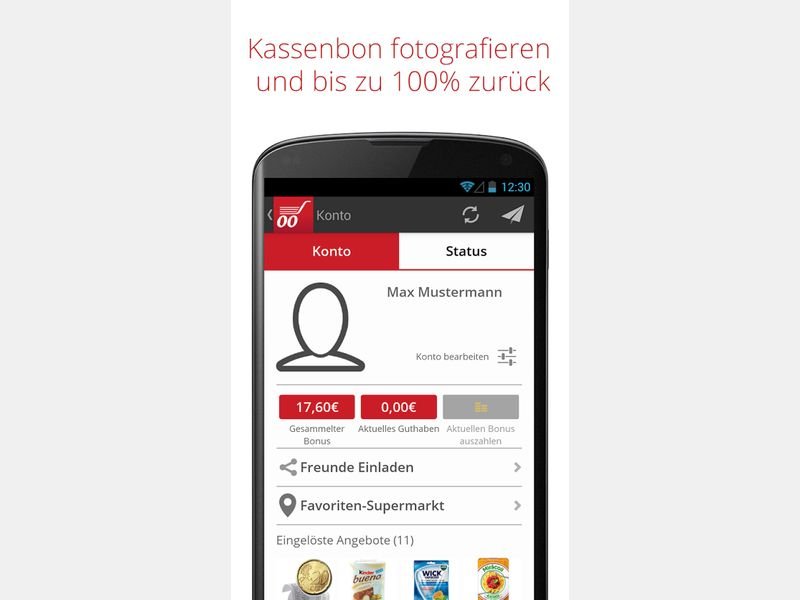
09.10.2014 | Tipps
Sie wollen beim Shopping nicht so viel Geld ausgeben? Mit einer kostenlosen Handy-App profitieren Sie von vielen Sonder-Angeboten. Da macht das Einkaufen gleich doppelt so viel Spaß!
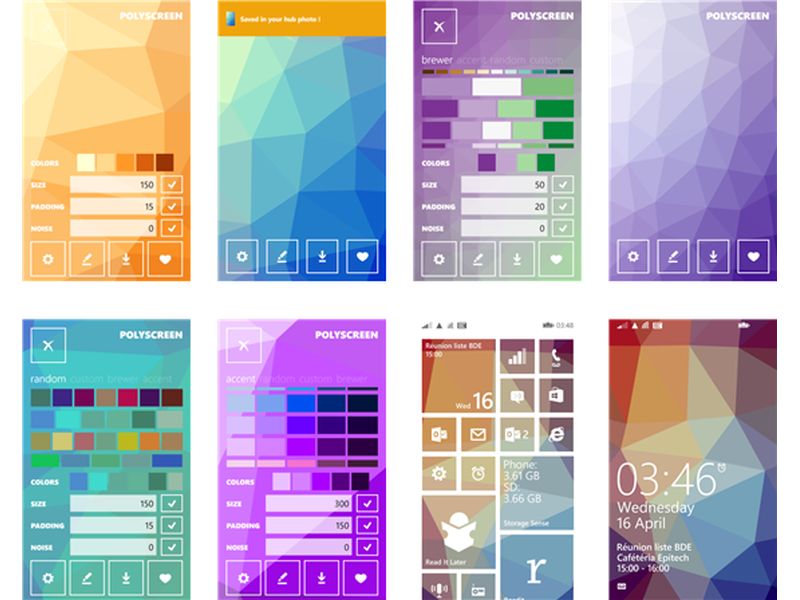
03.10.2014 | Tipps
Seit Version 8.1 sind Sie bei Ihrem Windows-Smartphone nicht mehr auf die eingebauten Wallpaper angewiesen. Stattdessen können Sie sich auch Ihr Lieblingsbild einrichten. Ihnen fehlt die kreative Ader? Kein Problem, ein schicker Hintergrund lässt sich trotzdem ruckzuck erstellen.