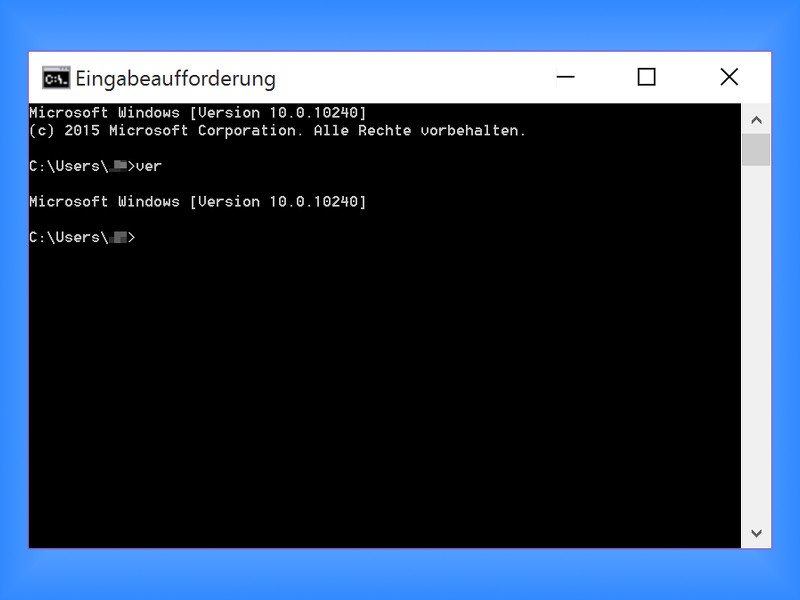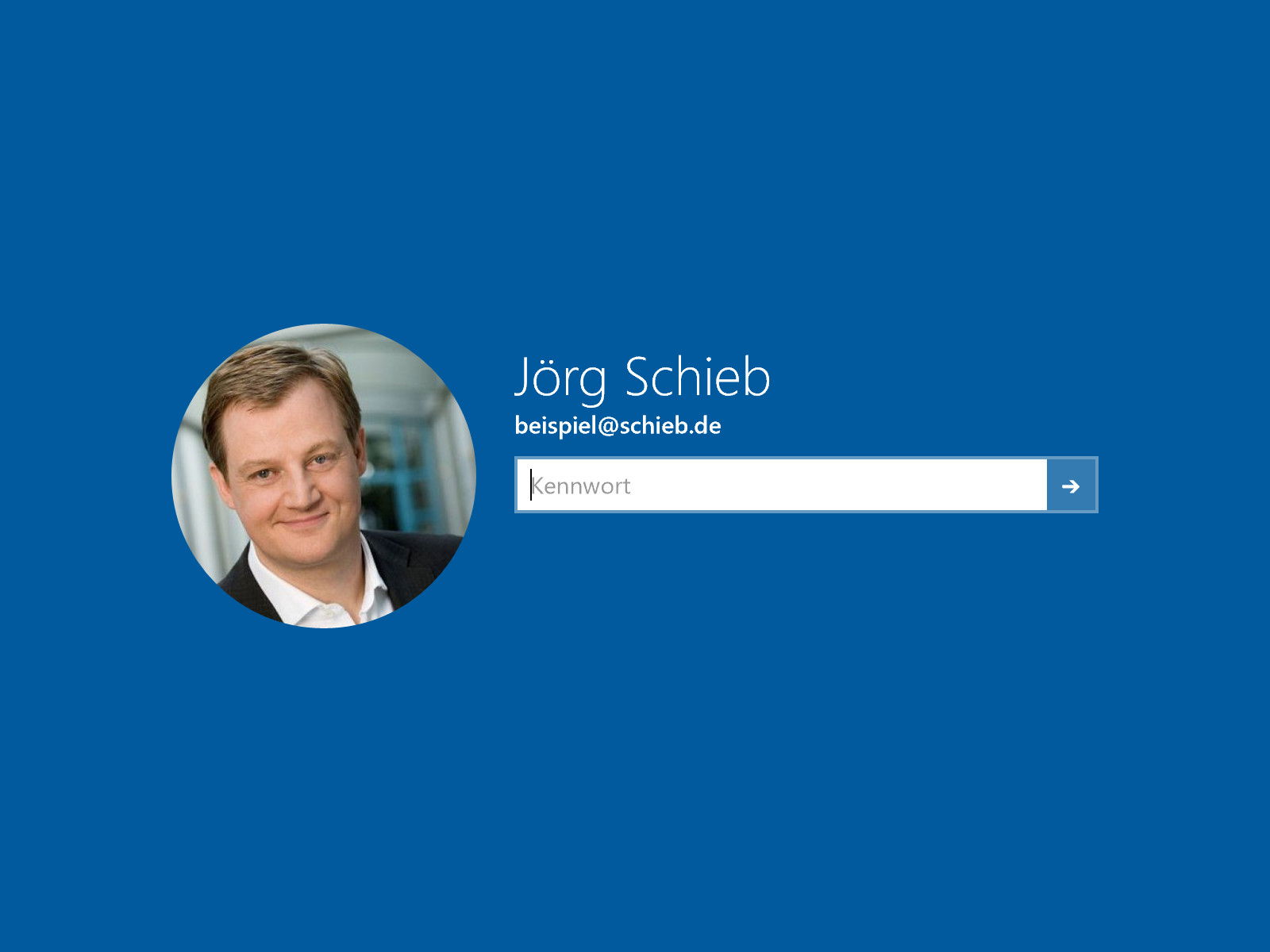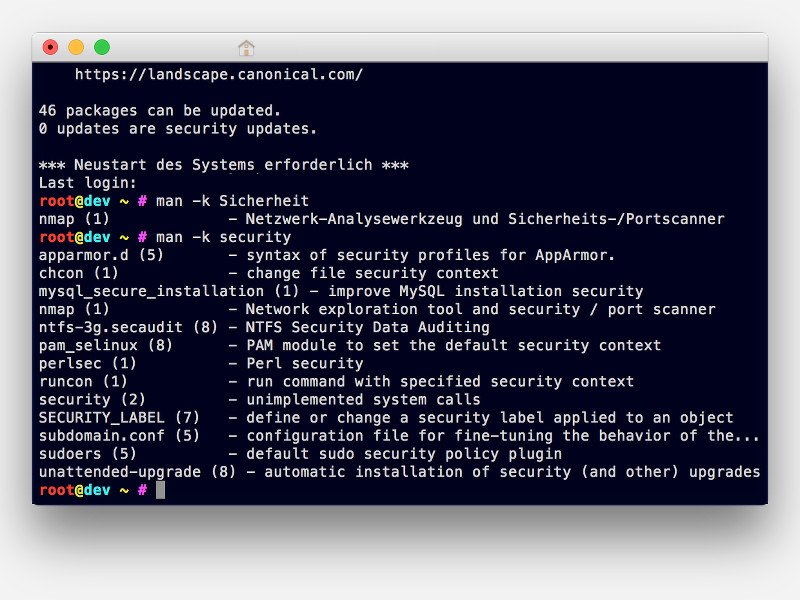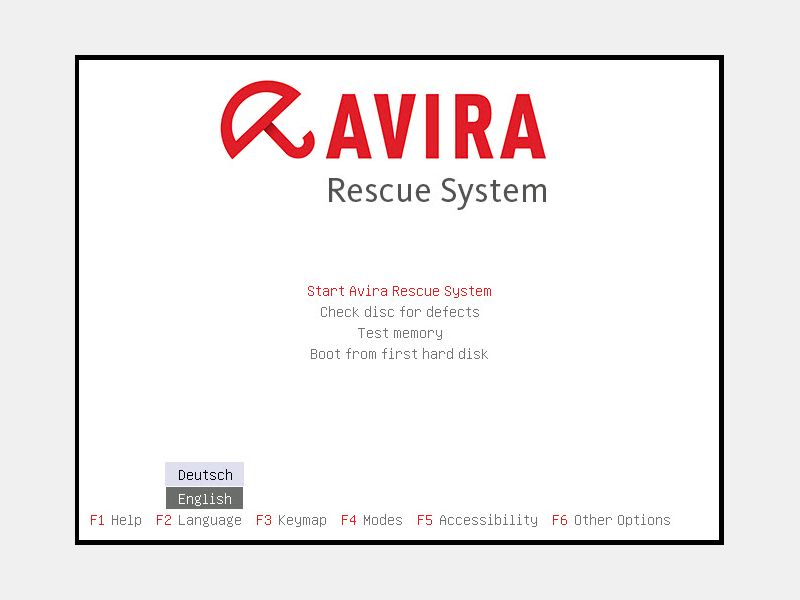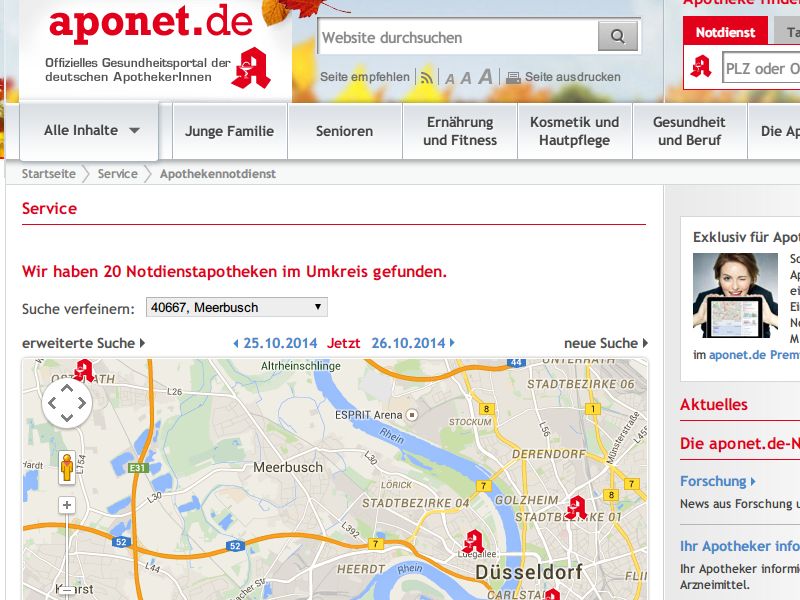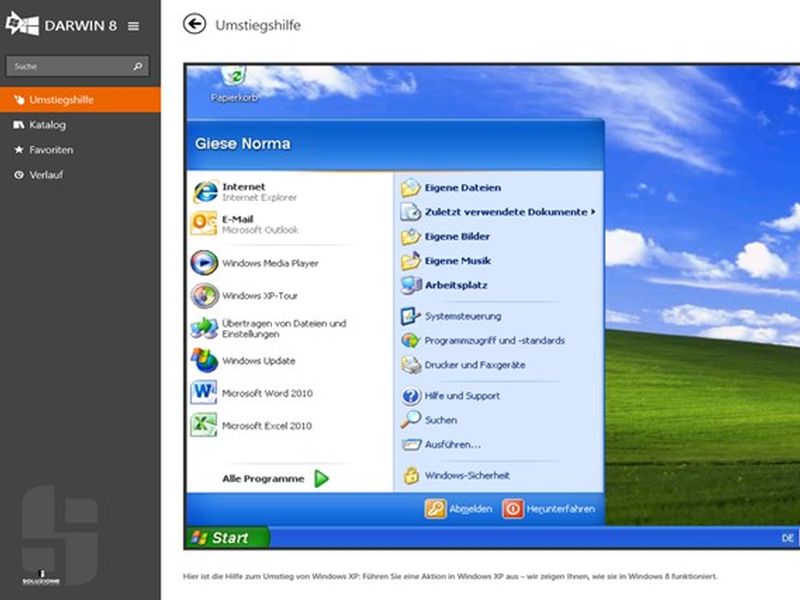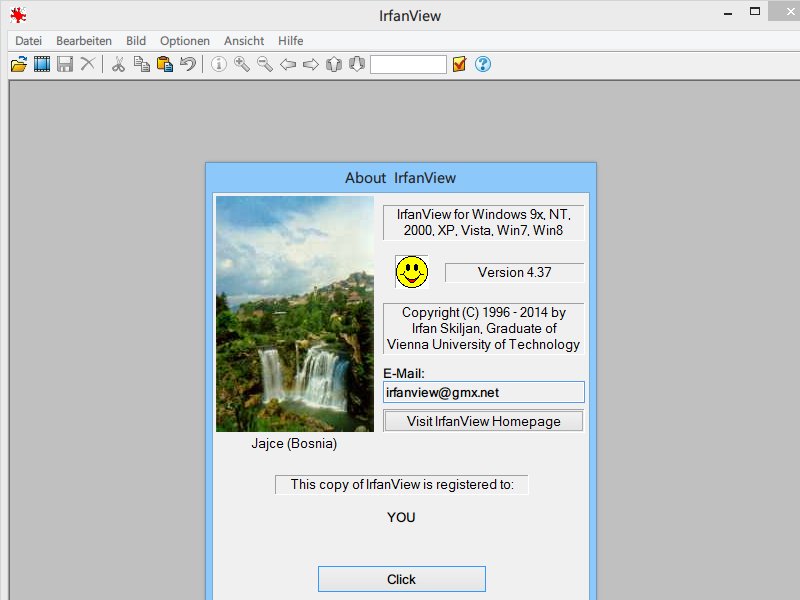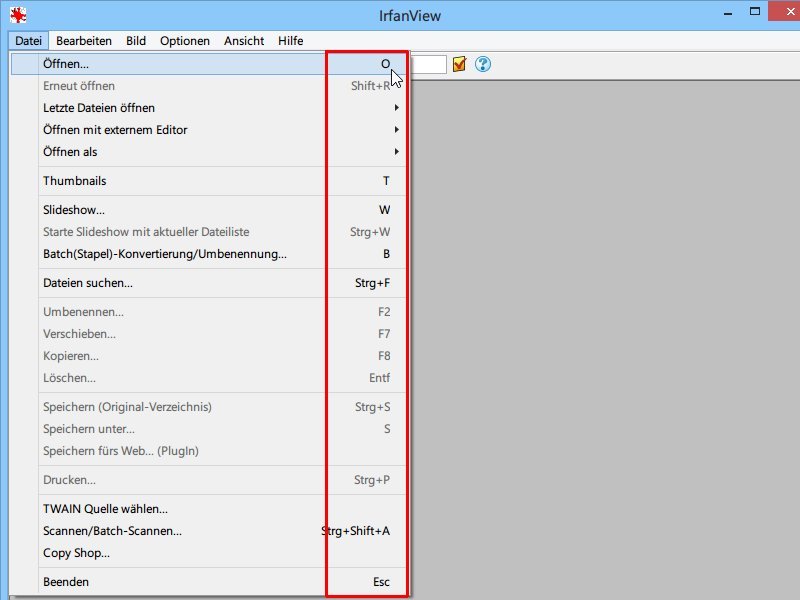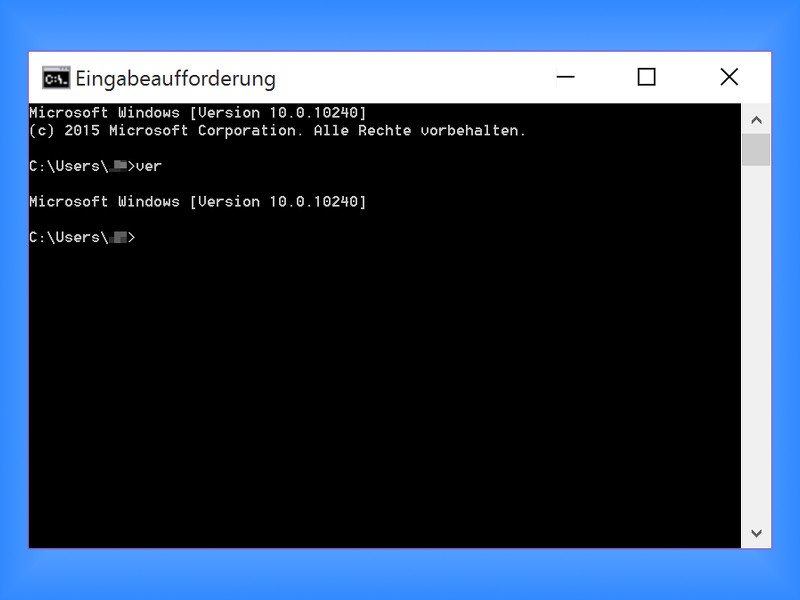
22.08.2015 | Windows
Mit der Kommandozeile, offiziell „Eingabeaufforderung“ genannt, haben Windows-Nutzer ein mächtiges Werkzeug in der Hand, mit dem sich viele Aufgaben schnell und effektiv erledigen lassen. Hier vier Tipps zur einfachen Nutzung der Eingabeaufforderung.
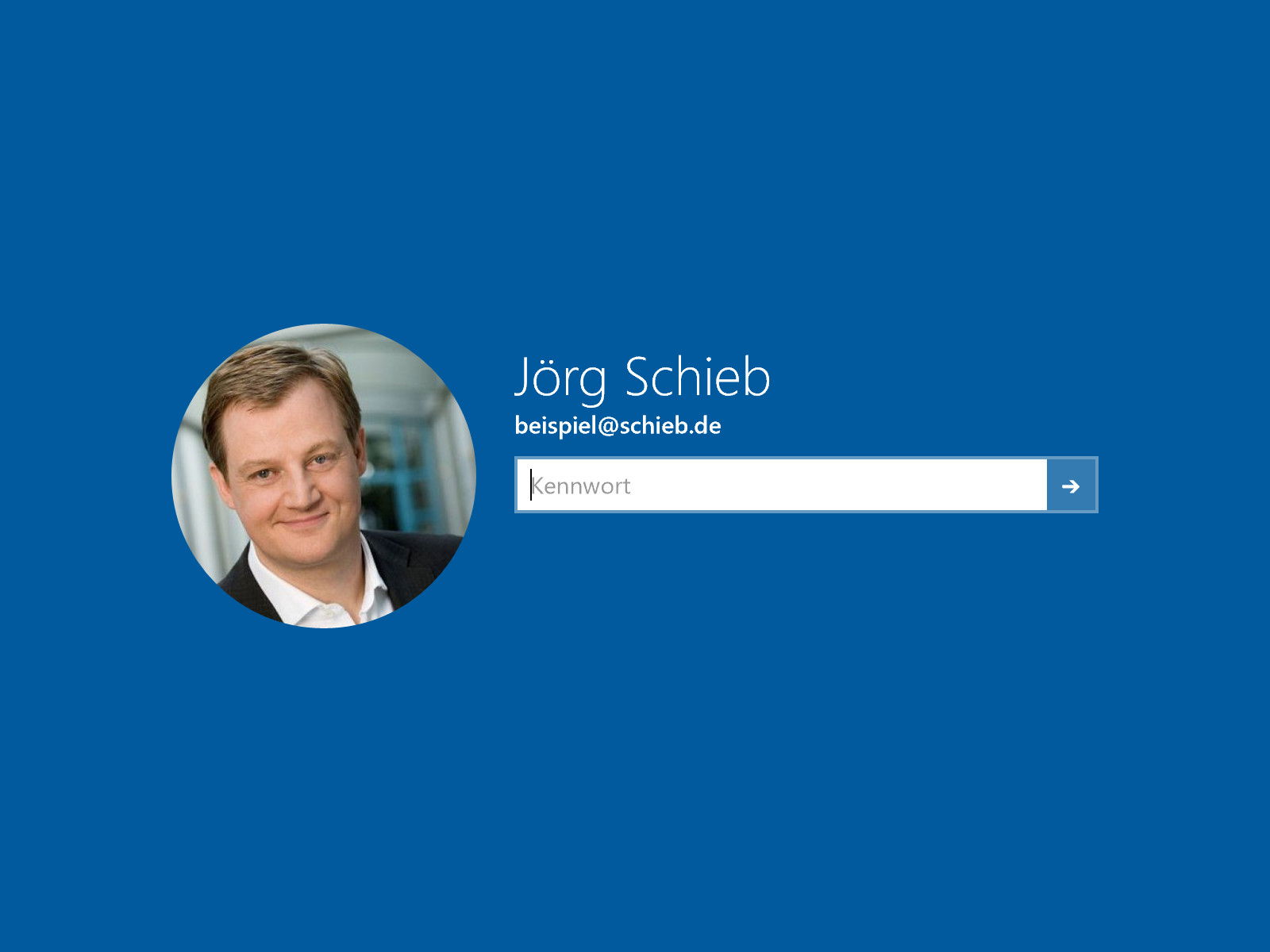
07.06.2015 | Windows
Wer viele Kennwörter verwendet, sperrt sich früher oder später auch mal aus. Besonders tragisch, wenn es dabei das eigene Windows-Benutzerkonto trifft. Wie kann man wieder Zugriff erlangen?
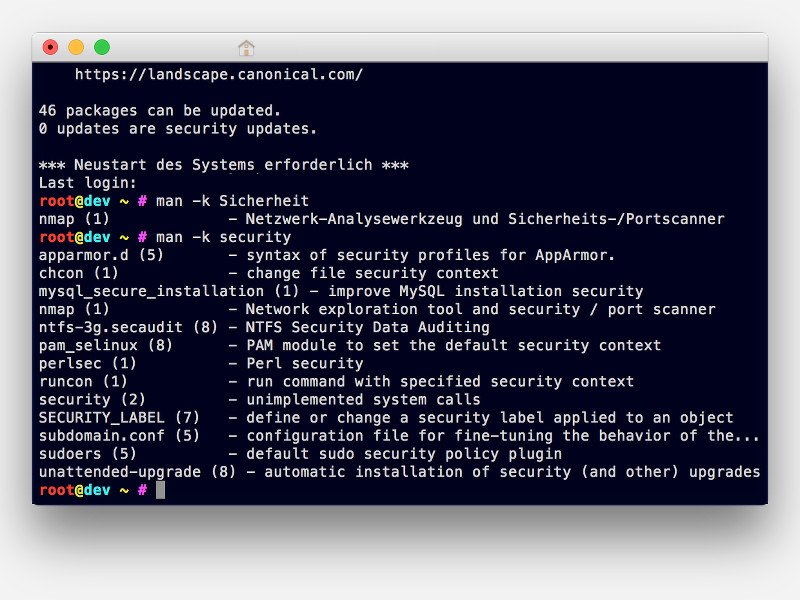
28.05.2015 | Tipps
Die meisten Linux-Programme, die sich über ein Konsolenfenster aufrufen lassen, bringen auch eine passende Dokumentation mit. Mit einem Trick können alle installierten Handbuch-Dateien auf einen Rutsch nach einem bestimmten Schlüsselwort durchsucht werden.
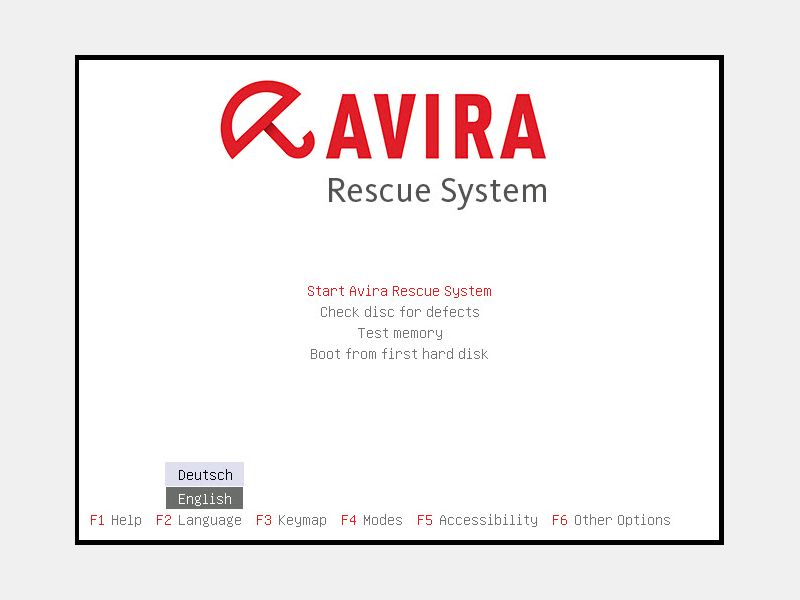
19.11.2014 | Tipps
Wenn der Computer nicht mehr das tut, was er soll, sondern langsam wird, falsche Fehlermeldungen anzeigt und Dateien verschwinden lässt, dann ist vermutlich ein Virus am Werk. Letzte Rettung für Ihre Daten ist meist aber dennoch möglich. Wie gehen Sie vor?
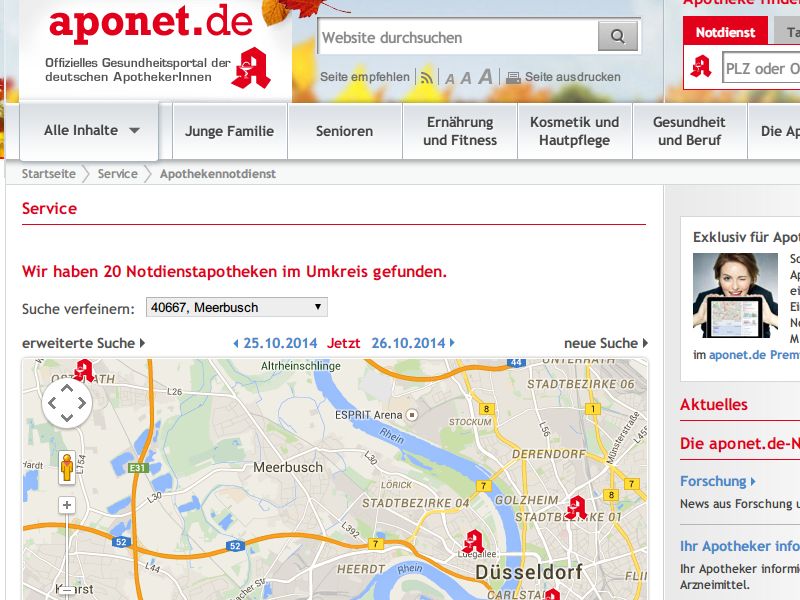
31.10.2014 | Tipps
Man kennt das Problem: Immer wenn ein Notfall eintritt, ist es gerade Wochenende oder spätabends. Viele Tageszeitungen geben deswegen immer an, welche Apotheken gerade Notdienst haben. Diese Info erhalten Sie auch im Internet.
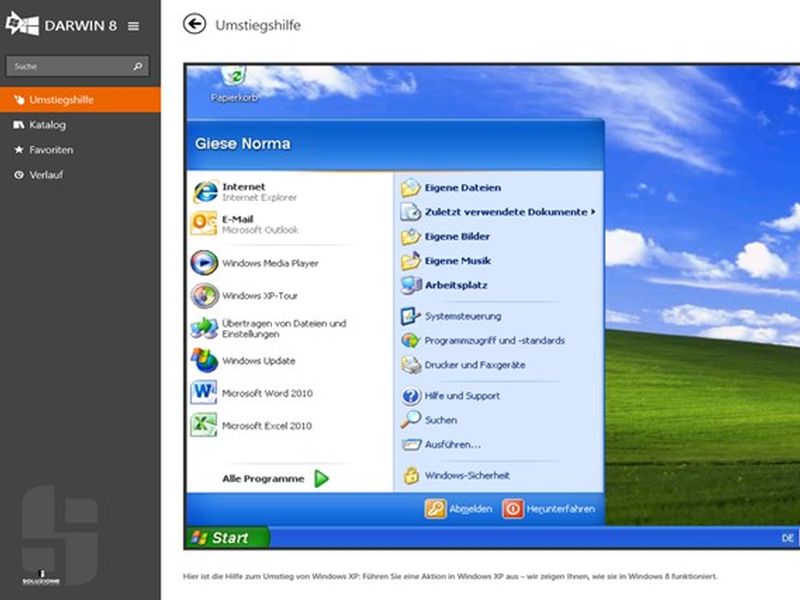
13.08.2014 | Windows
Wer bisher Windows XP genutzt hat und jetzt auf Windows 8 umsteigt, braucht etwas Eingewöhnung, um alles wiederzufinden. Systemsteuerung, Arbeitsplatz, Eigene Dateien – alles ist jetzt anders zu erreichen. Mit einer Gratis-Umstiegshilfe kommen Sie schneller weiter.
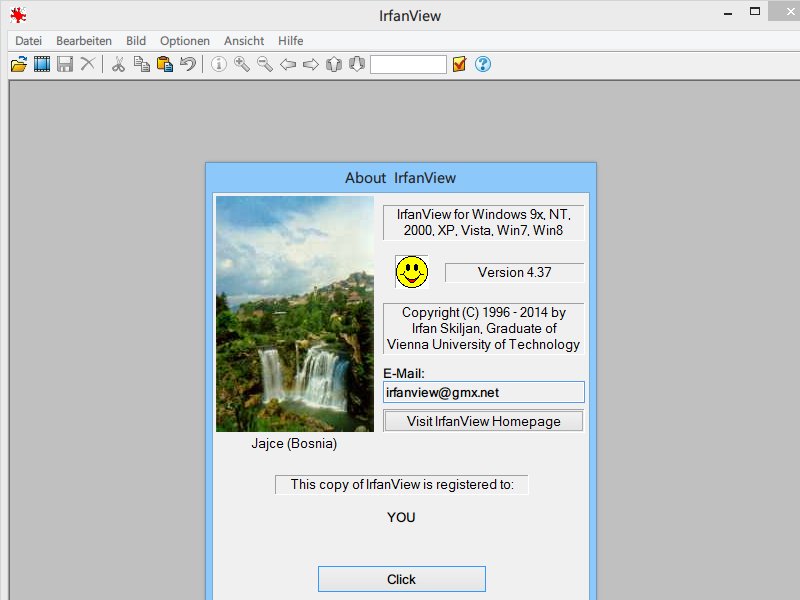
05.06.2014 | Windows
Viele Computer-Tipps beziehen sich auf eine bestimmte Windows- oder Programm-Version. Wie finden Sie heraus, welche Version auf Ihrem PC installiert ist?
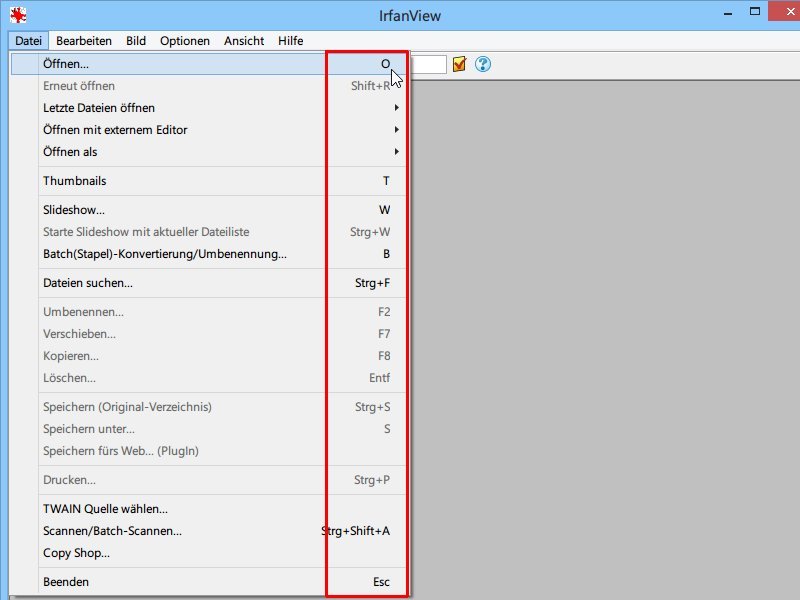
26.04.2014 | Tipps
Eines der besten Bildbetrachter ist die Freeware IrfanView. Zu den besonderen Stärken des Programms gehört seine Schnelligkeit: IrfanView ist im Nu gestartet und reagiert auch sehr flott. Noch schneller lässt sich die Anwendung per Tastatur bedienen.