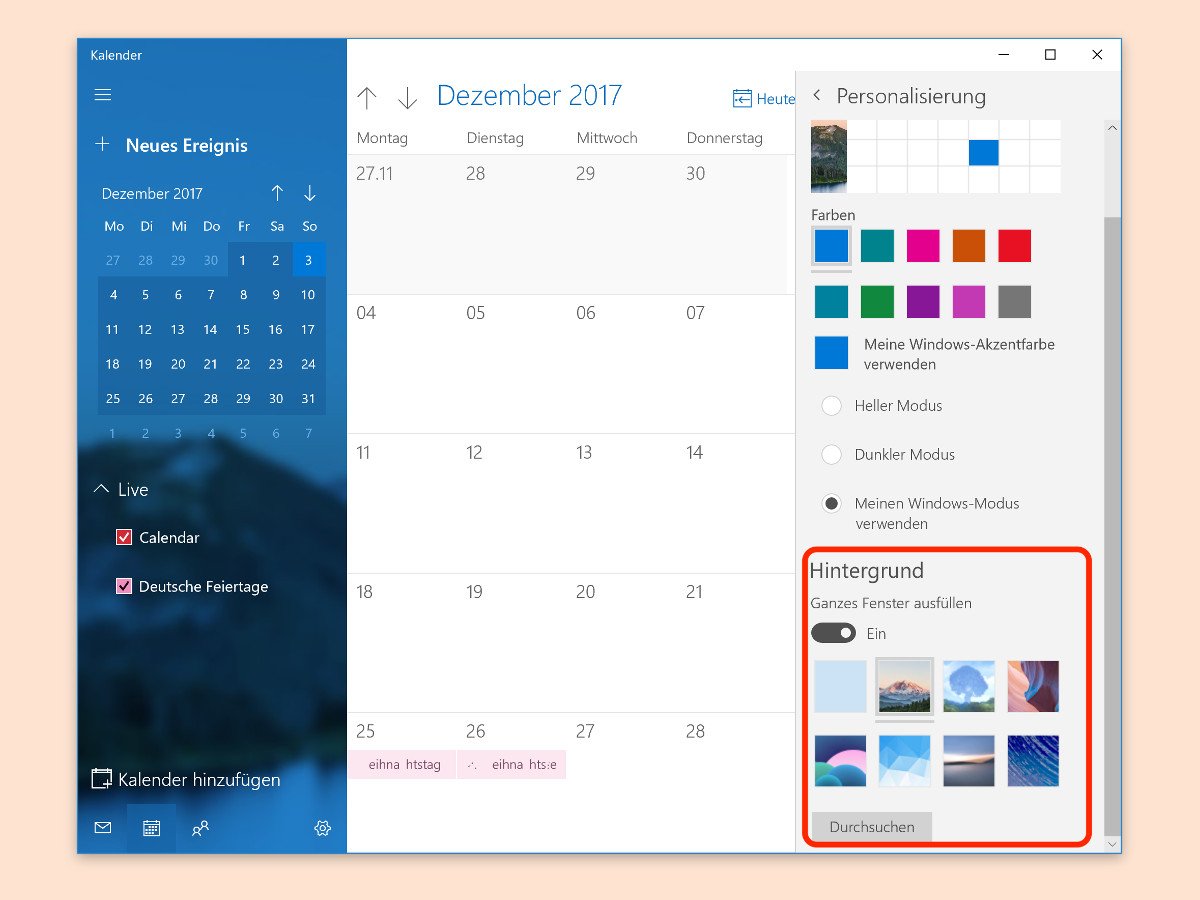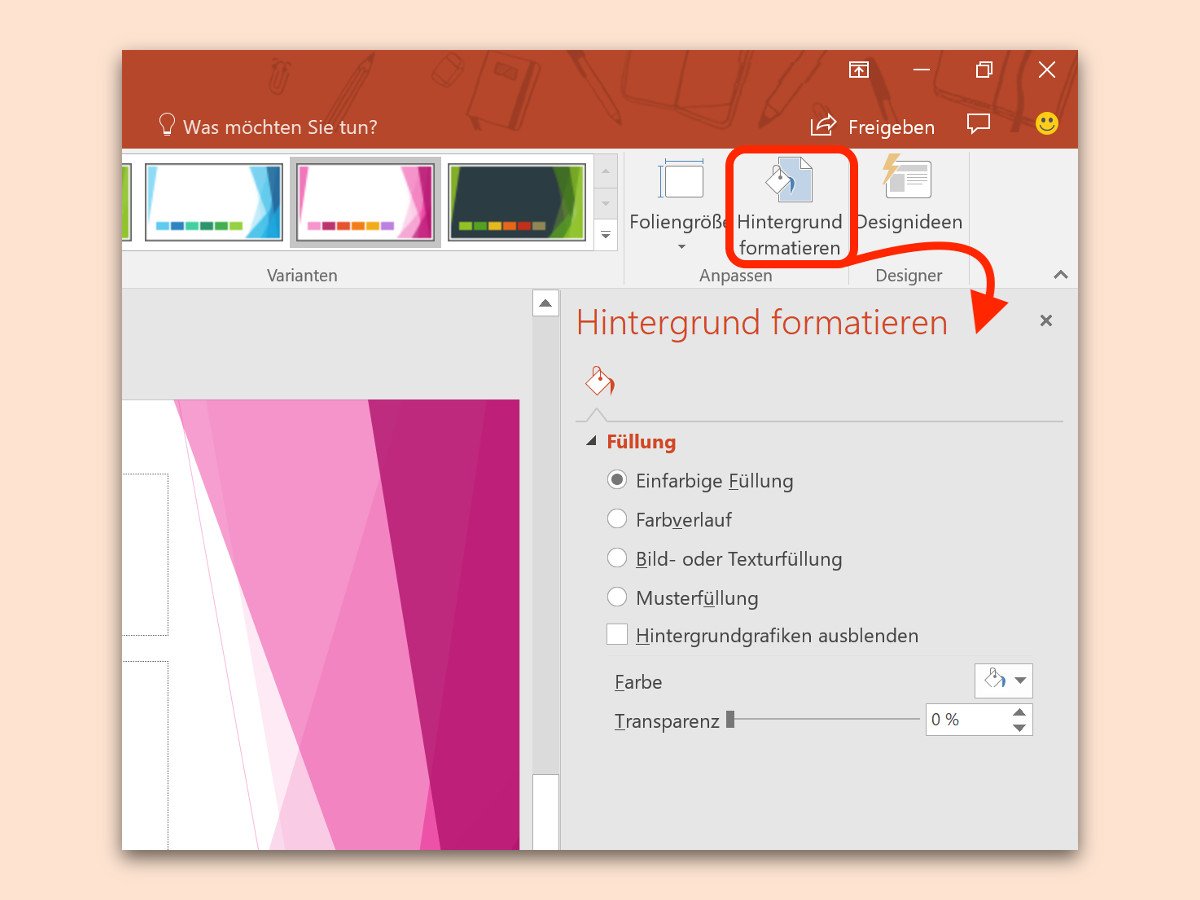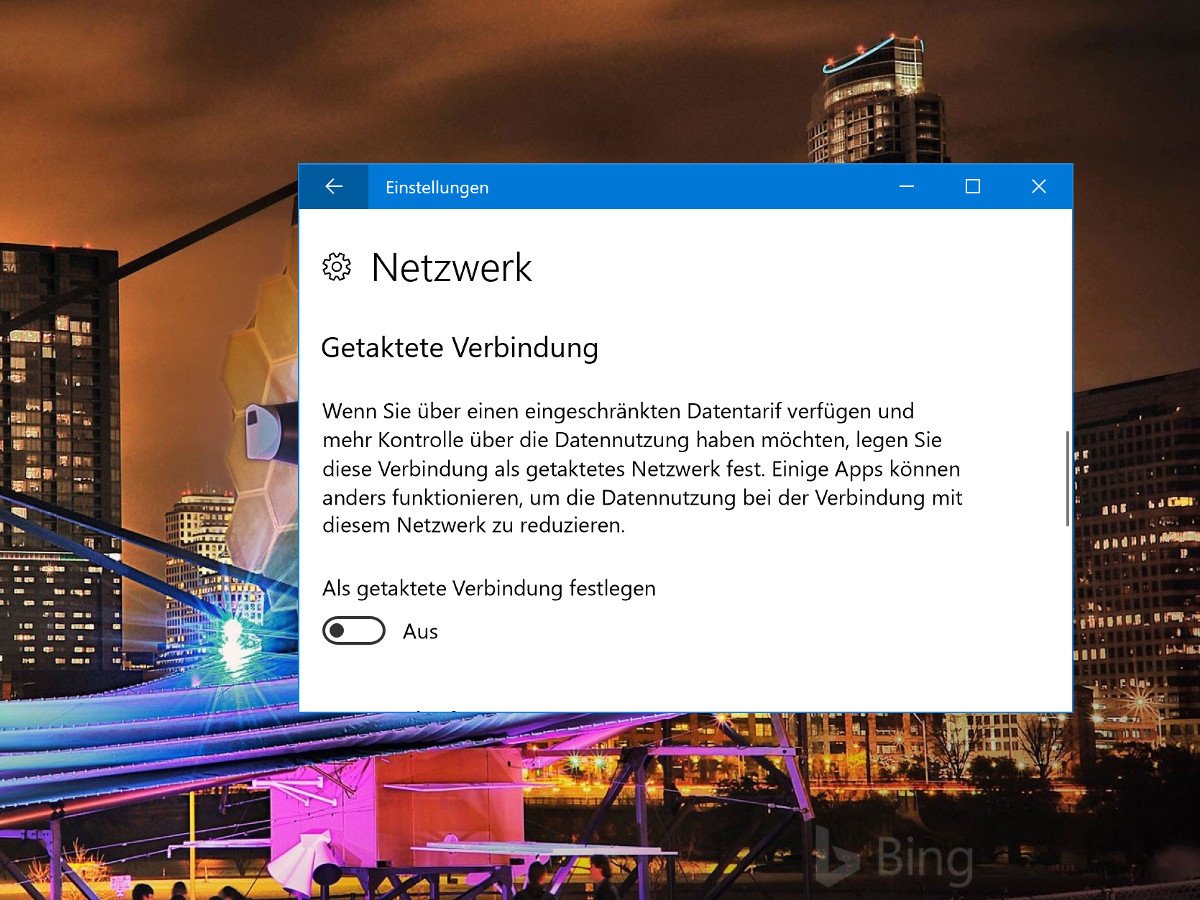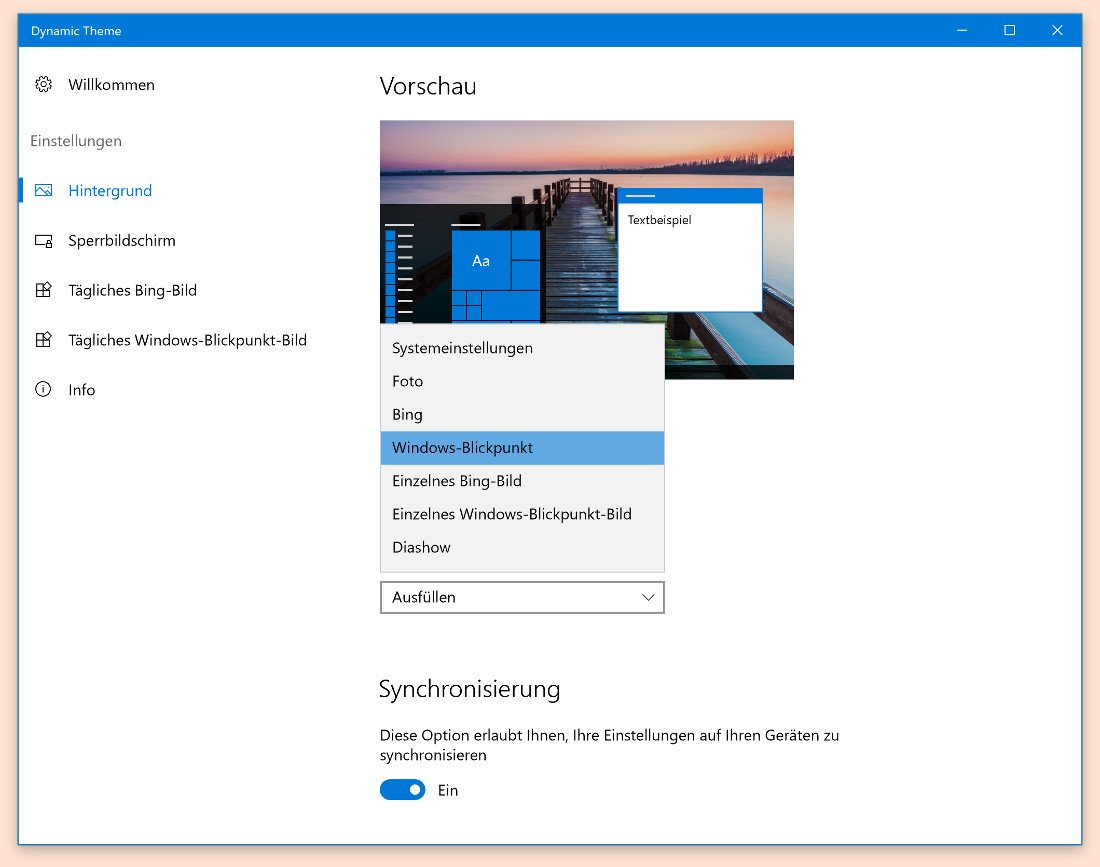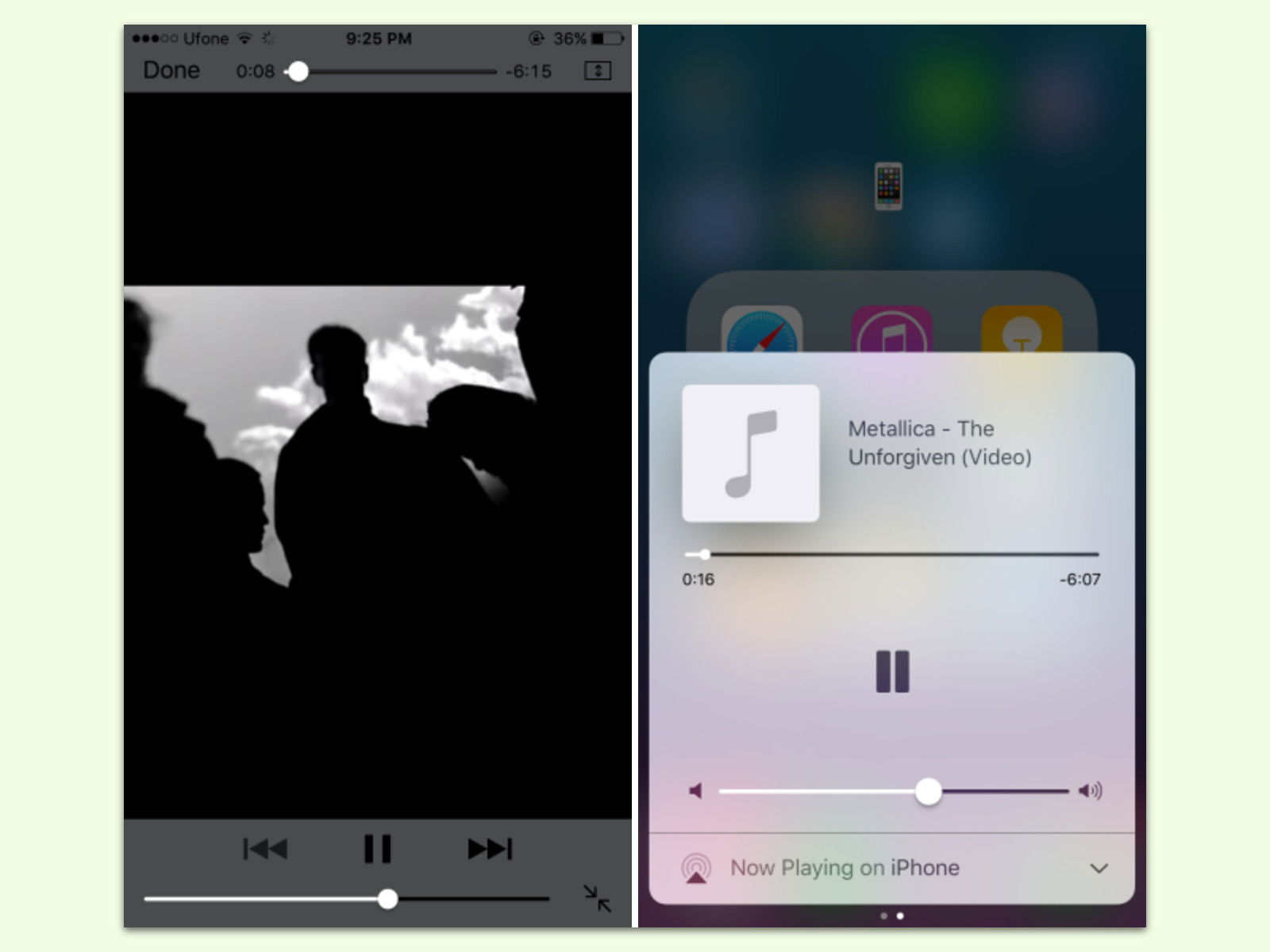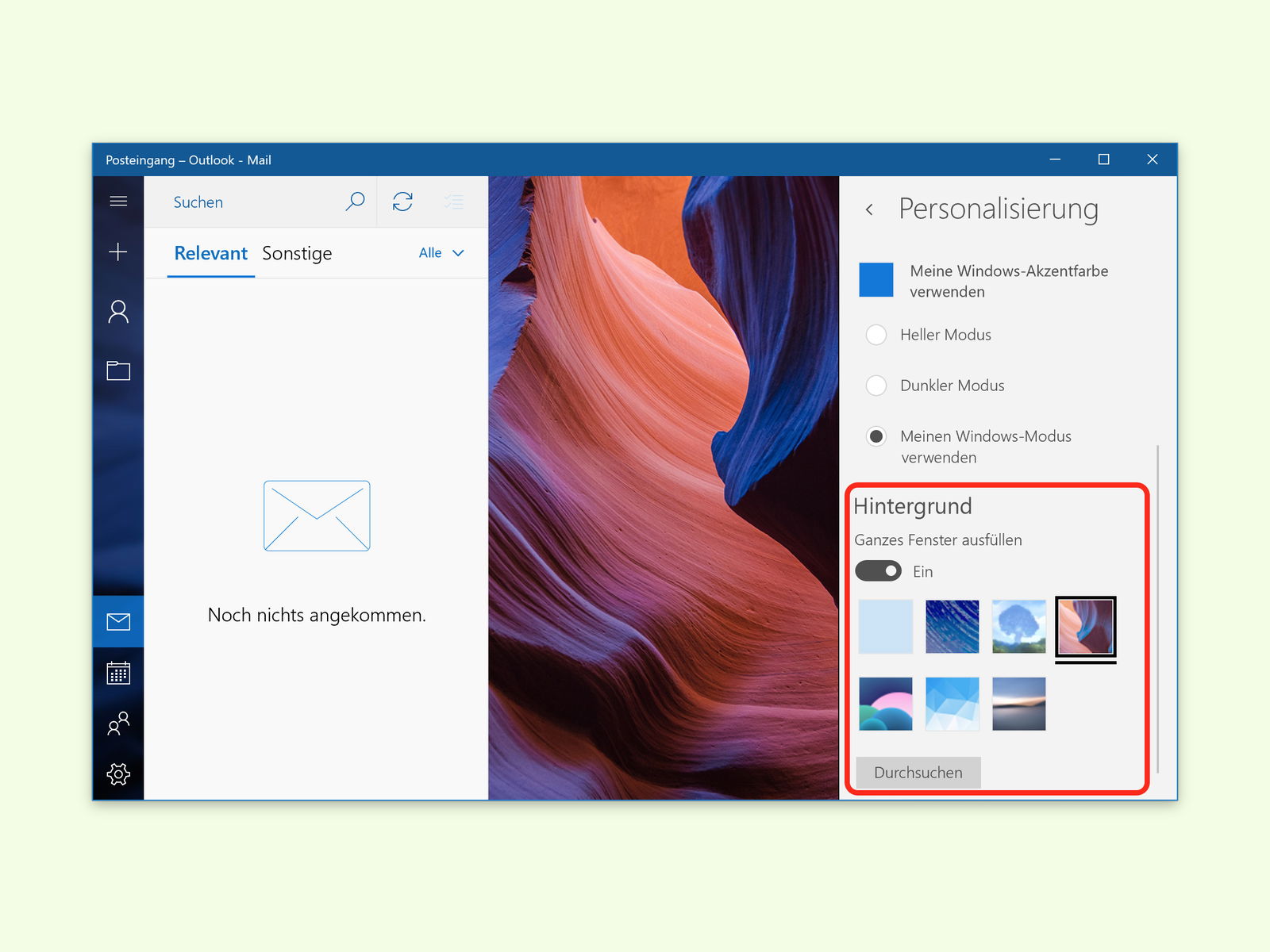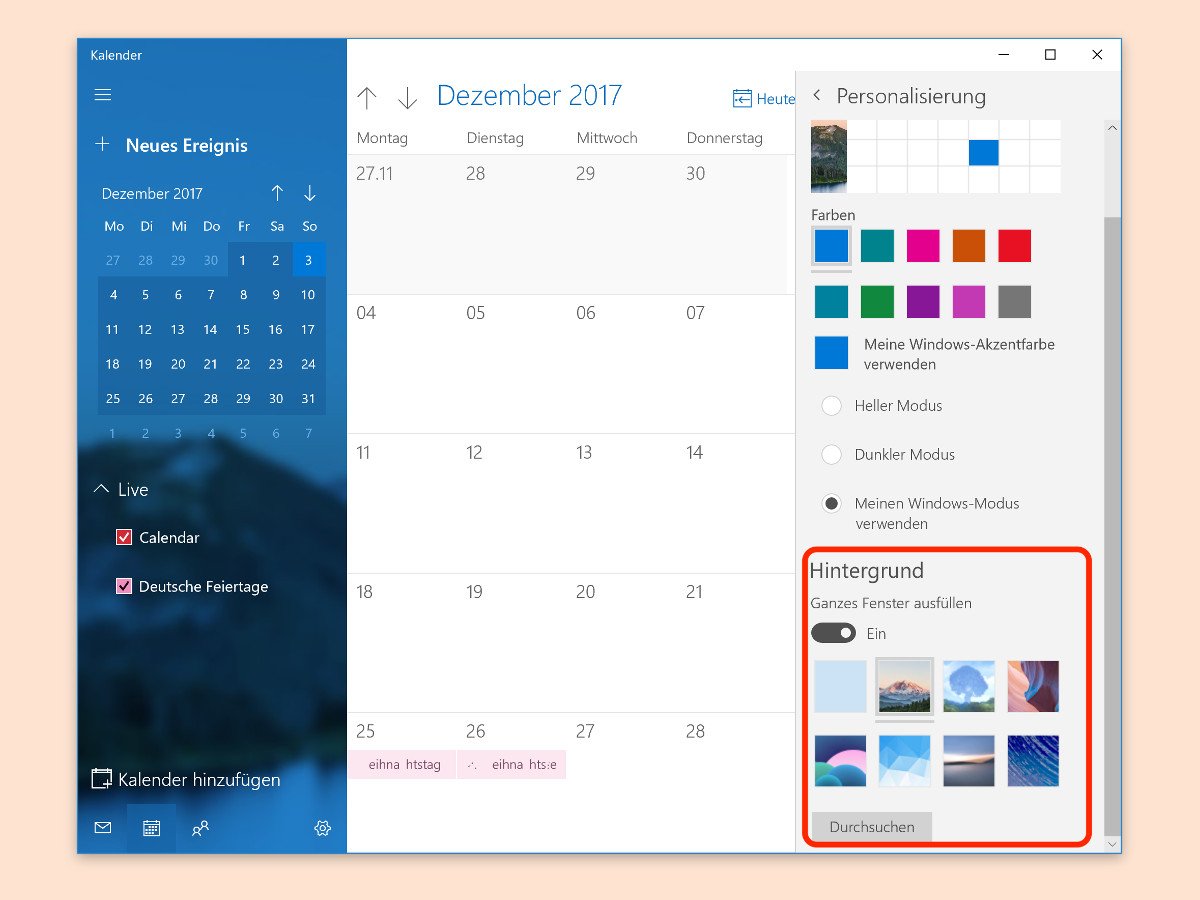
08.12.2017 | Windows
Die Kalender-App von Windows 10 zeigt, wie die Mail-App auch, als Hintergrund ein ganzseitiges Bild an. Welches Bild erscheinen soll, lässt sich auf Wunsch leicht anpassen. Denn schließlich gefällt nicht jedem das standardmäßig angezeigte Bild.

02.11.2017 | Windows
Manche Apps laufen im Hintergrund weiter – und suchen dort etwa nach neuen Mails oder räumen die Festplatte auf. Das kostet aber Strom. Bei Notebooks hält der Akku länger, wenn Windows 10 Hintergrund-Apps ausbremsen darf. Welche Apps langsamer machen sollen, legt man als Nutzer selbst fest.
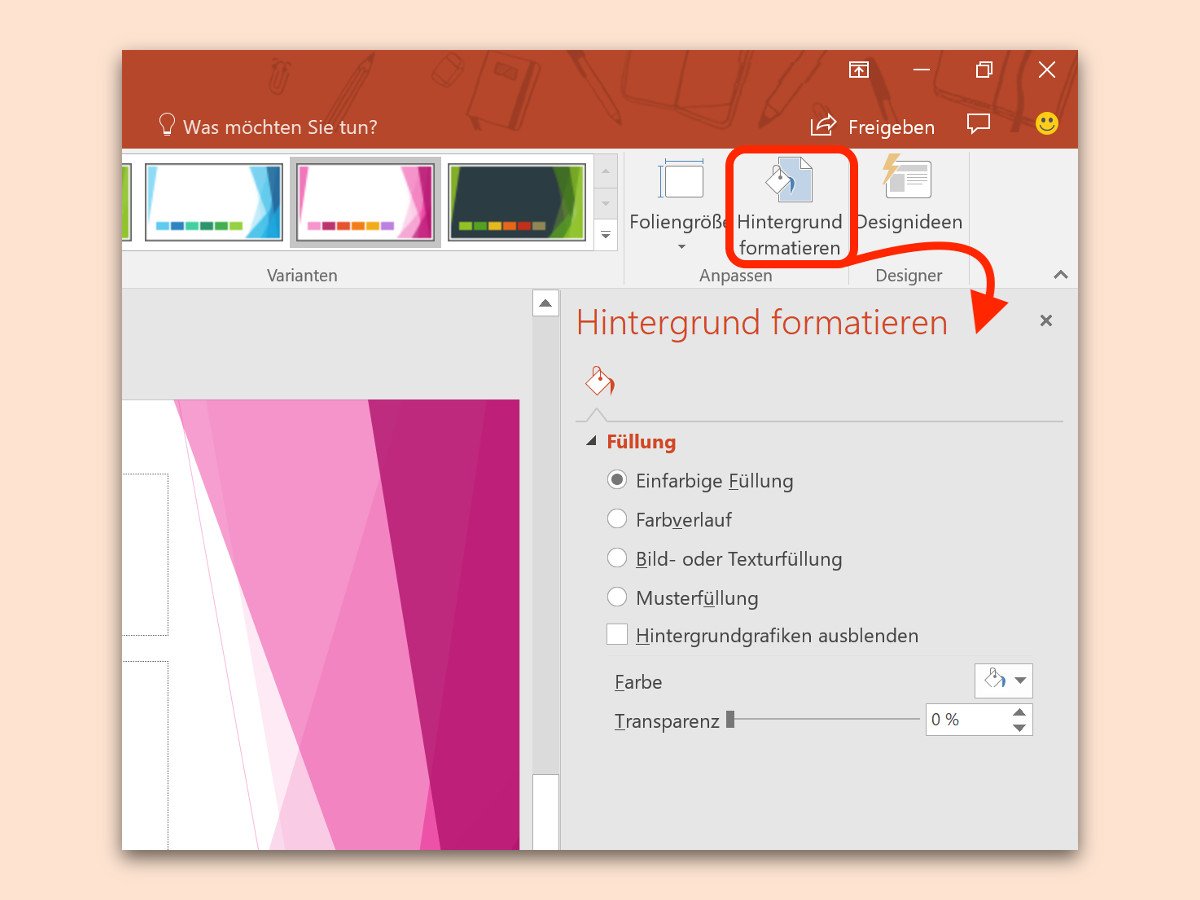
28.10.2017 | Office
Welche Farbe für den Hintergrund der einzelnen Folien in einer PowerPoint-Präsentation zum Einsatz kommt, richtet sich nach dem jeweiligen Design. Allerdings lässt sich die Farbe, mit der die Folien hinter den Inhalten gefüllt werden, auch manuell anpassen. Wir zeigen, wie das geht.
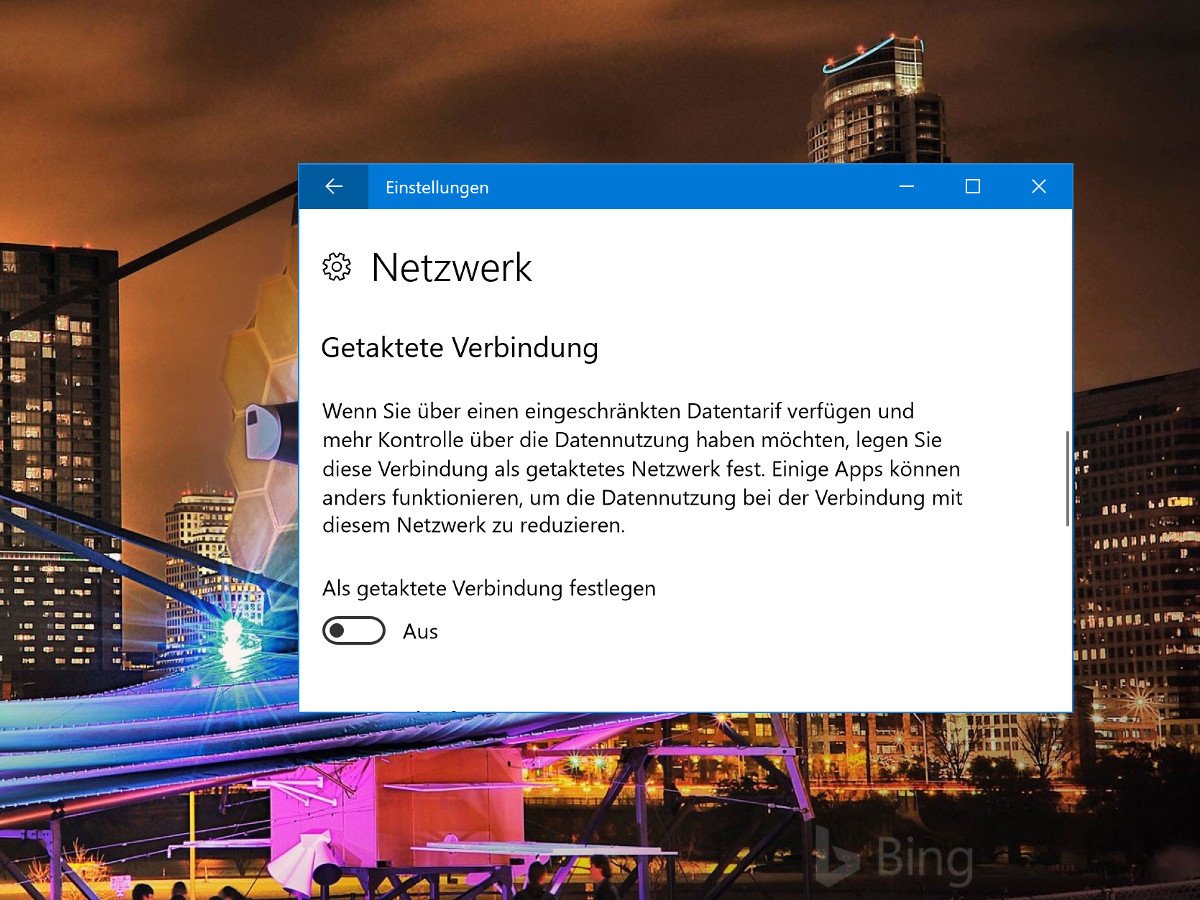
05.10.2017 | Windows
Updates sorgen in Windows für die nötige Sicherheit. Sie hängen sich aber auch gerne mal auf. Damit sich die nötigen Patches und Aktualisierungen dann wieder installieren lassen, helfen diese Schritte.
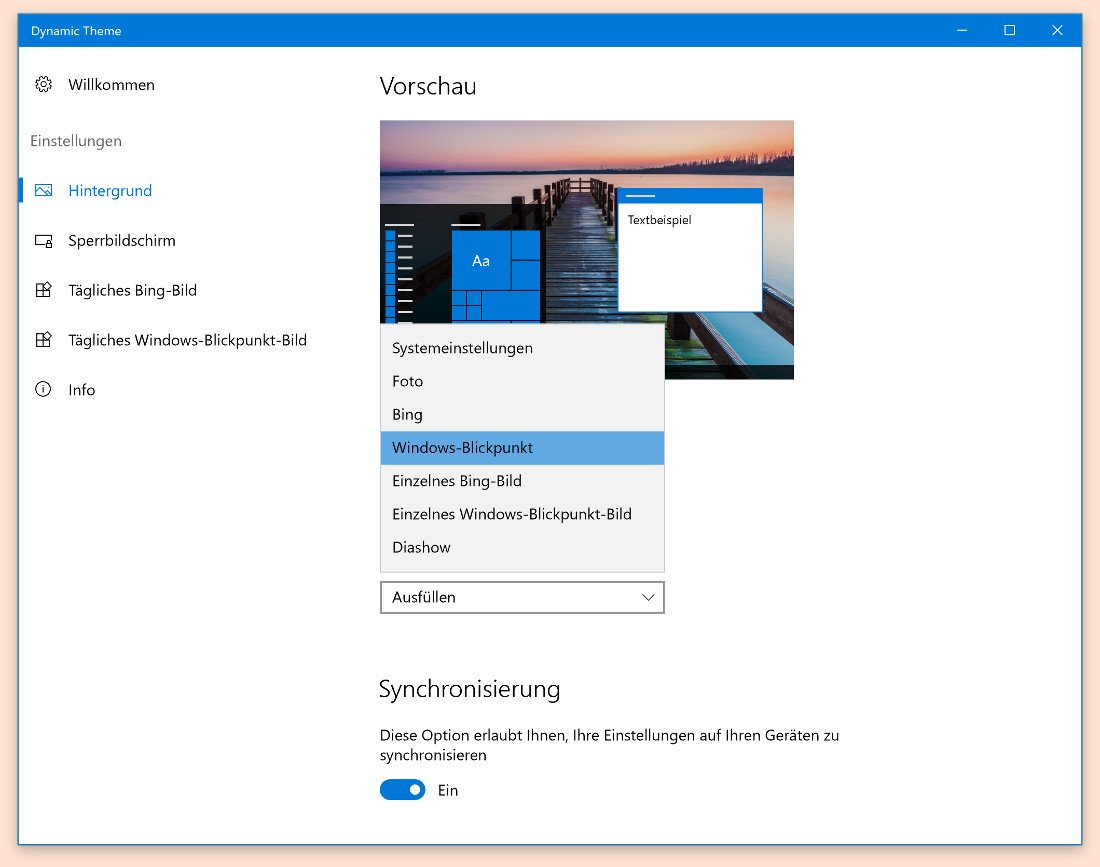
17.09.2017 | Windows
Hat der aktuell angemeldete Benutzer den Desktop von Windows 10 gesperrt, erscheint nicht einfach irgendein Bild. Vielmehr bekommen Betrachter des Bildschirms ein Foto einem Foto-Archiv, das Microsoft extra für Windows 10 angelegt hat, mit erstaunlichen Bildern, zu sehen. Die lassen sich auch als Wallpaper für den Desktop nutzen.

09.06.2017 | Linux
Damit man sich am eigenen PC oder Notebook zuhause fühlen kann, kann jeder sein eigenes Hintergrundbild einstellen. Das funktioniert nicht nur in Windows und macOS, sondern auch bei Linux wunderbar.
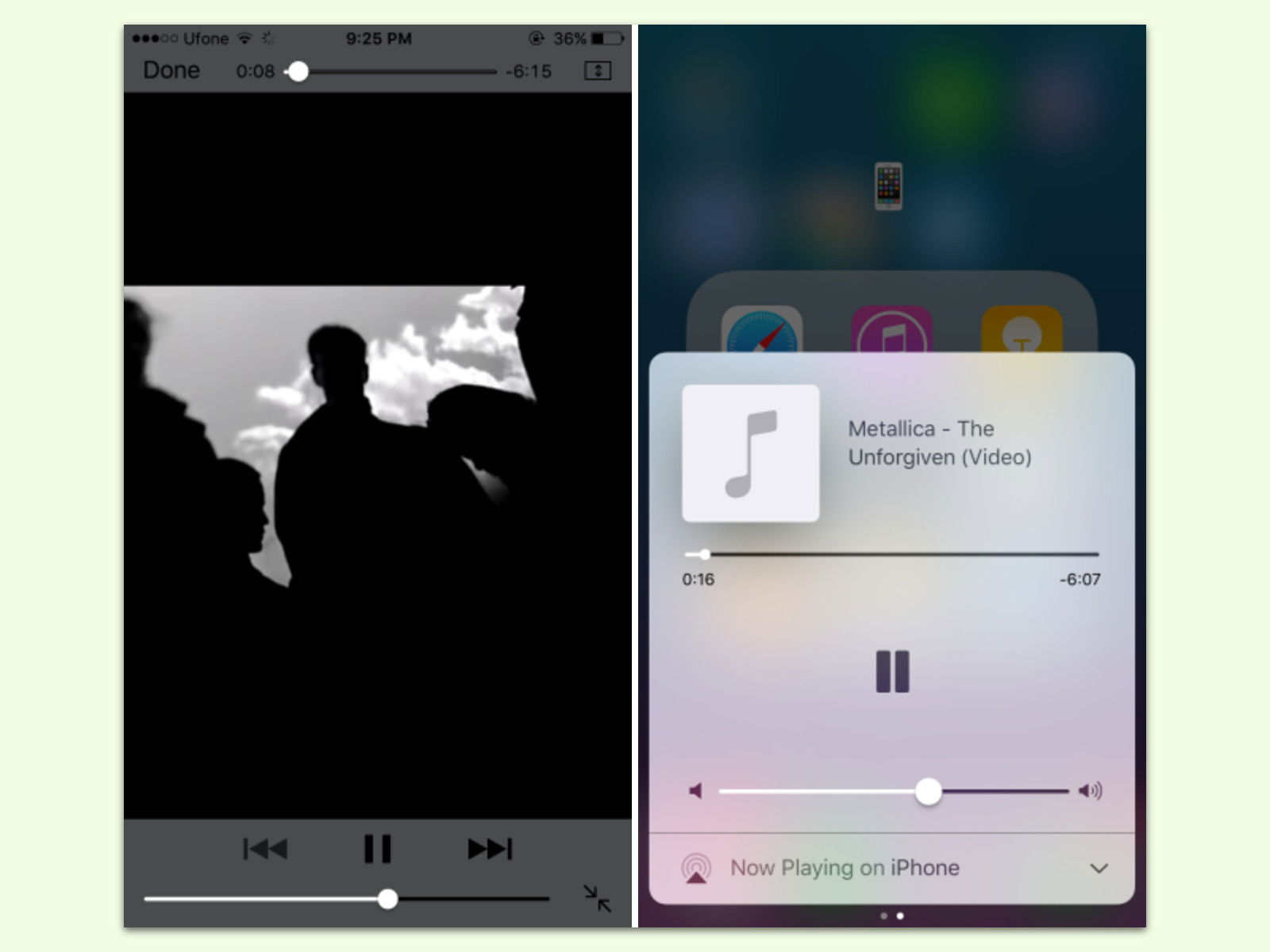
09.04.2017 | iOS
Wer auf einer Website ein Video gestartet hat und jetzt etwas anderes am iPhone oder iPad machen möchte, stoppt dadurch gleichzeitig das Video. Denn sobald auf den Home-Button gedrückt wird, hält iOS den mobilen Safari-Browser an. Mit einem Trick läuft das Video weiter.
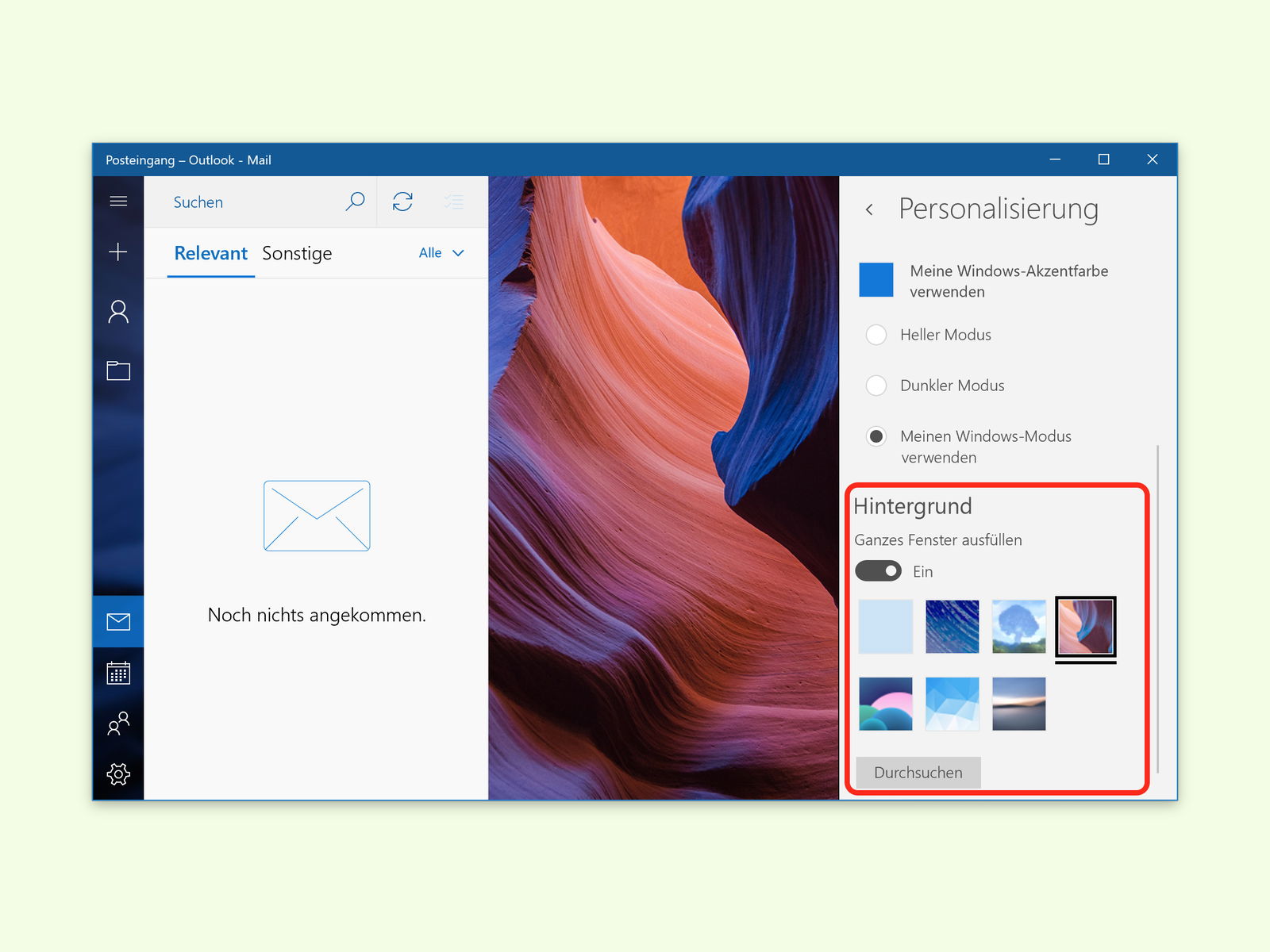
03.04.2017 | Windows
In Windows 10 lässt sich die Mail-App, die standardmäßig im System enthalten ist, so anpassen, dass ein angenehmes Arbeiten möglich ist. Ähnlich wie beim Windows-Desktop können Nutzer dabei nicht nur die Farbe ändern, sondern auch ein eigenes Foto als Hintergrund festlegen.