
Instagram-Text lesbar
Mit der Instagram-App lassen sich nicht nur Bilder und Fotos hochladen, sondern auf Wunsch auch Texte ergänzen. Wenn auf dem Foto viel los ist, stört das die Lesbarkeit des Textes. Dagegen lässt sich etwas unternehmen.

Mit der Instagram-App lassen sich nicht nur Bilder und Fotos hochladen, sondern auf Wunsch auch Texte ergänzen. Wenn auf dem Foto viel los ist, stört das die Lesbarkeit des Textes. Dagegen lässt sich etwas unternehmen.

Auf jedem Windows-PC laufen beim Einschalten nicht nur die Programme, die manuell gestartet werden. Mit an Bord sind auch Hintergrund-Tools und in manchen Fällen gar Malware, die unbemerkt ebenfalls ausgeführt werden. Was sich hinter einem bestimmten Prozess-Namen verbirgt, ist dabei oft nur schwer zu erkennen.
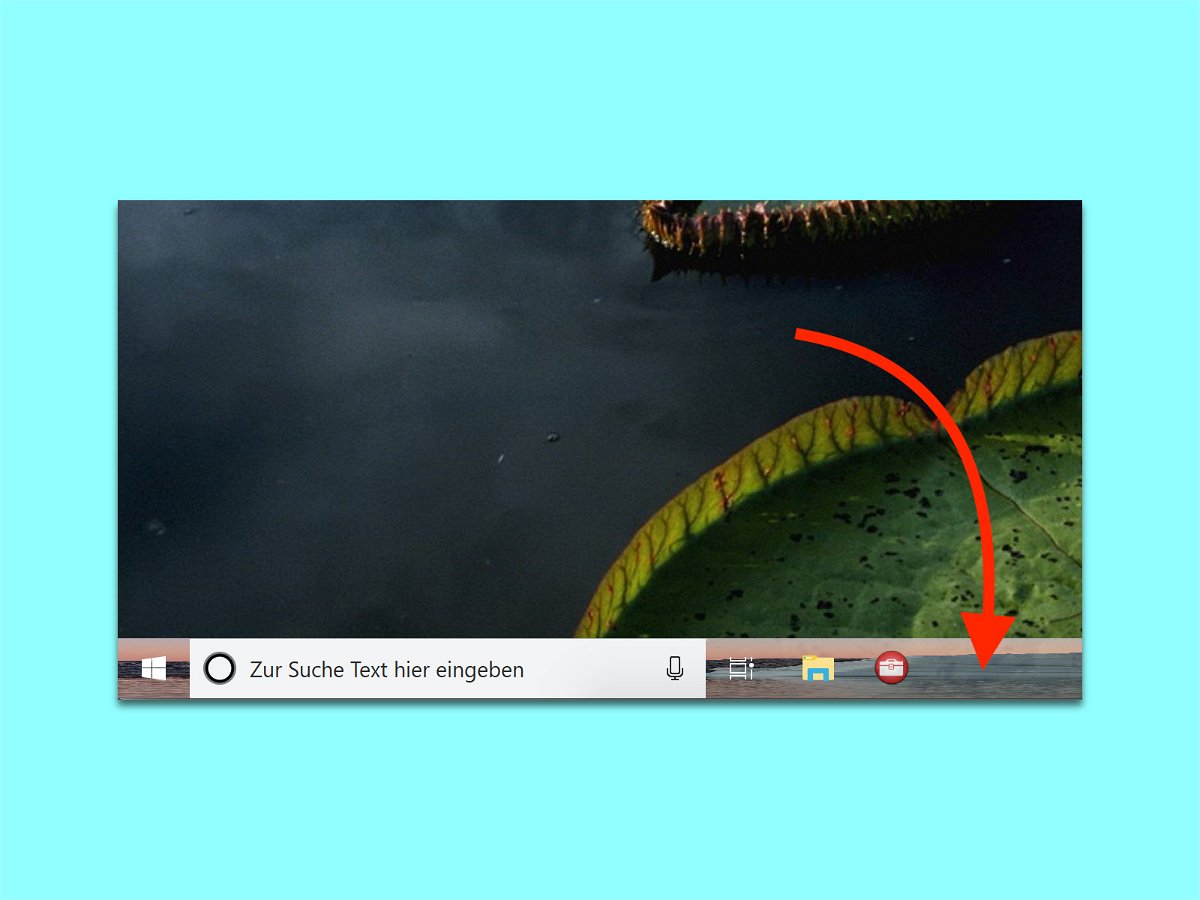
In Windows 10 lassen sich Desktop und Sperrbildschirm mit einem Hintergrund versehen. Nicht so bei der Taskleiste: Sie können nur Akzentfarben nutzen, sonst nichts. Außerhalb der Standards in Windows bietet sich die Classic Shell an, um der Taskleiste in Windows 10 ein Bild als Hintergrund hinzuzufügen.

Im Frühling blühen die Blumen und die Natur erwacht wieder zum Leben. Wer jetzt gern seinen Desktop mit frischen Farben dekorieren will, findet hier 4 gratis nutzbare Wallpaper. Schluss mit dem tristen Winter-Grau, her mit freundlichen, leuchtenden Farben!

Auf dem Bildschirm sieht man das Word-Dokument noch mit allen Bildern – doch wenige Sekunden später, auf dem Papier, fehlen die Grafiken plötzlich. Gut, dass sich das Problem mit wenigen Klicks lösen lässt.
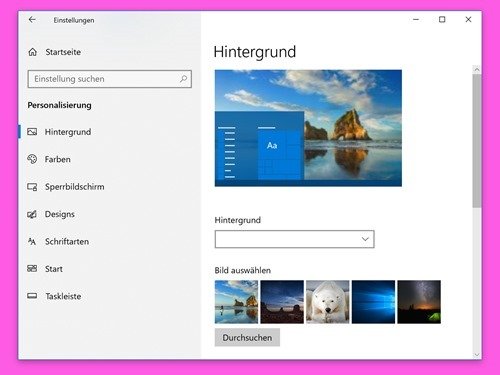
Wer anderen sein Notebook ausleiht, sollte eigentlich davon ausgehen, dass das Wallpaper, also der Hintergrund auf dem Desktop, unverändert bleibt. Mit einem Eingriff in die Registrierung lässt sich effektiv verhindern, dass der Desktop-Hintergrund geändert wird.

Damit der Computer immer flüssig läuft, verringert Windows die Qualität von Hintergründen, sobald man sie auswählt. Das soll dafür sorgen, dass Wallpaper schneller angezeigt werden. Wer dennoch Bilder mit hoher Qualität auf dem Desktop sehen möchte, kann die entsprechende Einstellung leicht anpassen.
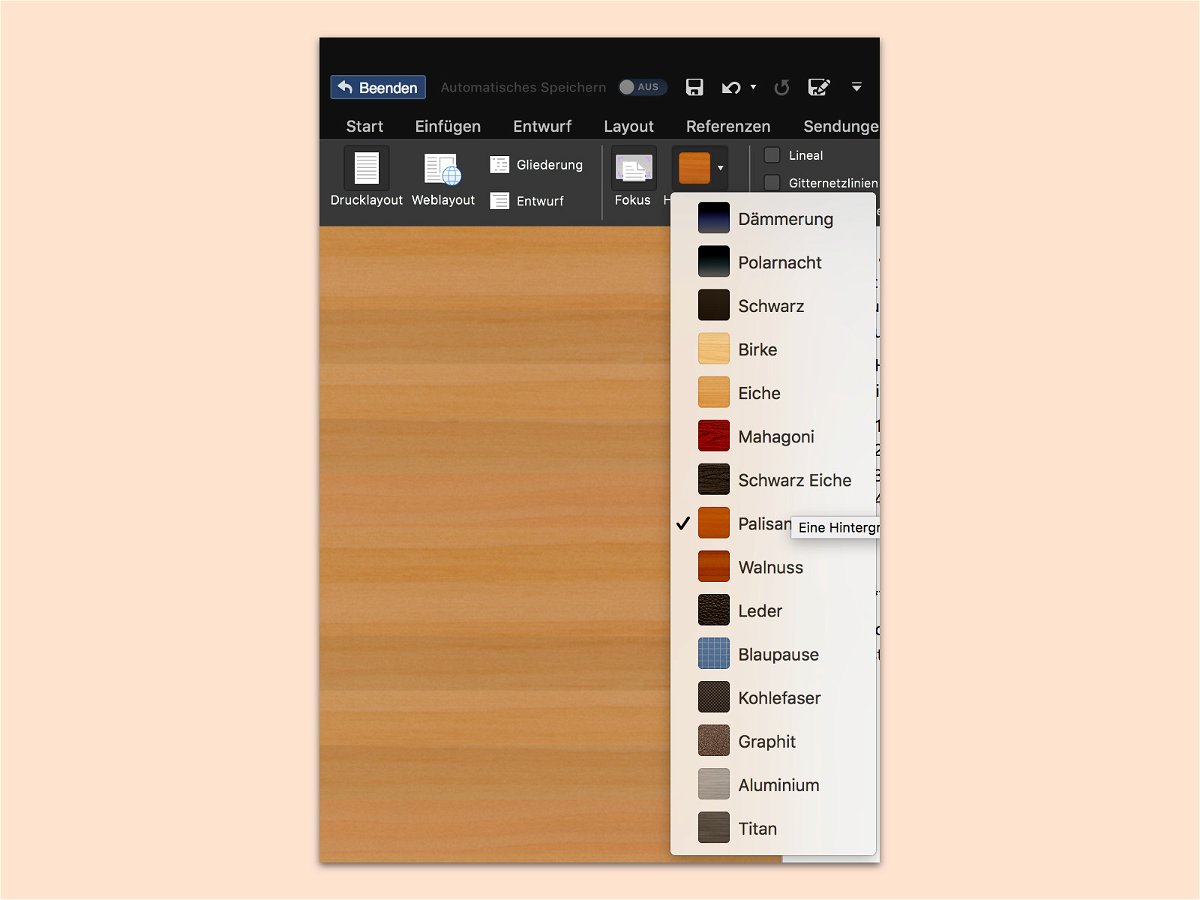
Wer an einem wichtigen Dokument arbeitet, will sich gut konzentrieren können. Am besten geht das ganz ohne Ablenkungen. Zu diesem Zweck bietet Word für Mac den besonderen Fokus-Modus an. Welches Design dabei auf den Flächen links und rechts neben dem Dokument zu sehen sein soll, kann der Nutzer selbst festlegen.