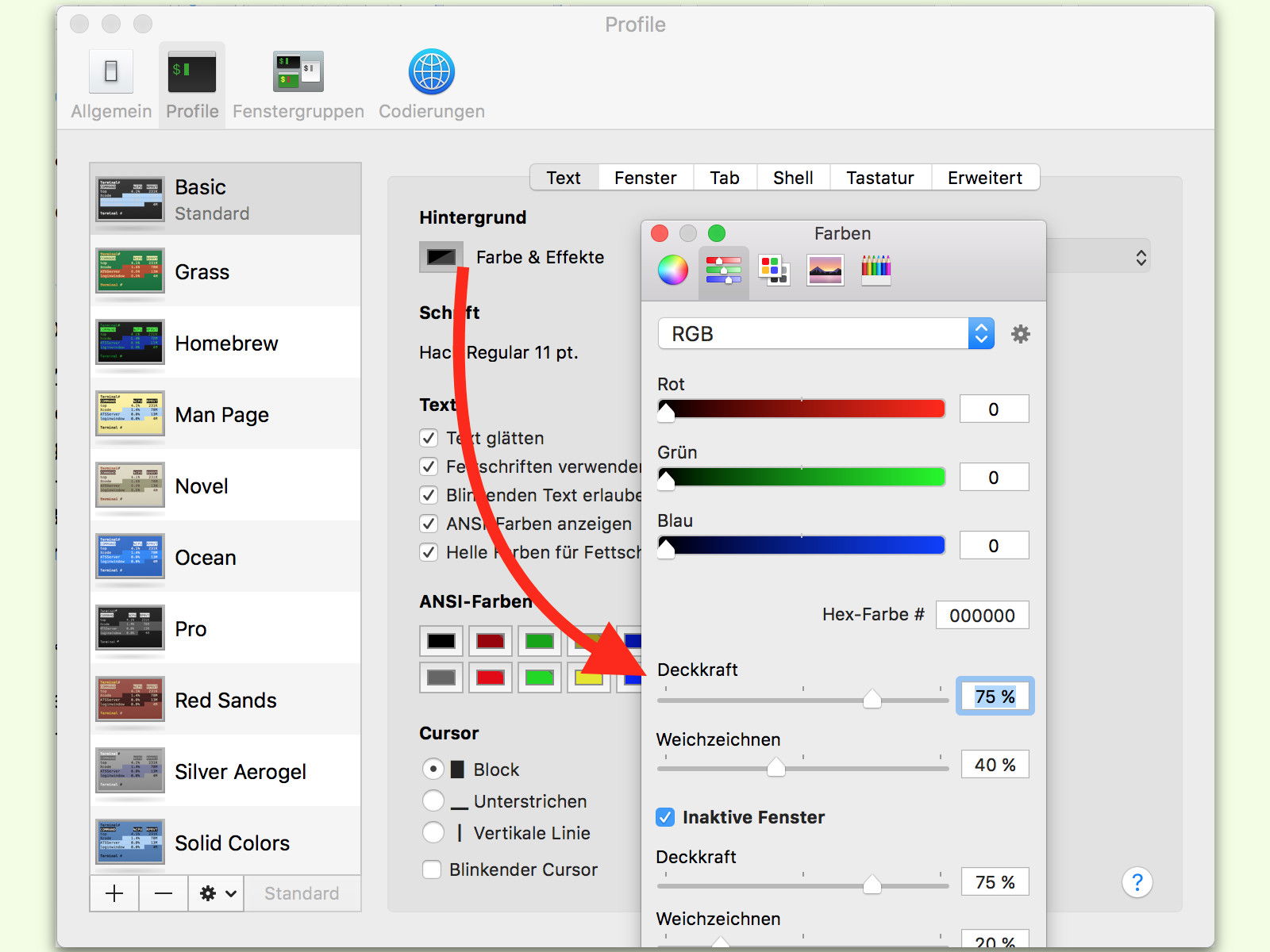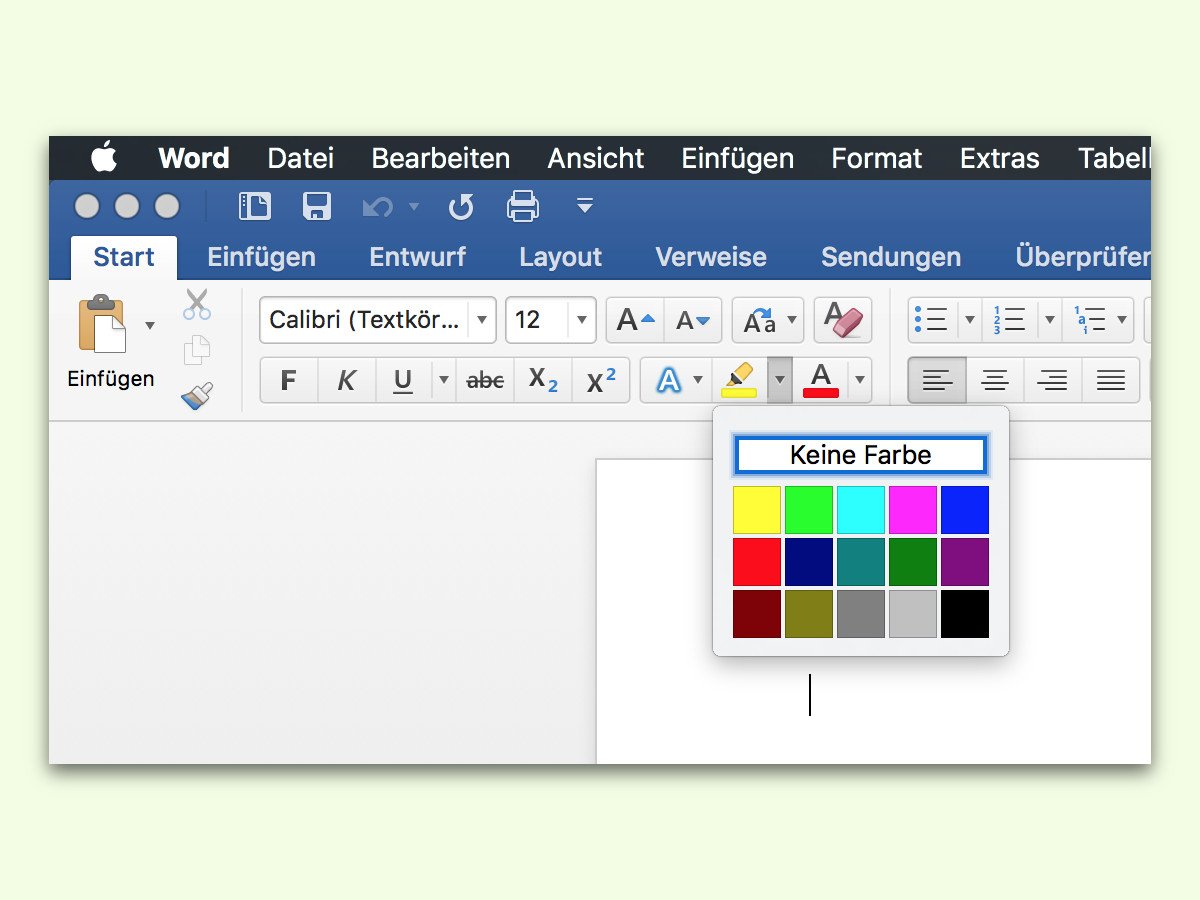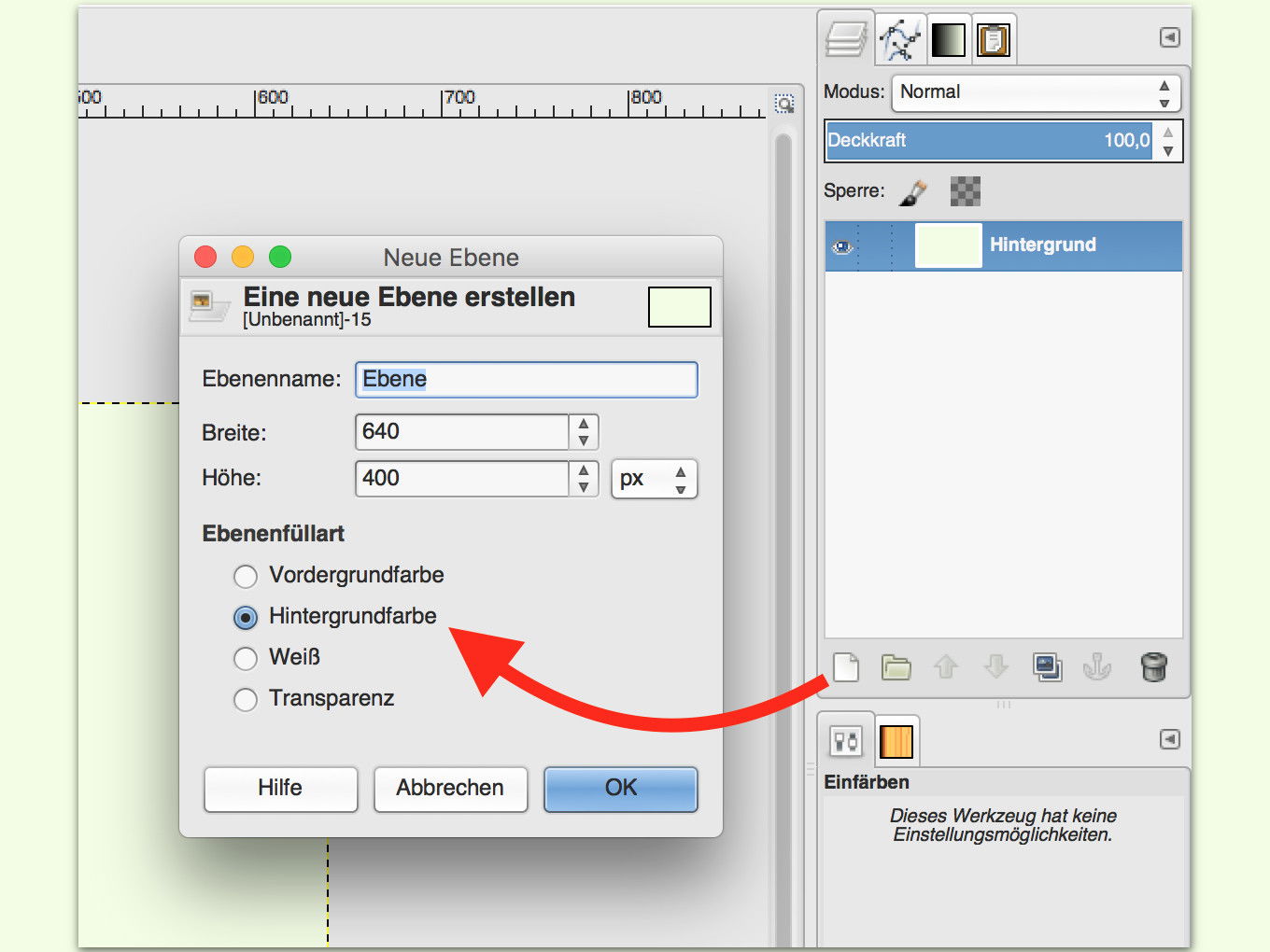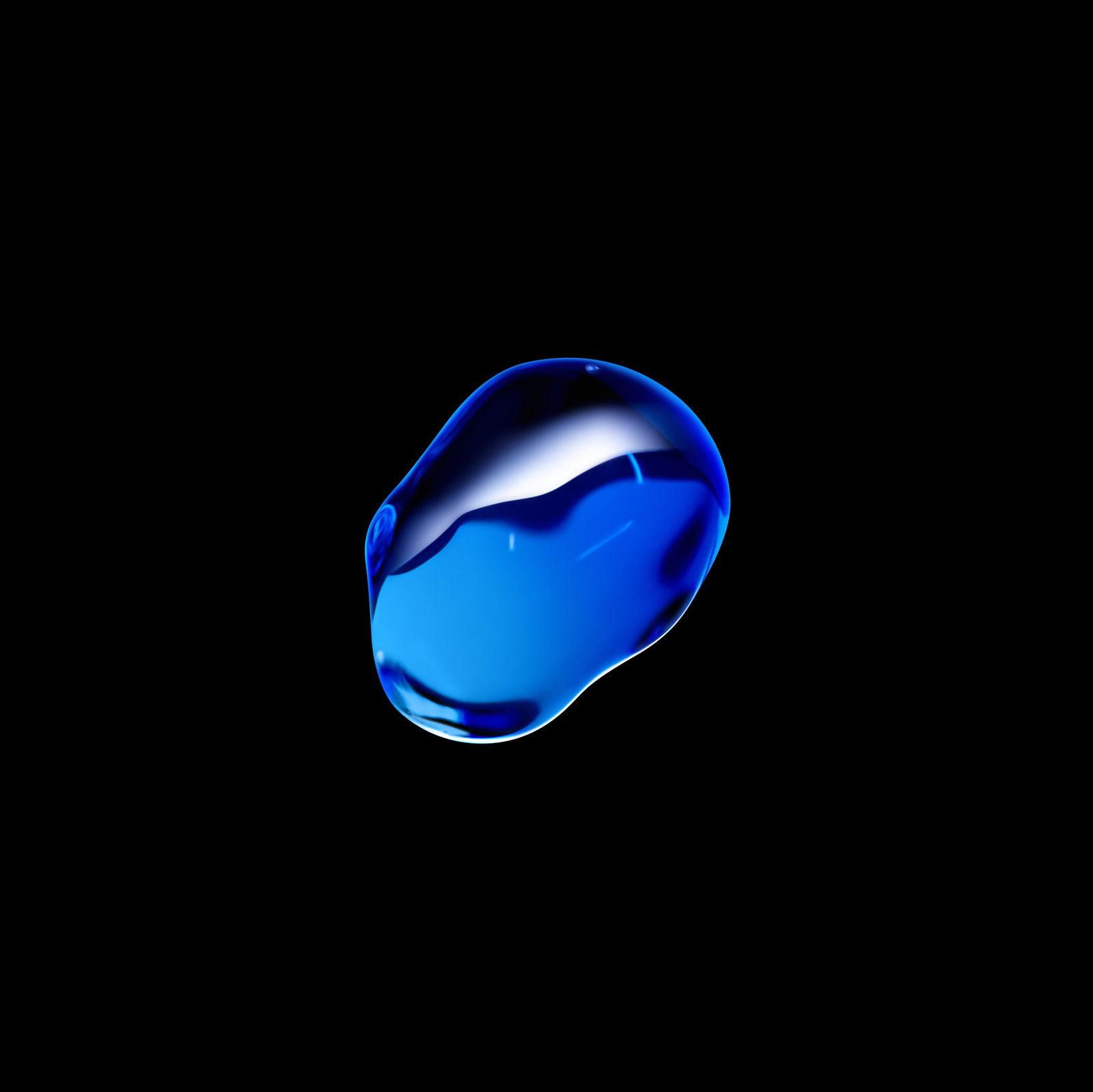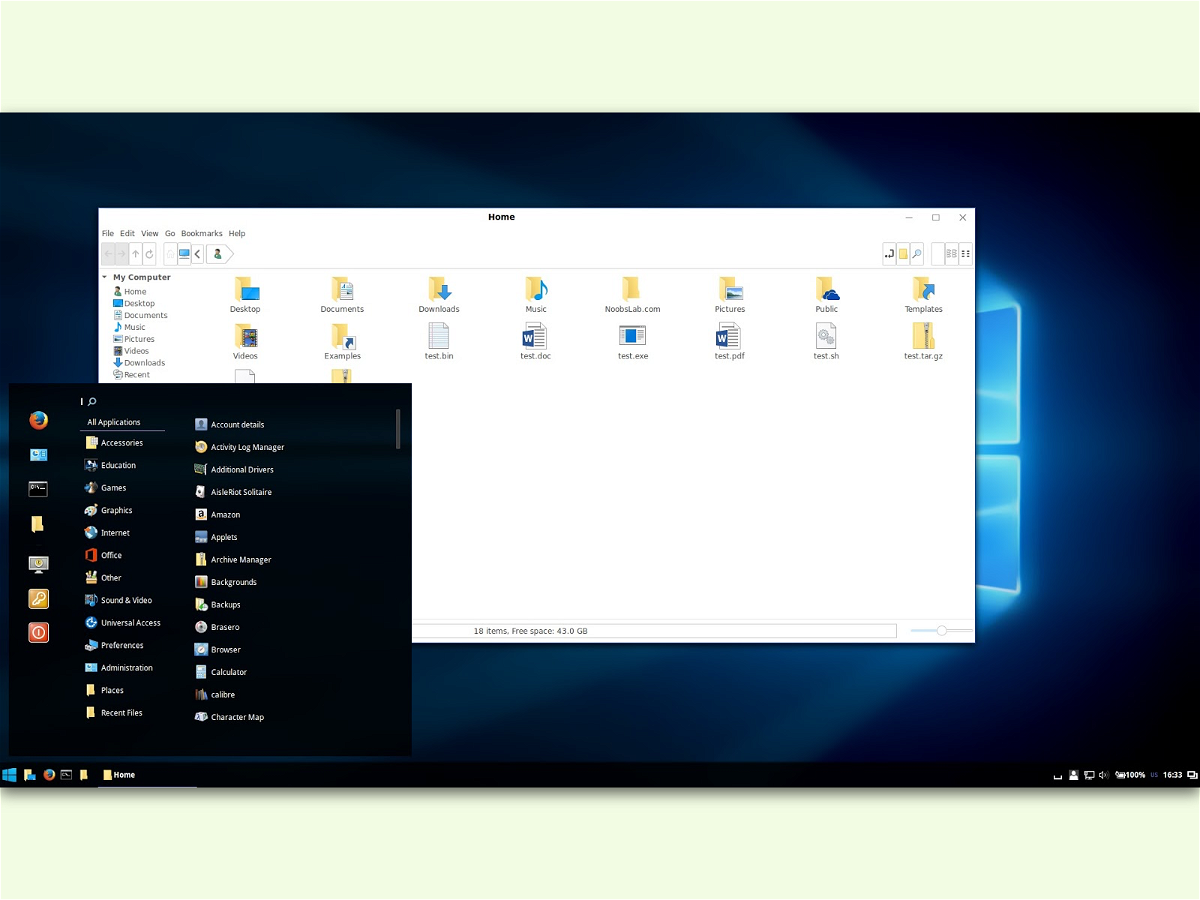02.04.2017 | Windows
In Windows 10 bietet die Einstellungs-App die letzten 5 Bilder an, die als Hintergrund für den Desktop eingerichtet waren. Wer eines dieser Bilder aus Versehen löscht und zurückholen will, kann den in Windows integrierten Cache nutzen und das Foto wiederherstellen.

24.01.2017 | Windows
Dann und wann wird es Zeit für ein neues Wallpaper auf dem Desktop. Wenn man dieses Bild über ein Programm setzt, etwa über IrfanView oder eine Bing-Automatik, klappt es aber nicht immer. Wir verraten, warum.
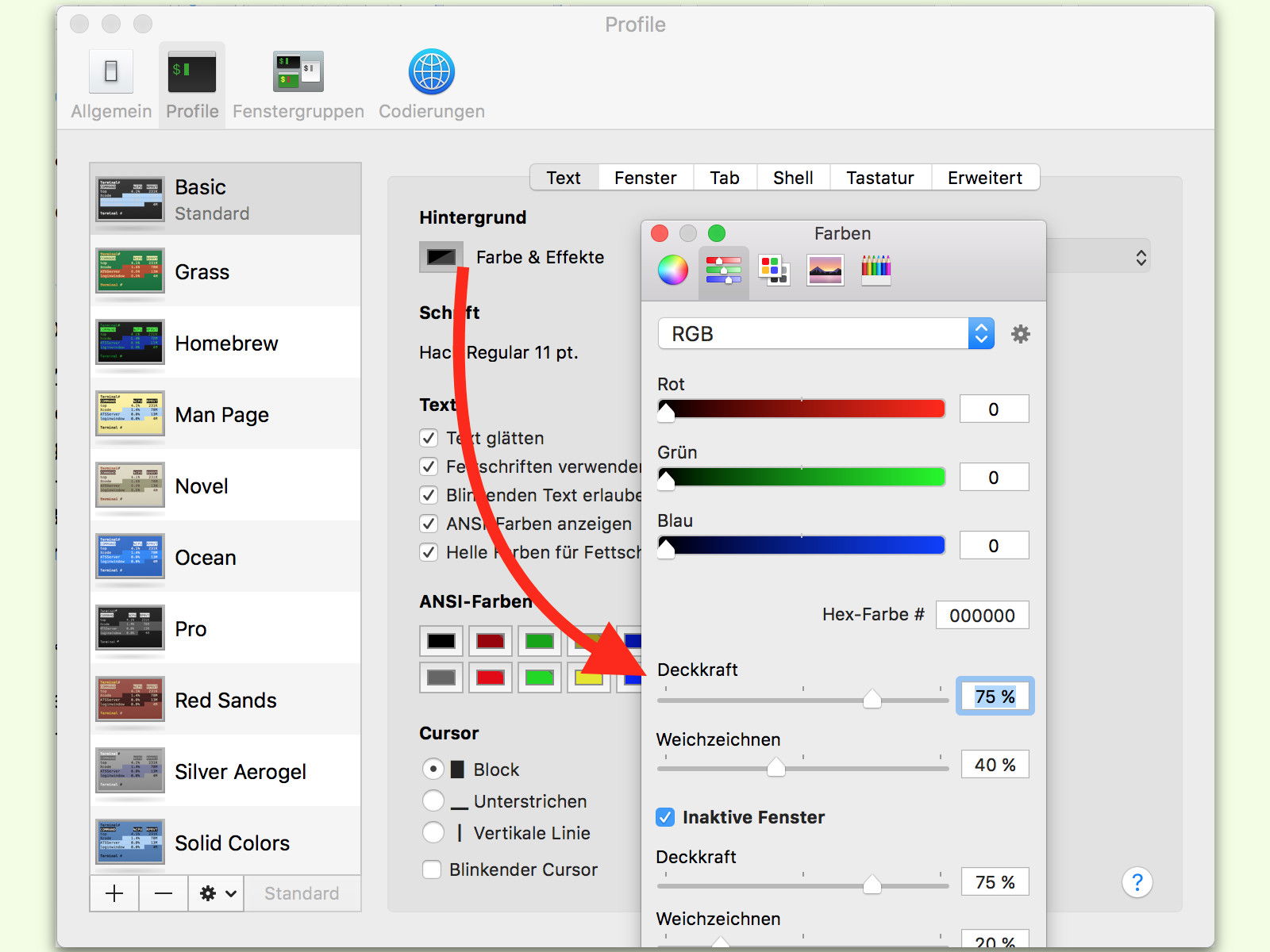
23.01.2017 | macOS
Viele Experten-Funktionen lassen sich in Windows, Linux und auch am Mac über das Terminal steuern. Mit seinem Hintergrund verdeckt das Terminal aber alles, was dahinter liegt. Es sei denn, man aktiviert die Transparenz.
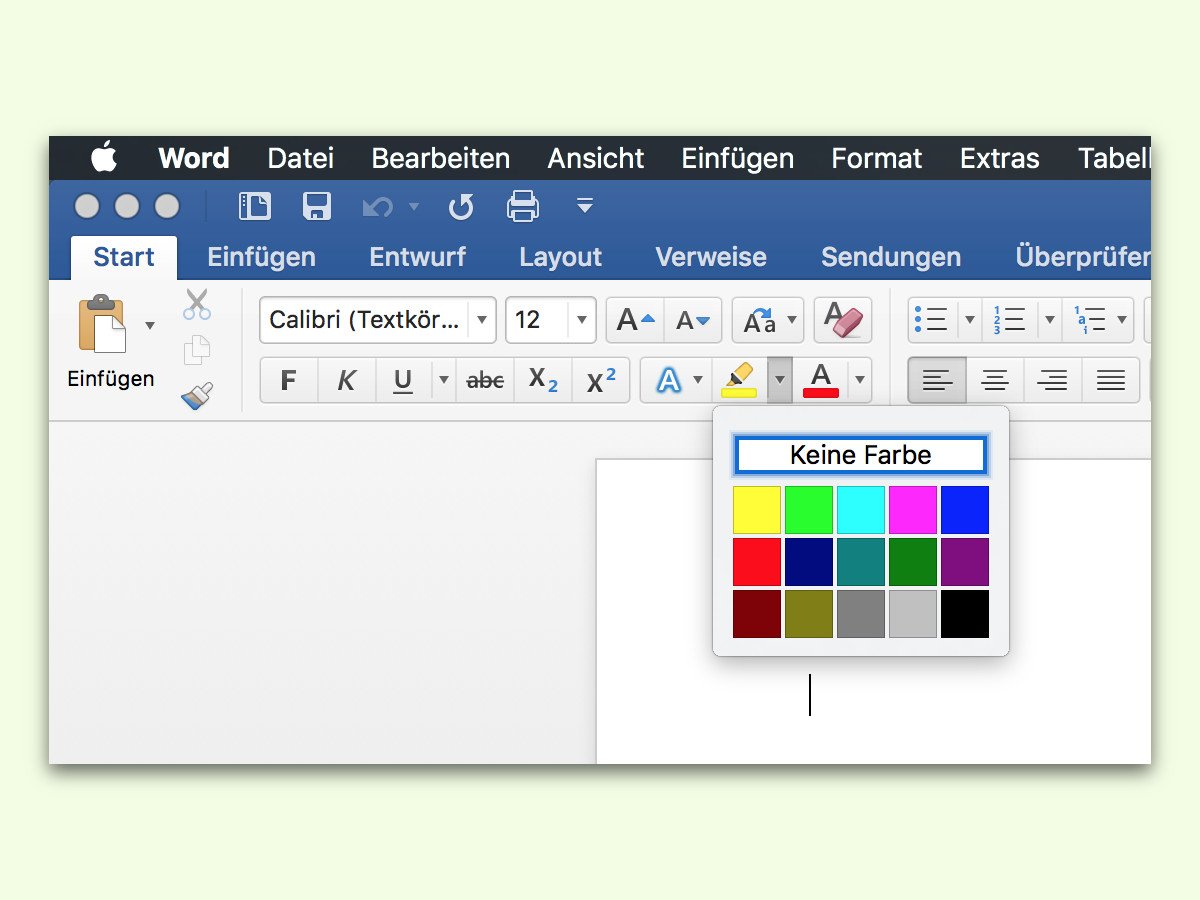
05.01.2017 | Office
Für besonders wichtige Stellen in einem Text hat Word die Markier-Funktion. Damit lassen sich Wörter oder auch ganze Absätze anstreichen, also farblich hinterlegen. Das sieht ähnlich aus wie bei einem Text-Marker auf Papier. Wird die Markierung später nicht mehr benötigt, kann sie leicht wieder entfernt werden.
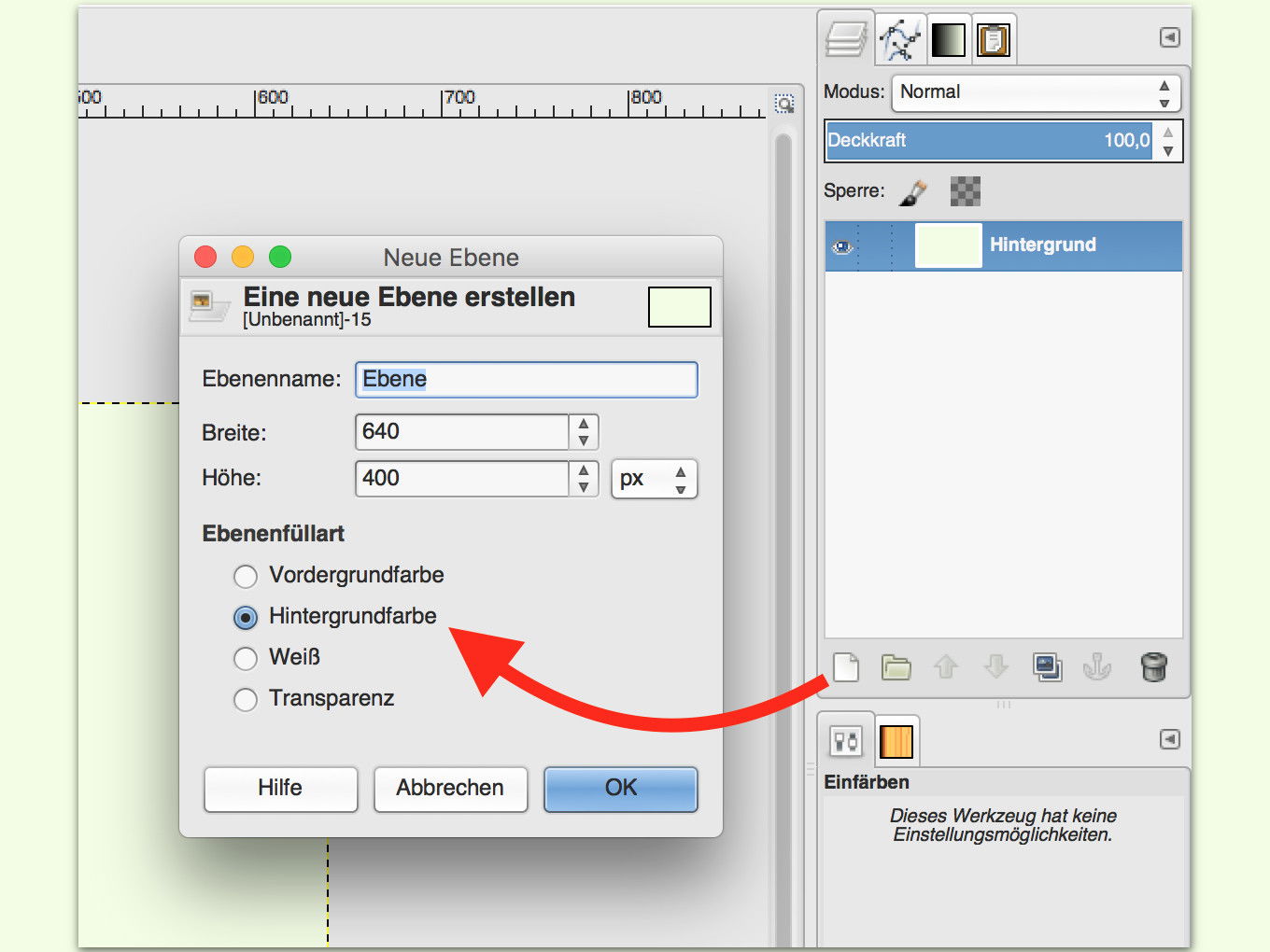
29.12.2016 | Software
Wird eine Grafik in GIMP, dem kostenlosen Bild-Editor, mit einem Hintergrund versehen, fügt man dazu am besten eine neue Ebene ein. Danach kann sie mit der gewünschten Farbe gefüllt werden. Doch es geht noch einfacher.
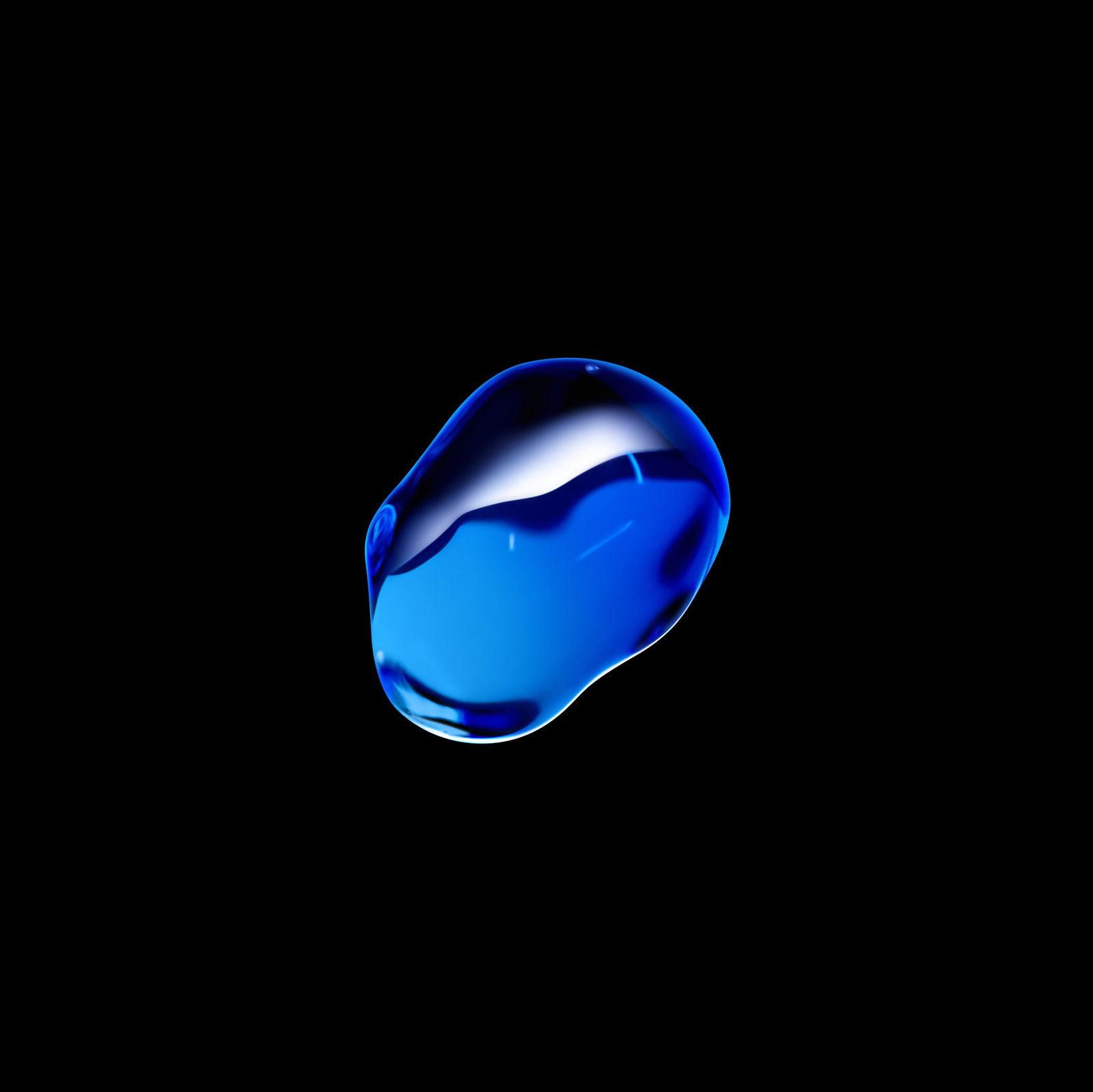
06.12.2016 | iOS
Von Zeit zu Zeit veröffentlicht Apple im Rahmen neuer Versionen des iOS-Systems für iPhone, iPad und Co. auch neue Wallpaper. Die machen sich aber nicht nur auf dem Bildschirm des Handys gut, sondern auch auf dem Monitor des PCs oder Macs.

01.12.2016 | macOS
In den neuesten Beta-Versionen von macOS Sierra sind neue Hintergrund-Bilder enthalten. Die können von jedem genutzt werden – selbst wenn man aus dem einen oder anderen Grund nicht auf macOS Sierra aktualisieren möchte.
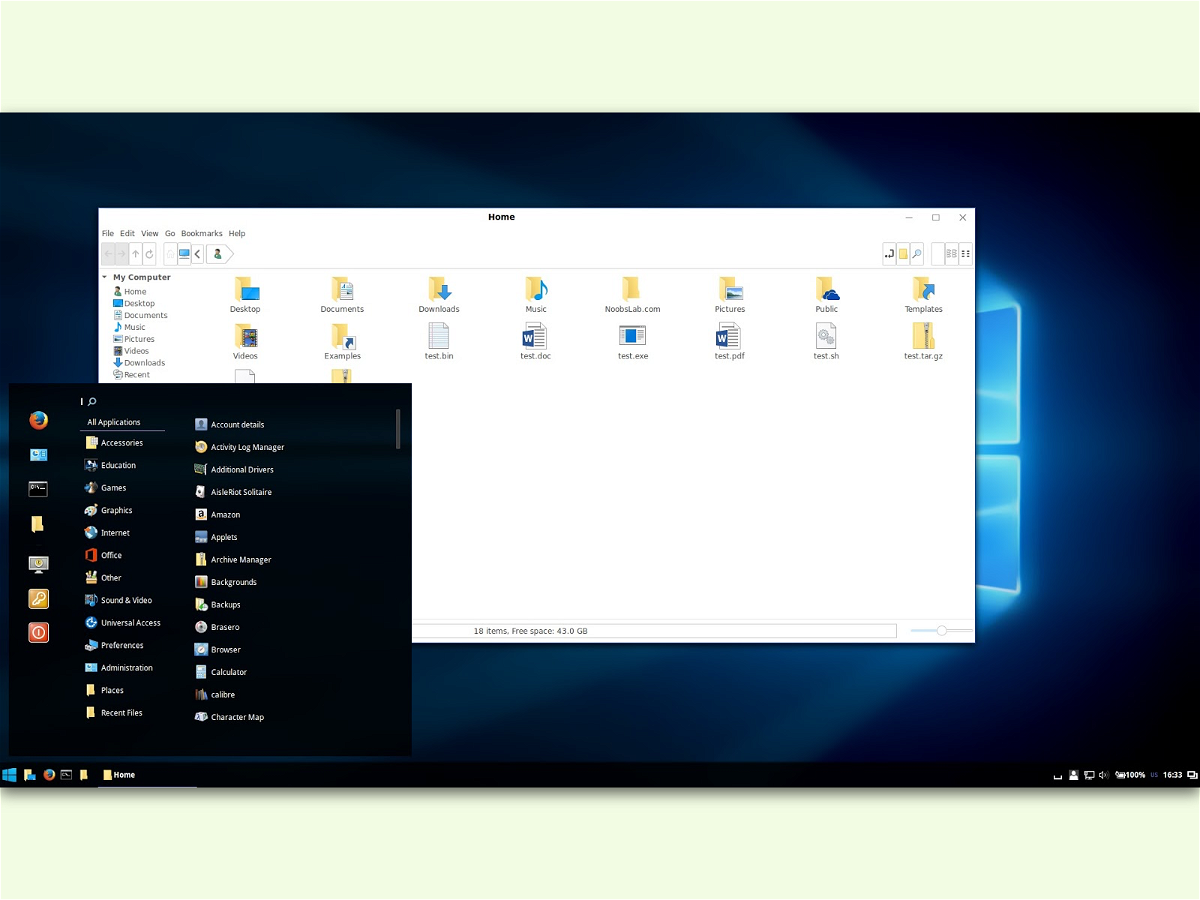
16.11.2016 | Linux
Viele mögen das Design von Windows 10, denn jetzt sind endlich viele Funktionen enthalten, die Linux-Nutzer schon lange kennen. Einfaches Beispiel: die virtuellen Desktops. Wer zwar das Aussehen von Windows 10 mag, aber weiterhin Linux nutzen möchte, kann den Desktop entsprechend designen.