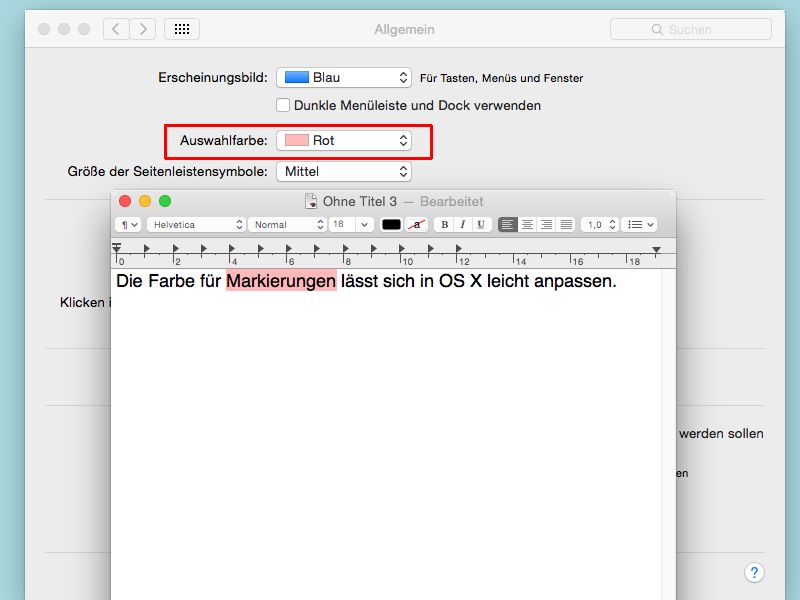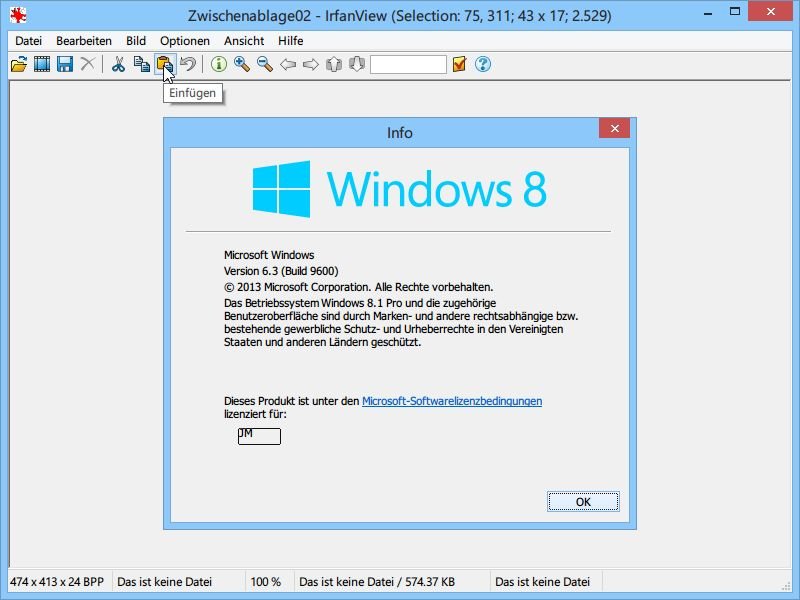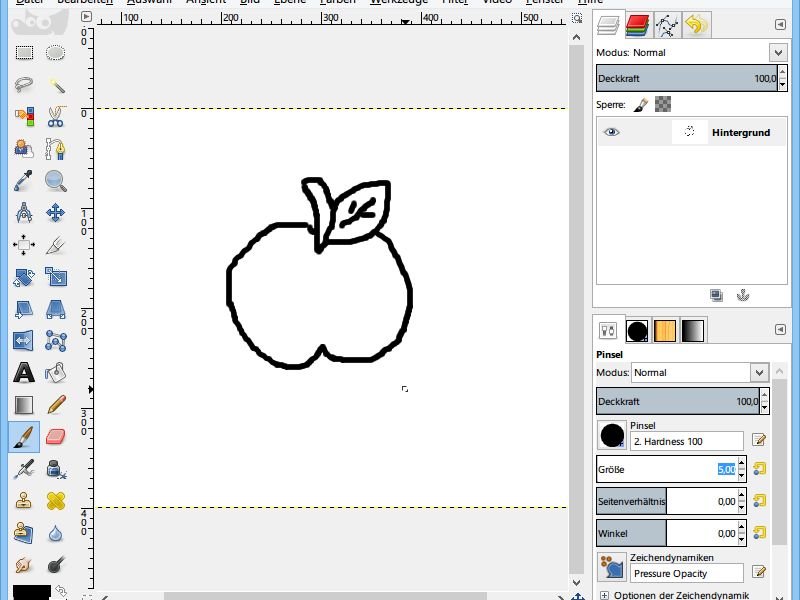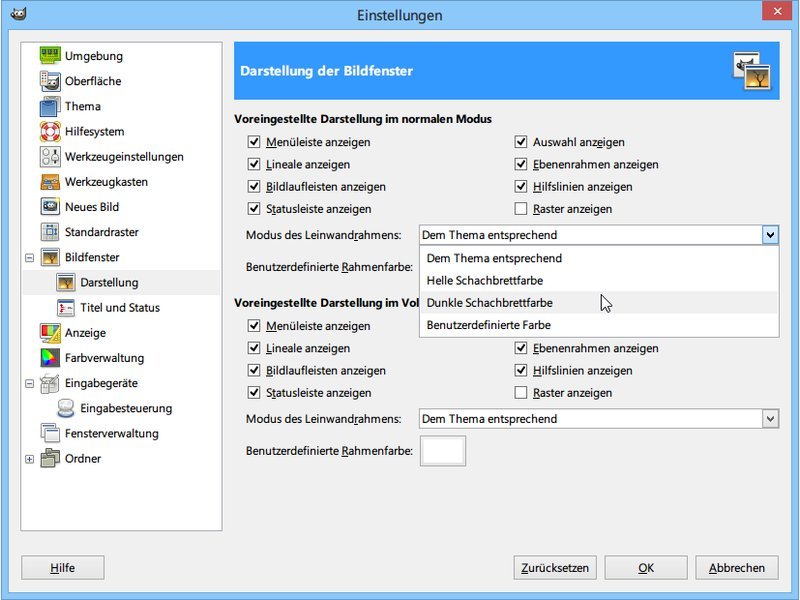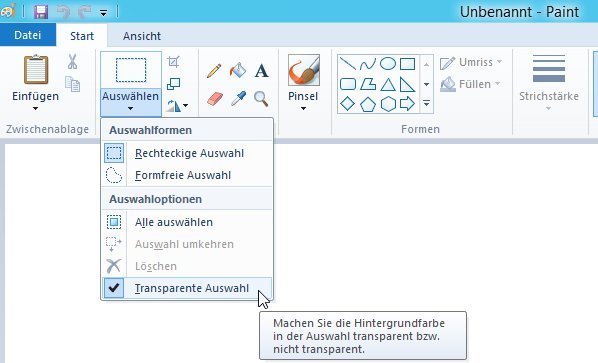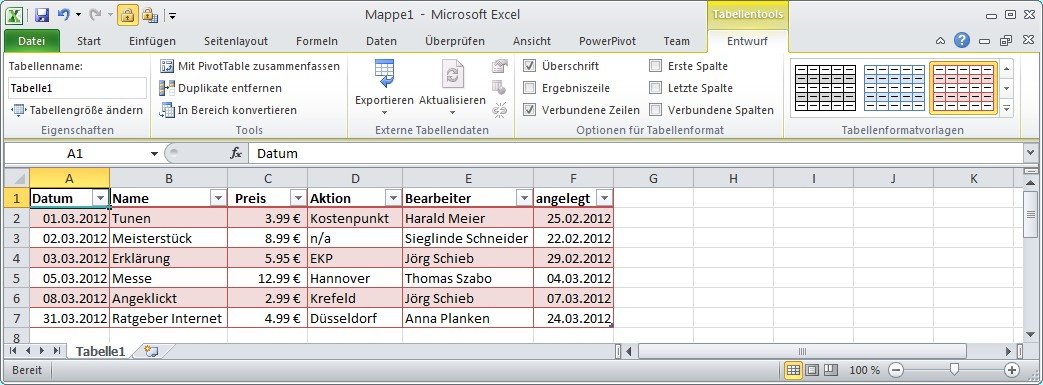03.05.2015 | Windows
In Windows 8 hatten alle Kacheln die gleiche Hintergrundfarbe, basierend auf dem Farbschema der Startseite. Mit Windows 8.1 kann jede App-Kachel ihre eigene Farbe haben, abhängig vom Programmsymbol. Die Farbe lässt sich aber auch anpassen. Wie geht das?
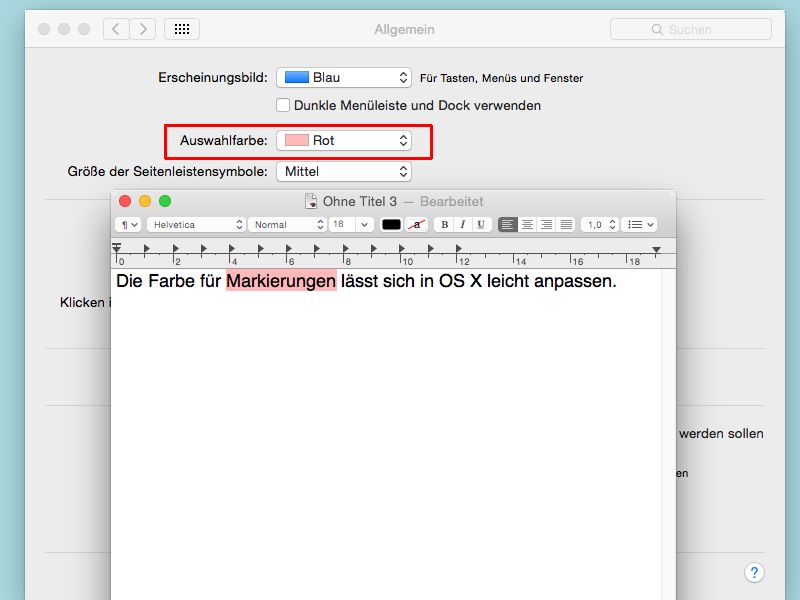
11.01.2015 | Tipps
Textstellen, die man per Maus markiert, werden am Mac standardmäßig mit einer blauen Hintergrundfarbe hervorgehoben. Wer sich mit diesem Blau nicht anfreunden kann, ändert die Markierungs-Farbe einfach. Dazu ist ein Blick in die Systemeinstellungen hilfreich.
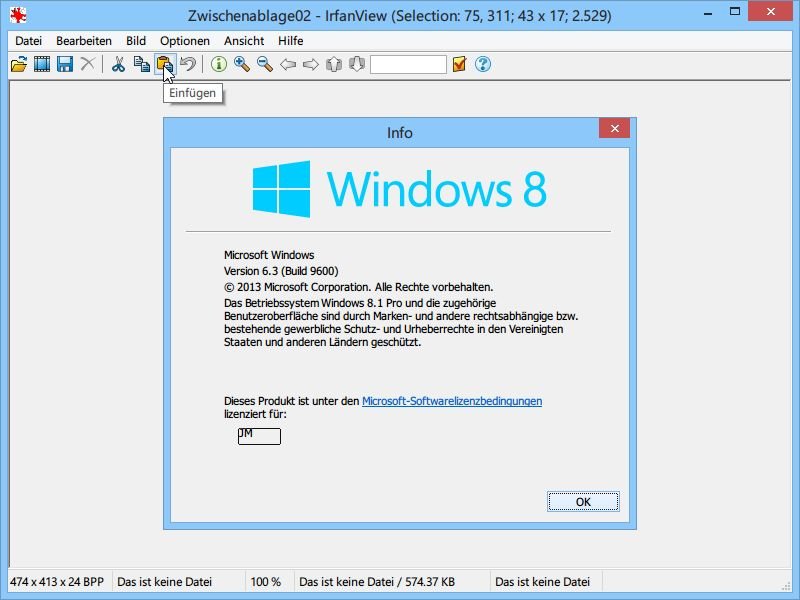
04.11.2014 | Tipps
Wer einen Screenshot weitergeben will, beispielsweise um eine Fehlermeldung zu dokumentieren, will nicht immer, dass sämtliche darauf sichtbaren Daten auch sichtbar bleiben. Die betreffenden Stellen schwarz zu füllen sieht allerdings nicht gut aus. Besser, Sie füllen sie mit der Hintergrundfarbe.
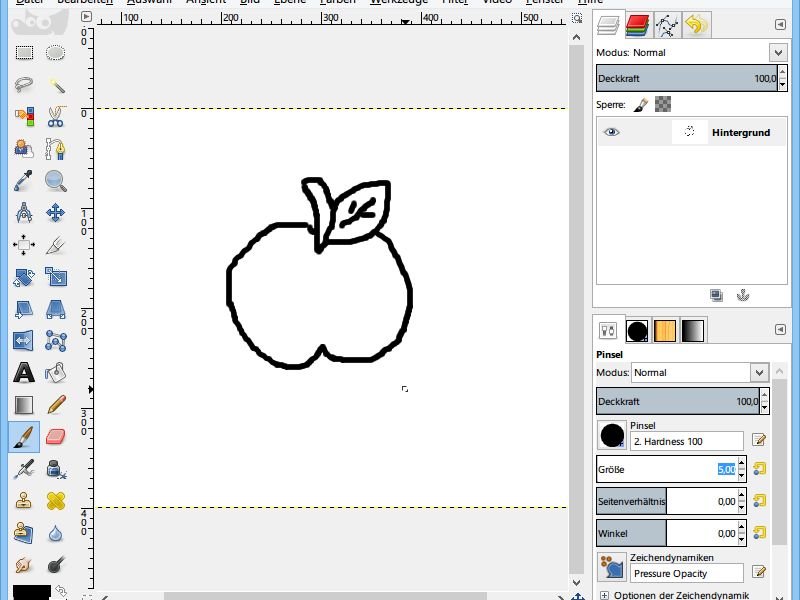
06.09.2014 | Tipps
Beschäftigte Kinder sind brave Kinder, sagt man. Dass da etwas Wahres dran ist, zeigt sich, wenn Sie einem Kind eine schwarz-weiße Malvorlage und ein paar Buntstifte geben. Mit der kostenlosen Bildbearbeitung GIMP erstellen Sie solche Vorlagen im Nu.
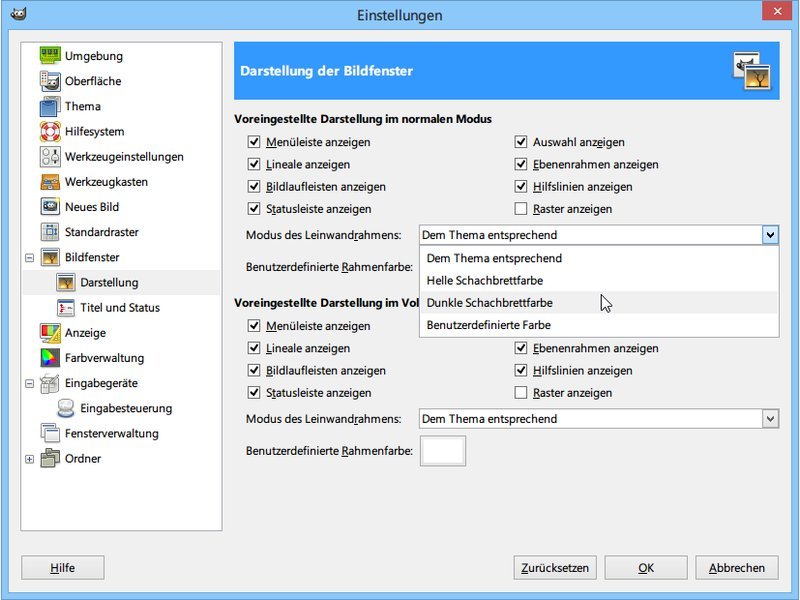
11.06.2014 | Tipps
Um die Farbwirkung von Fotos und anderen Grafiken besser einschätzen zu können, eignet sich in vielen Fällen ein dunkler Hintergrund besser als ein heller. Standardmäßig nutzt die kostenlose Bildbearbeitung GIMP aber einen hellgrauen Hintergrund im Bildfenster. Wie ändern Sie diese Farbe?
03.05.2014 | Tipps
Wer heute Tabellen in HTML verwendet, sollte den neusten Stand der Technik nutzen. Nicht-standardmäßige HTML-Attribute für Tabellen haben dabei ausgedient. Wie gehen Sie richtig vor?
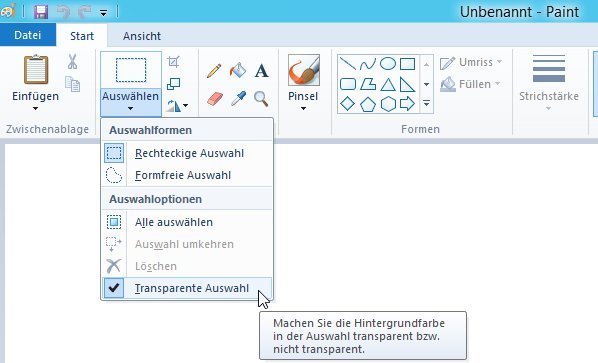
29.07.2012 | Tipps
Wenn Sie beim Bearbeiten eines Bildes mit Paint einen Ausschnitt des Bildes verschieben möchten, erstellen Sie dafür eine Markierung. Doch sobald Sie die Auswahl verschieben, wird ein weißes Rechteck mit verschoben. Ist der Hintergrund an der Ziel-Position nicht weiß, sollten Sie stattdessen eine transparente Markierung verwenden.
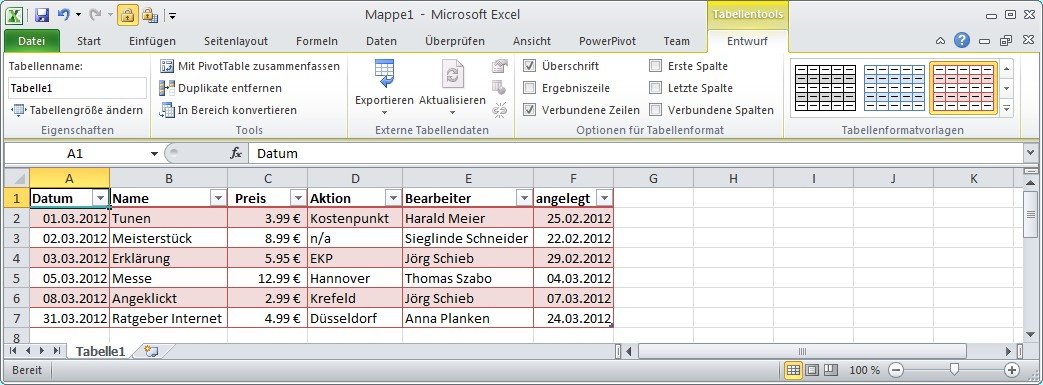
16.03.2012 | Office
Kleine Tabellen mit nur wenigen Spalten lassen sich ohne Schwierigkeiten überblicken. Doch spätestens, wenn Sie den Bildschirminhalt scrollen müssen, weil nicht alle Spalten der Excel-Tabelle auf einmal dargestellt werden können, geht die Übersicht schnell verloren. Beim Lesen verrutscht der Blick da schon mal in der Zeile. Besser lesbar wird eine Tabelle mit vielen Spalten und Zeilen, wenn die geraden und ungeraden Zeilen abwechselnd eingefärbt sind.