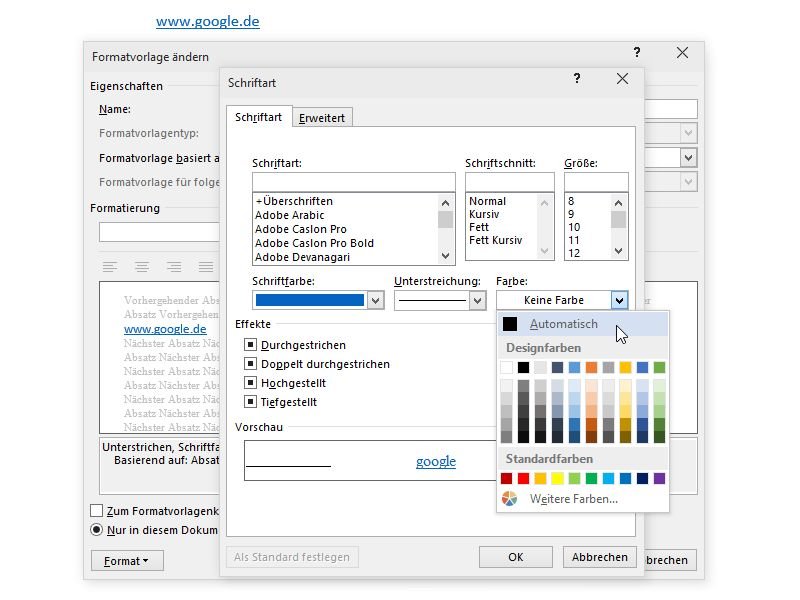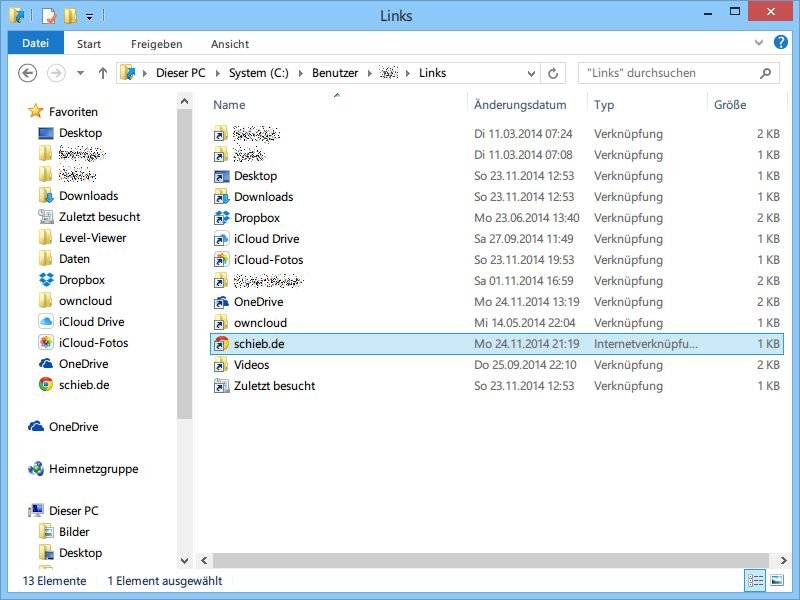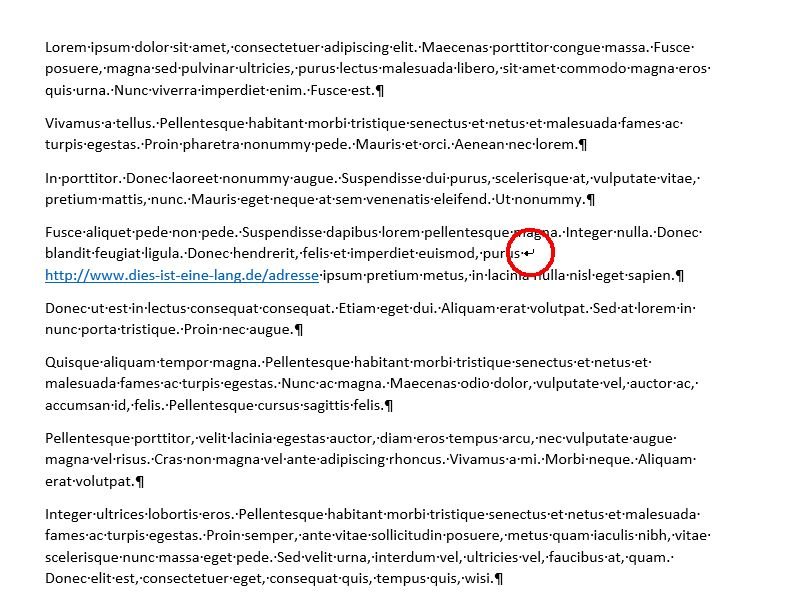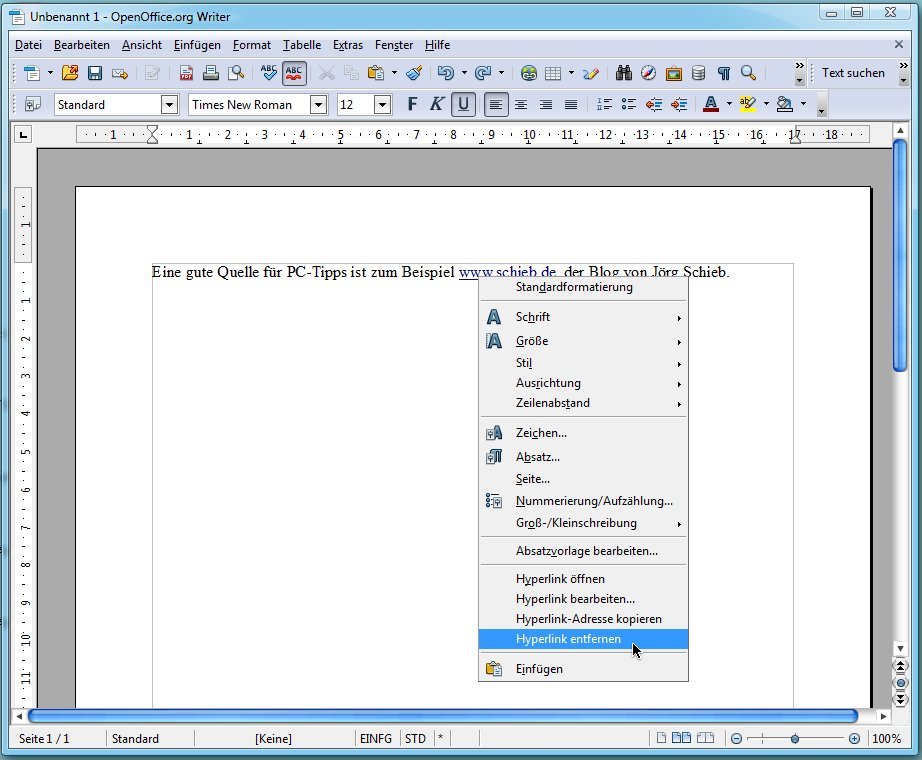![Word: [Strg]+Klicken zum Öffnen von Links abschalten](https://cdn.schieb.de/wp-content/uploads/2015/04/word-optionen-strg-klick-links-oeffnen.jpg)
23.04.2015 | Office
Das Schreibprogramm Word verfügt für die einfachere Bedienung über viele Tastenkürzel. So wird mit [Strg] + [S] das Dokument gespeichert, und mit [Strg] + Mausklick lassen sich eingebettete Links im Browser öffnen. Wer das nicht will, stellt die Funktion ab.
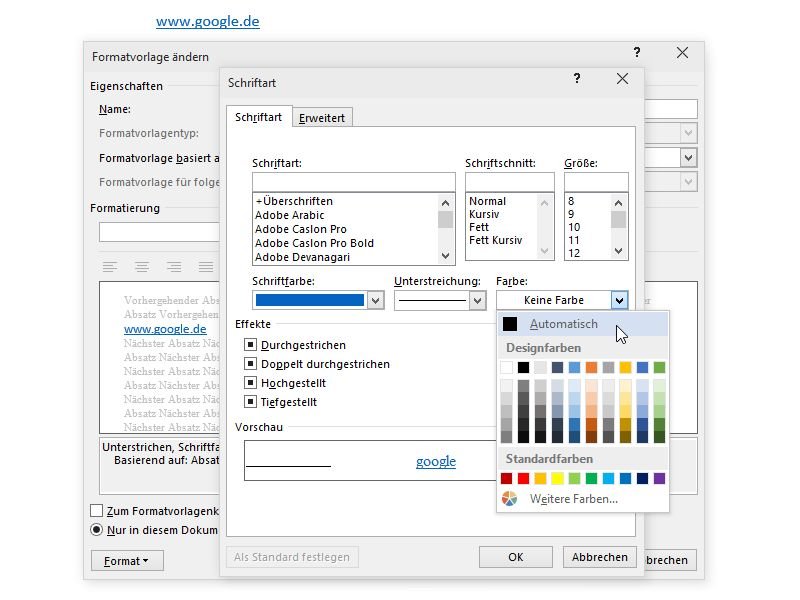
12.02.2015 | Tipps
Hin und wieder verstellt sich Outlook in der Formatierung: Jegliche Hyperlinks, etwa zu Webseiten, werden dann nicht mehr in der Linkfarbe unterstrichen, sondern etwa in Schwarz. Wie behebt man diesen lästigen Fehler dauerhaft?
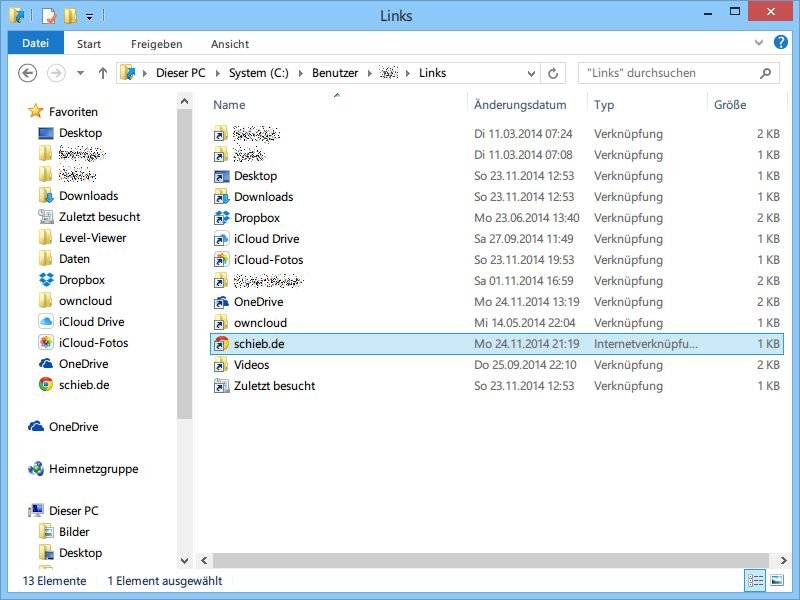
28.11.2014 | Tipps
Über die Favoriten im Windows-Explorer greifen Sie ruckzuck auf häufig benötigte Ordner zu. Programme oder Webseiten lassen sich dort aber nicht ablegen – normalerweise. Wir zeigen, wie es trotzdem klappt.
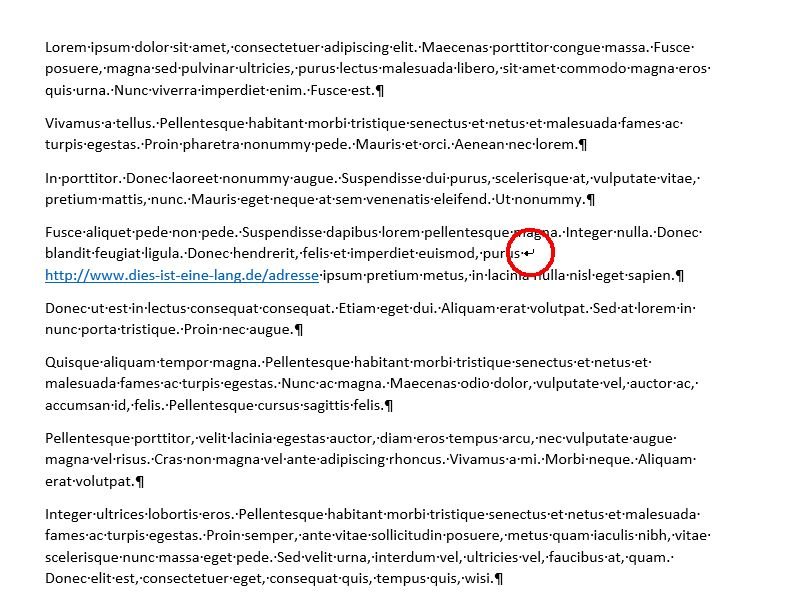
26.10.2014 | Office
Fügt man am Ende einer Textzeile eine Mail- oder Webseiten-Adresse ein, trennen Word und Outlook sie wie ein normales Wort. Das ist aber oft ungünstig. Wir zeigen, wie Sie automatische Zeilenumbrüche inmitten von URLs verhindern.
31.03.2012 | Internet
Das Web lebt von Links – denn fast jede Webseite ist mit anderen durch anklickbare Verweise vernetzt. Manchmal enthält eine Internetseite allerdings eine Adresse (URL) einer anderen Seite, doch beim Anklicken passiert rein gar nichts. Jetzt müsste man sie manuell kopieren und dann in die Adresszeile des Browsers einfügen. Das geht einfacher.
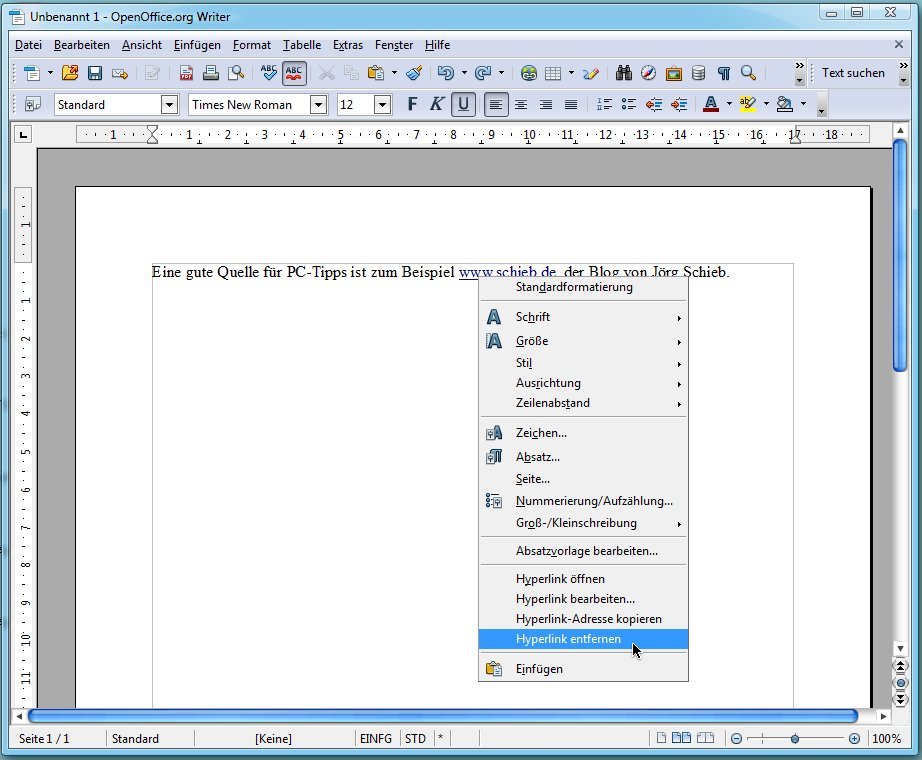
10.02.2012 | Tipps
Tippt man im kostenlosen Schreib-Programm OpenOffice.org Writer eine Webadresse ein, wird sie automatisch in einen Hyperlink umgewandelt. Viele Anwender fragen sich, wie man diesen Link wieder zurück in normalen Text verwandeln kann.
26.10.2010 | Tipps
Je länger ein Dokument wird, umso mehr muss beim Blättern gescrollt werden. Einfacher geht’s wenn ein Inhaltsverzeichnis mit verknüpften Links angelegt wird. Dann reicht ein Mausklick, um zur gewünschten Textstelle zu springen.
![Word: [Strg]+Klicken zum Öffnen von Links abschalten](https://cdn.schieb.de/wp-content/uploads/2015/04/word-optionen-strg-klick-links-oeffnen.jpg)