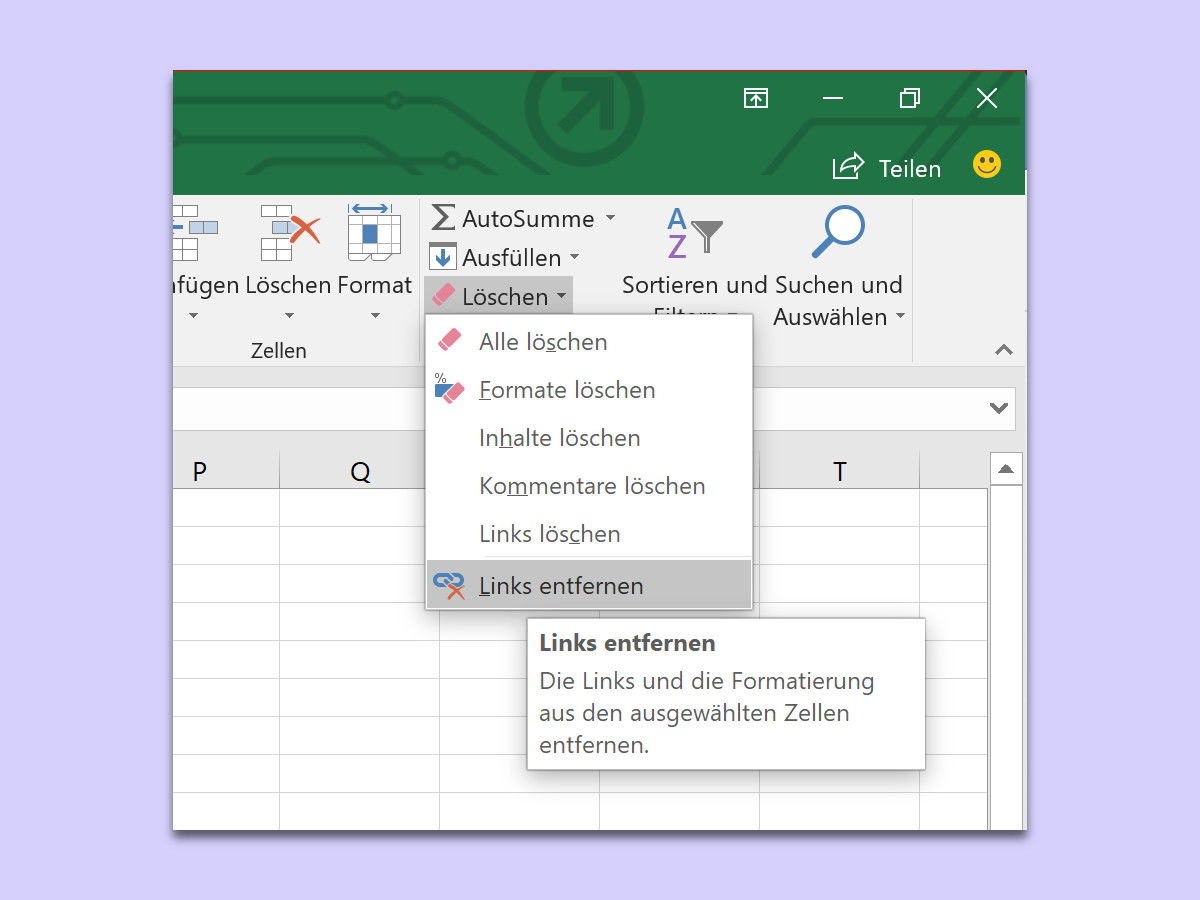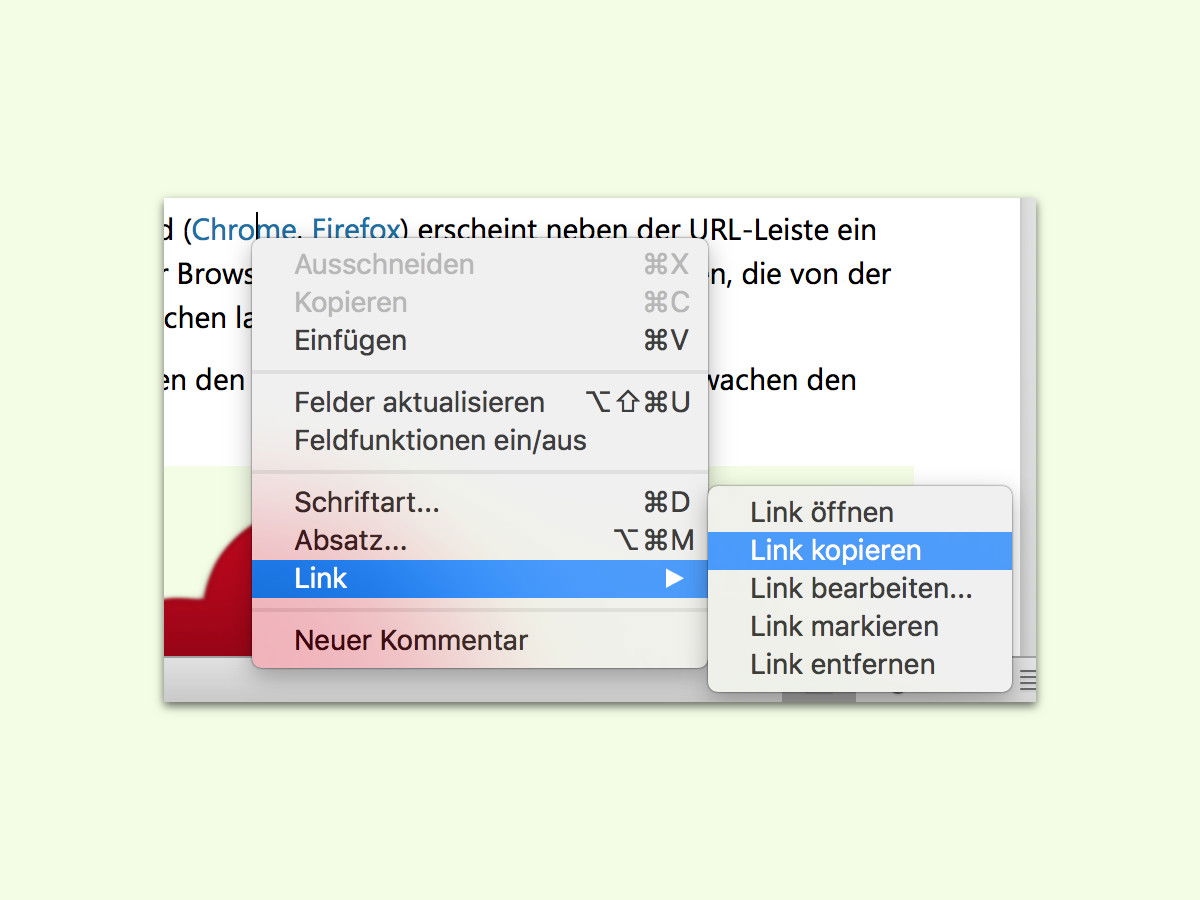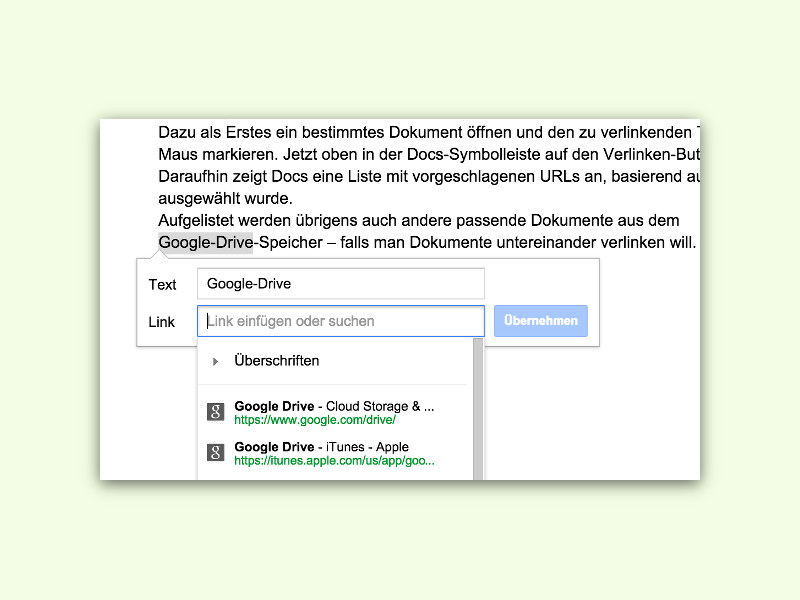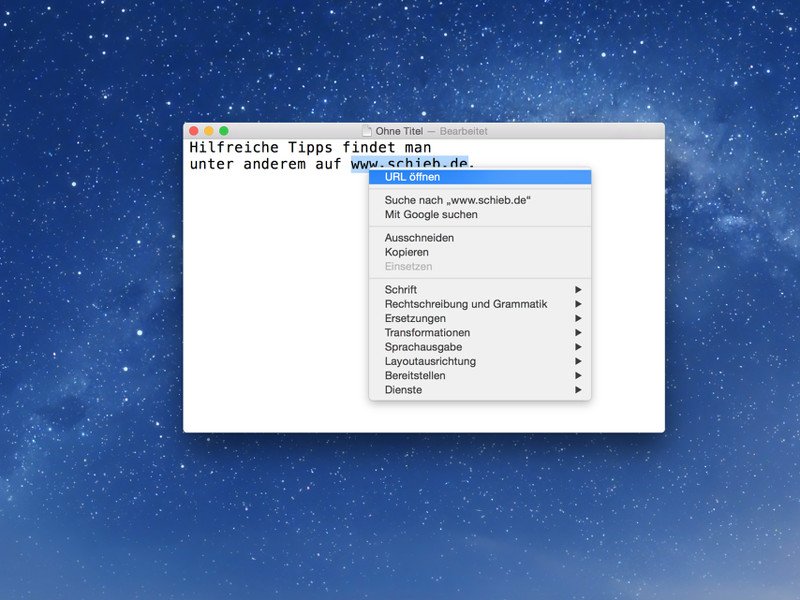![Word/Outlook: Links ohne [Strg] anklicken](https://cdn.schieb.de/wp-content/uploads/2018/11/word-strg-klicken-deaktivieren.jpg)
18.11.2018 | Office
Wer Hyperlinks in Word oder Outlook öffnen will, muss beim Anklicken zusätzlich die [Strg]-Taste gedrückt halten. Wenn Sie ein Dokument mit vielen Hyperlinks haben, denen Sie folgen müssen, wird es kompliziert, jedes Mal [Strg] zu drücken. Für solche Fälle lässt sich die Abfrage der [Strg]-Taste auch abstellen.
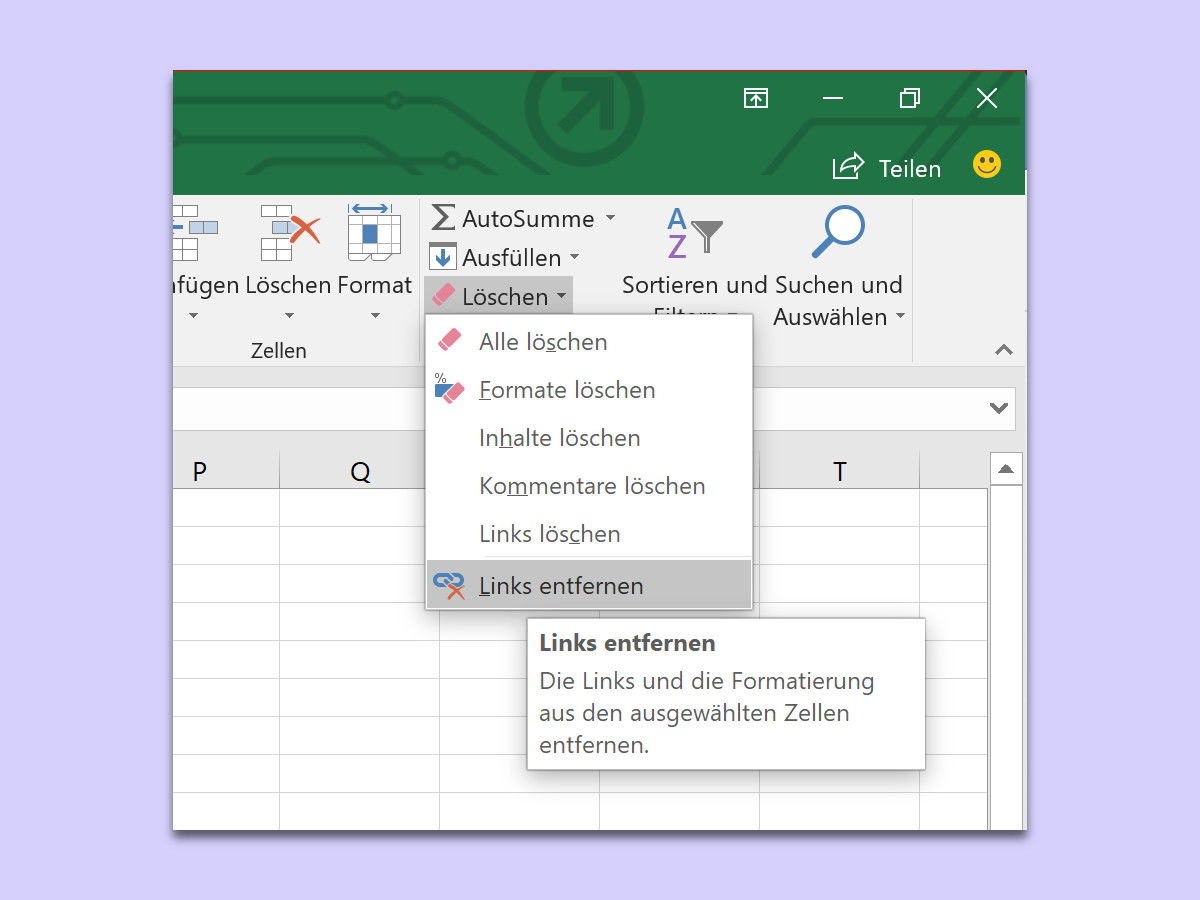
21.02.2018 | Office
Kopiert man eine Textpassage aus dem Internet oder von anderswo in ein Word-Dokument, werden oft Formate mit eingefügt. Diese lassen sich nachträglich mit der Funktion „Formatierung entfernen“ wieder loswerden. Dieses Feature gibt es auch in Excel – und hier arbeitet es sogar besser als in Word.
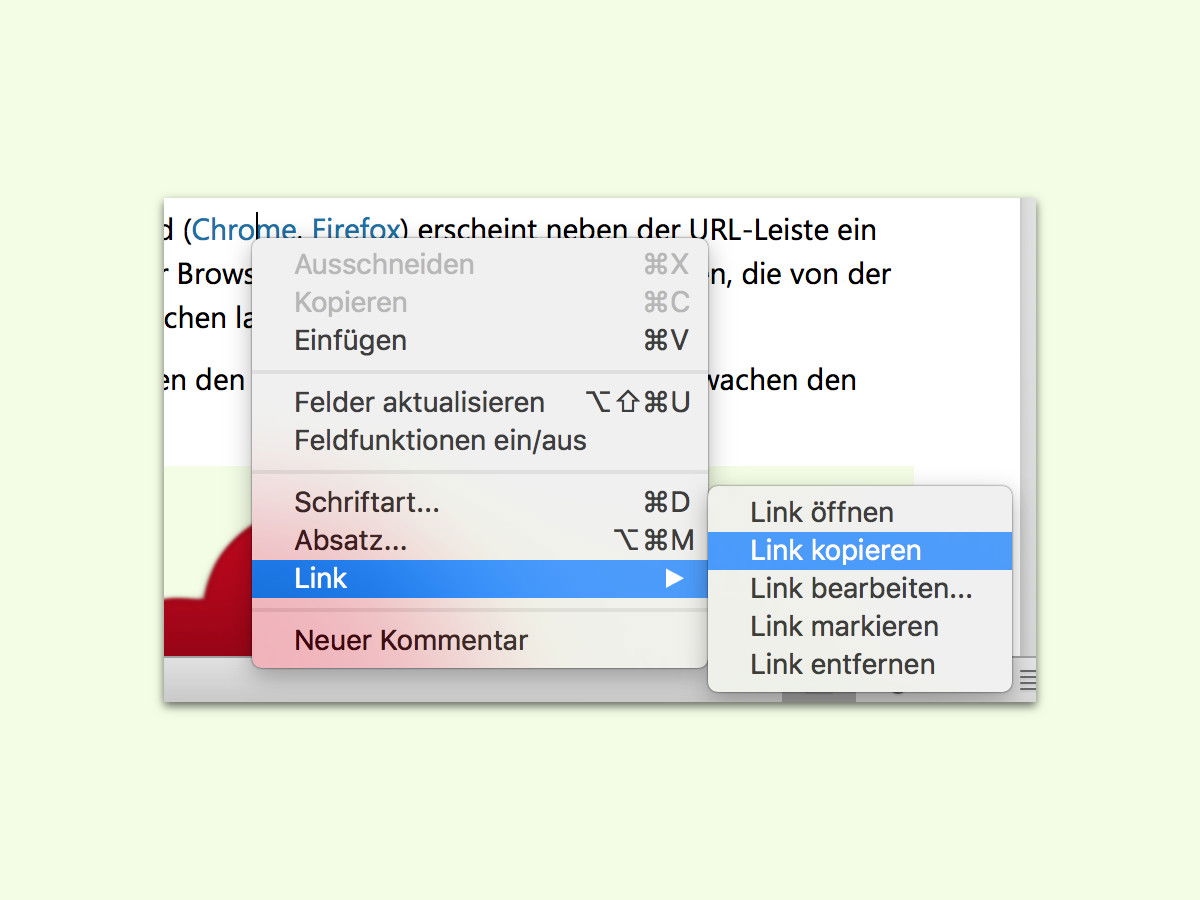
02.04.2017 | Windows
Sind in einem Dokument Links auf Websites enthalten, können diese durch Anklicken aufgerufen werden. Manchmal möchte man einen bestimmten Link aber nicht öffnen, sondern die Ziel-Adresse kopieren. Dann wendet man am besten einen Trick an.

11.01.2017 | Office
Word-Dokumente müssen nicht langweilig sein. Wer von einem Dokument aus auf andere Dokumente im Netzwerk oder auf Webseiten verweisen will, kann das durch Einfügen von Links in den Text. Auch der Text selbst kann rechts, zentriert oder links ausgerichtet sein.

02.12.2016 | Office
Wie in jedem anderen Office-Programm lassen sich auch in Excel Links setzen. Die können aber nicht nur auf Websites verweisen, sondern auch auf interne Bereiche – bei Excel zum Beispiel auf ein anderes Blatt innerhalb der gleichen Arbeits-Mappe.

27.06.2016 | Office
Gibt man in einer neuen eMail eine Internet-Adresse ein und drückt danach die Leer- oder Eingabe-Taste, wird die URL automatisch als Link zum Anklicken formatiert. Jedenfalls in der Theorie. Denn manchmal klappt das nicht.
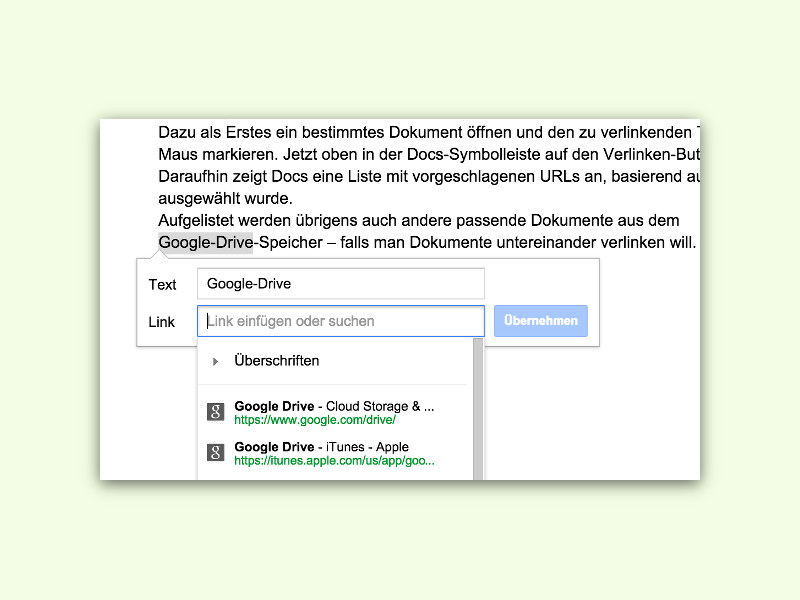
15.09.2015 | Tipps
Zum Einfügen von Hyperlinks in Dokumente muss man nicht unbedingt Microsoft Word verwenden. Das geht auch direkt in der Online-Textverarbeitung Google Docs – sogar inklusive Vorschlags-Liste für passende Websites.
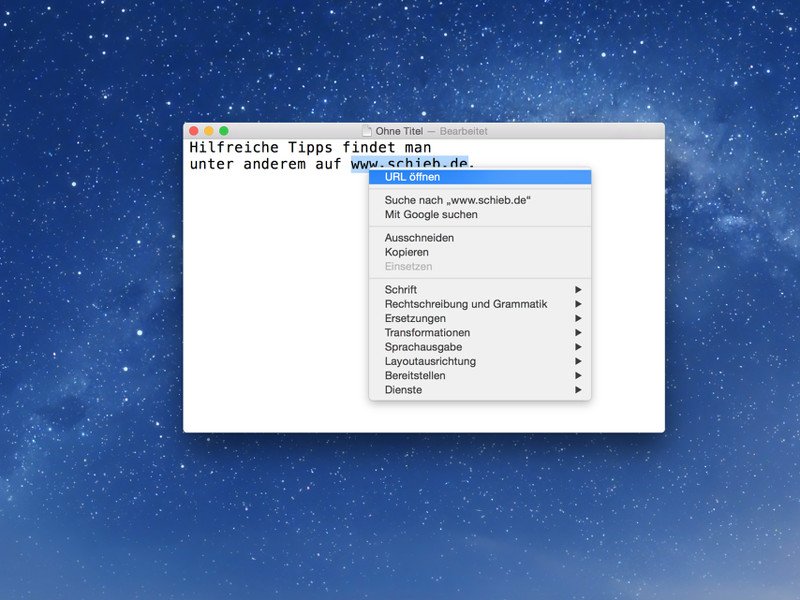
20.07.2015 | macOS
Textdateien unterstützen im Gegensatz zu HTML-, Word- oder PDF-Dokumenten bekanntlich keinerlei Formatierung – etwa für Fett, Kursiv oder auch für anklickbare Website-Links. Mac-Nutzer haben es trotzdem einfach. Denn hier lassen sich URLs aus Textdateien ohne manuelles Kopieren und Einfügen aufrufen.
![Word/Outlook: Links ohne [Strg] anklicken](https://cdn.schieb.de/wp-content/uploads/2018/11/word-strg-klicken-deaktivieren.jpg)