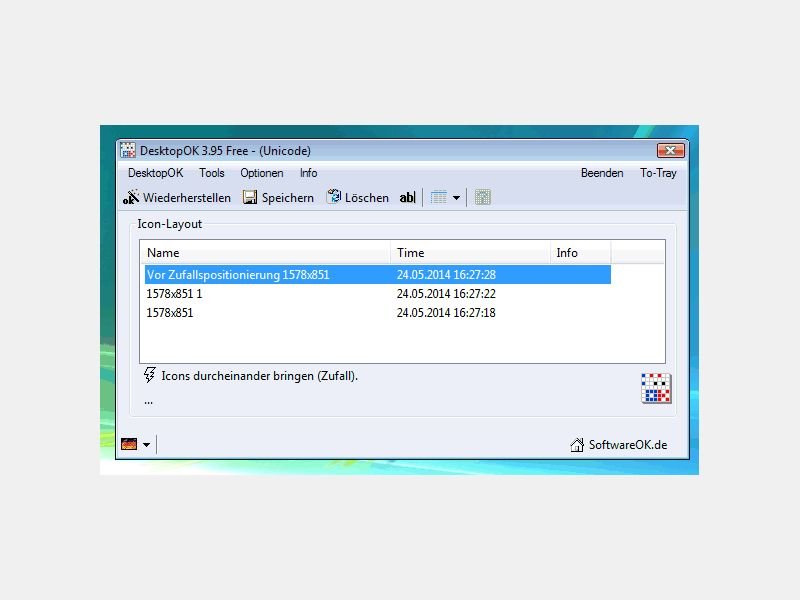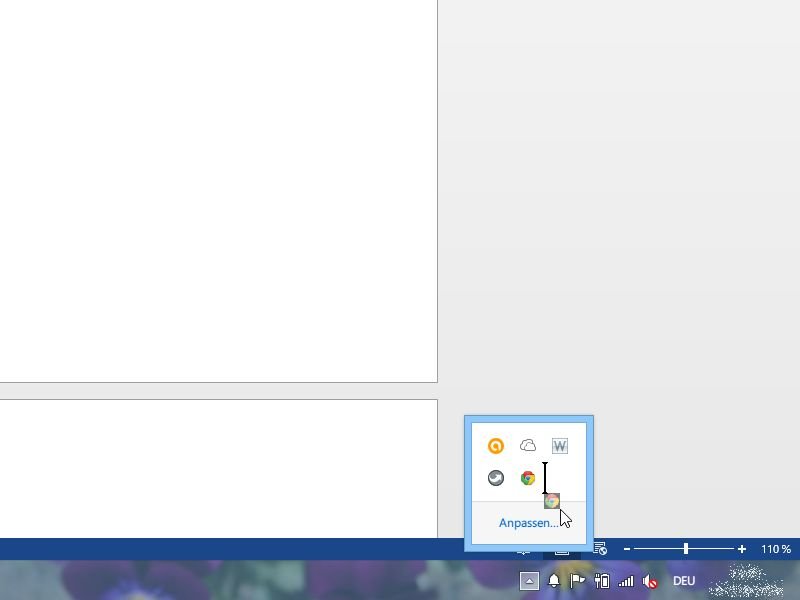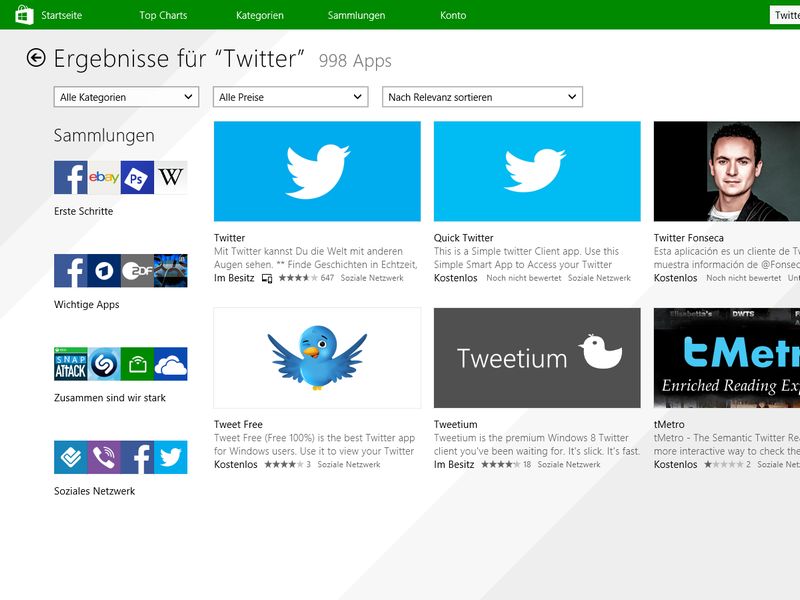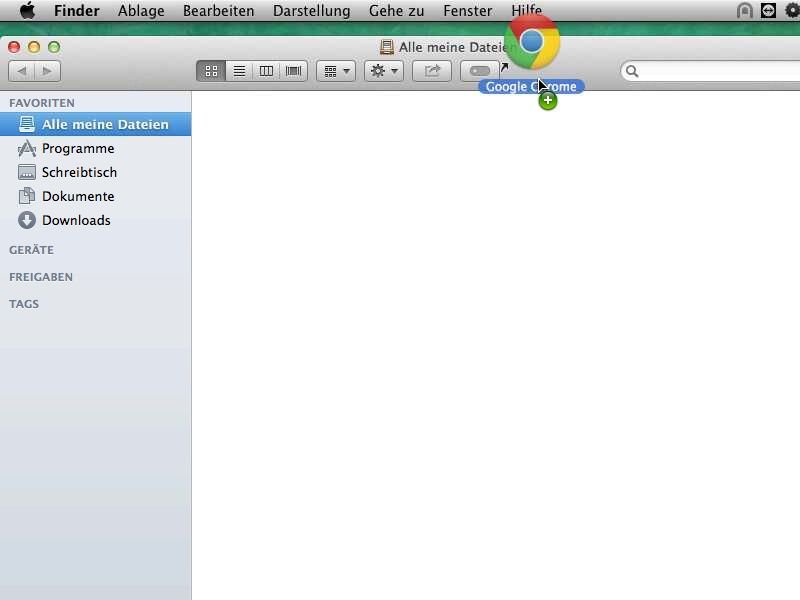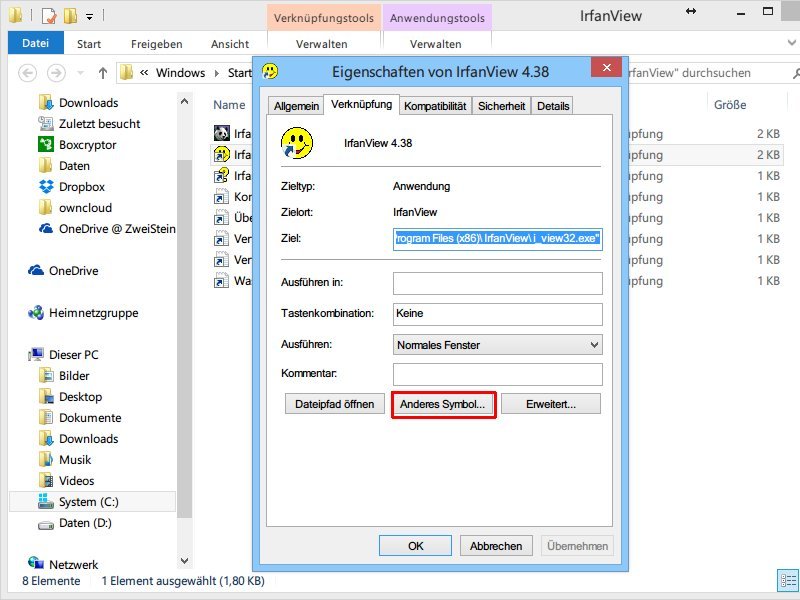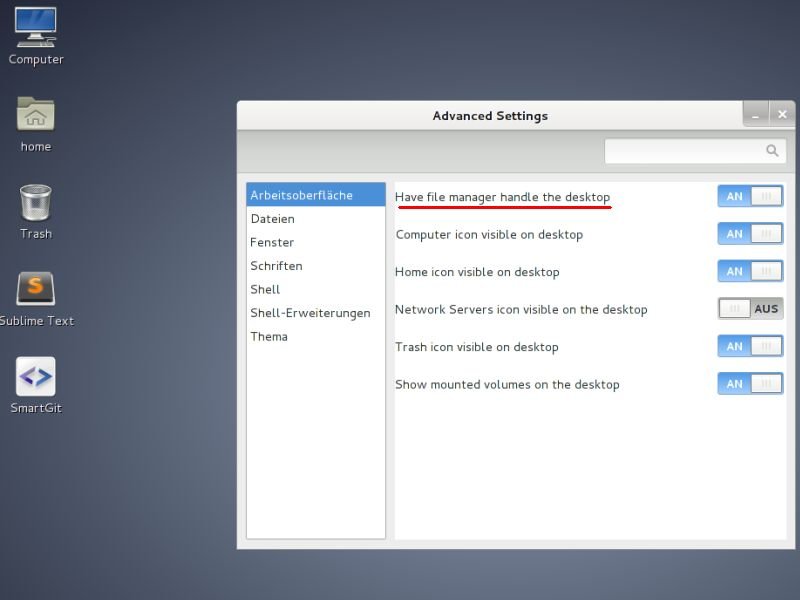
10.11.2014 | Tipps
Auf dem Desktop vieler Linux- und Mac-Systeme werden Icons für alle angeschlossenen Laufwerke angezeigt. Bei Debian/Gnome sind diese Symbole standardmäßig nicht sichtbar, was für einen leeren Desktop sorgt. Wie ändern Sie diese Einstellung?
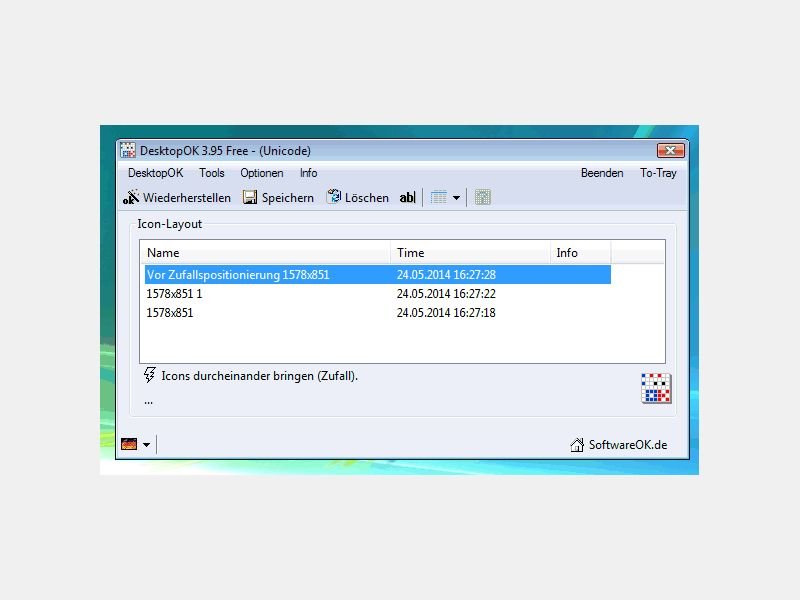
20.10.2014 | Tipps
Immer wenn Sie oder ein Programm in Windows die Bildschirm-Auflösung ändern, sind anschließend alle Desktop-Icons wie wild durcheinander gewürfelt. Das ist nicht nur nervig, sondern kostet auch unnötig Zeit, um sie wieder zu sortieren. Doch eine Lösung ist in Sicht.
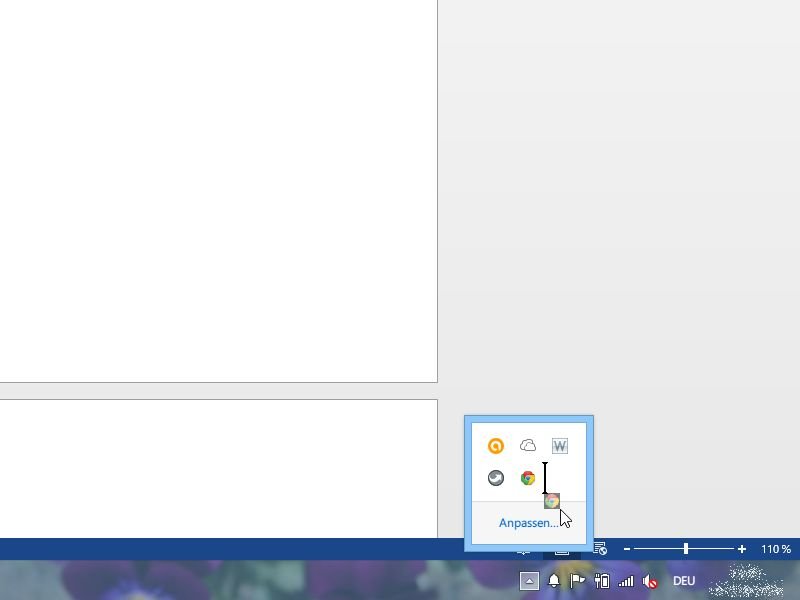
28.09.2014 | Tipps
Am rechten Ende der Desktop-Taskleiste sind Icons für Programme sichtbar, die im Hintergrund laufen. Welche dieser Symbole hinter dem Aufklapp-Pfeil versteckt werden sollen und welche ständig eingeblendet bleiben, können Sie selbst festlegen.
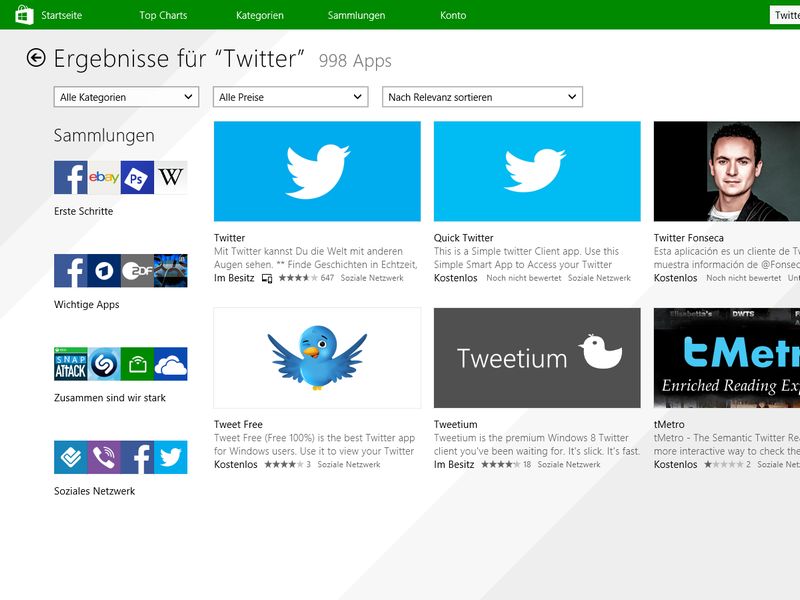
01.09.2014 | Windows
Wer neue Windows-8.1-Apps braucht, nutzt den Store. Jedoch wurden immer mehr Drittanbieter-Apps im Windows Store entdeckt, die falsche Angaben machen – nur, um Kunden zu betrügen. Jetzt untersucht Microsoft die Sache genauer.
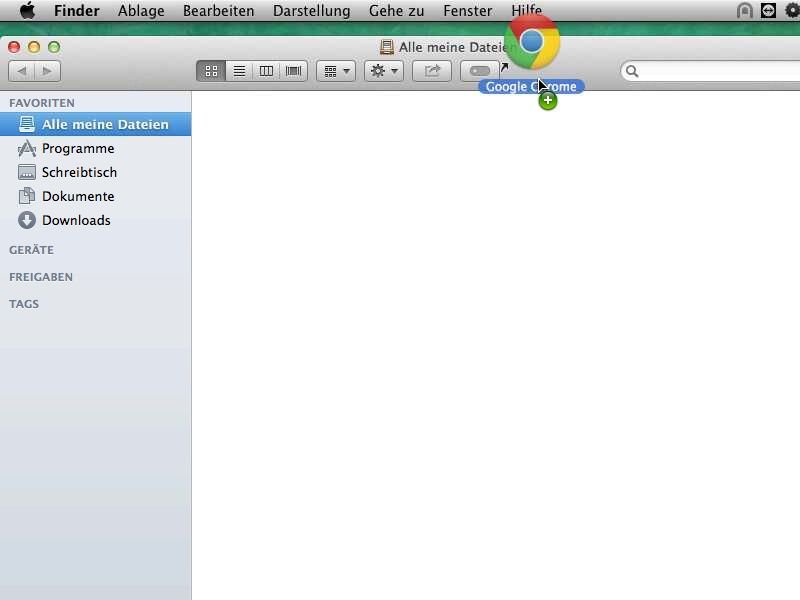
27.08.2014 | Tipps
Die Symbolleisten des Finder-Dateimanagers von OSX lassen sich auch als Schnellstartleiste gebrauchen. Ob Apps, Ordner, Netzwerkfreigaben, Lesezeichen oder häufig benutzte Dokumente – über ein im Finder angepinntes Icon klappt der Zugriff mit einem Klick.
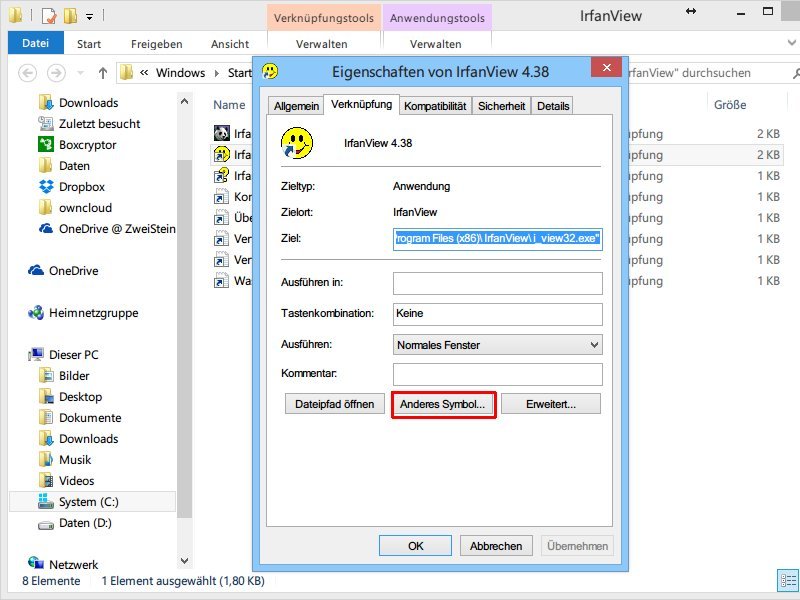
01.08.2014 | Tipps
Auf der Startseite von Windows 8.1 lassen sich häufig genutzte Apps als Kacheln anheften. So haben Sie schnellen Zugriff auf diese Apps. Bei Desktop-Verknüpfungen kann man die Icons selbst ändern. Wie geht das bei Startseiten-Kachelsymbolen?

30.07.2014 | Tipps
Die System-Icons in Apples OSX-Betriebssystem dekorieren fast alles, was Sie im Finder und auf dem Schreibtisch sehen. Sie brauchen eins dieser Symbole in voller Auflösung? Wir zeigen, wo Sie sie auf der Festplatte finden.

26.07.2014 | Tipps
Jedes Programm-Symbol auf Ihrem Mac kommt in verschiedenen Auflösungen, bis zu 1024 Pixel groß. Sie wollen das Icon einer App als extrahieren, um es weiter zu verwenden? Das klappt mit wenigen Schritten.