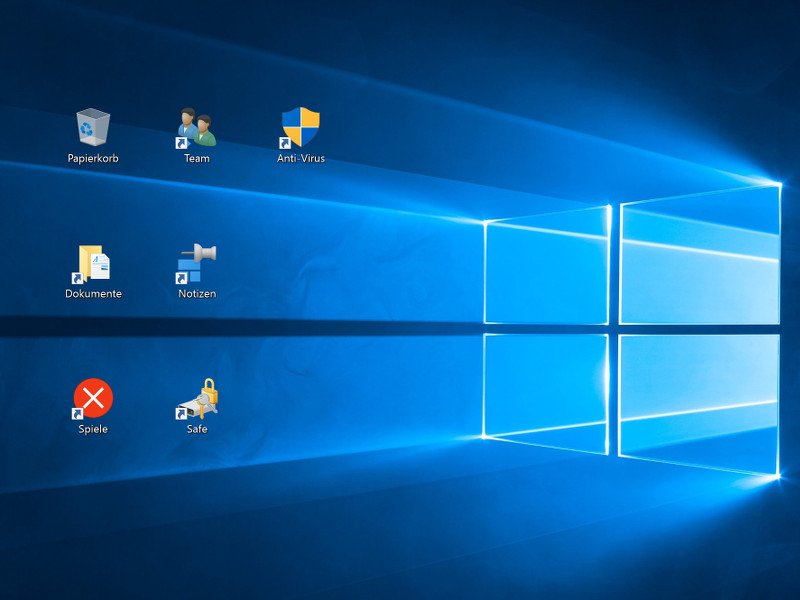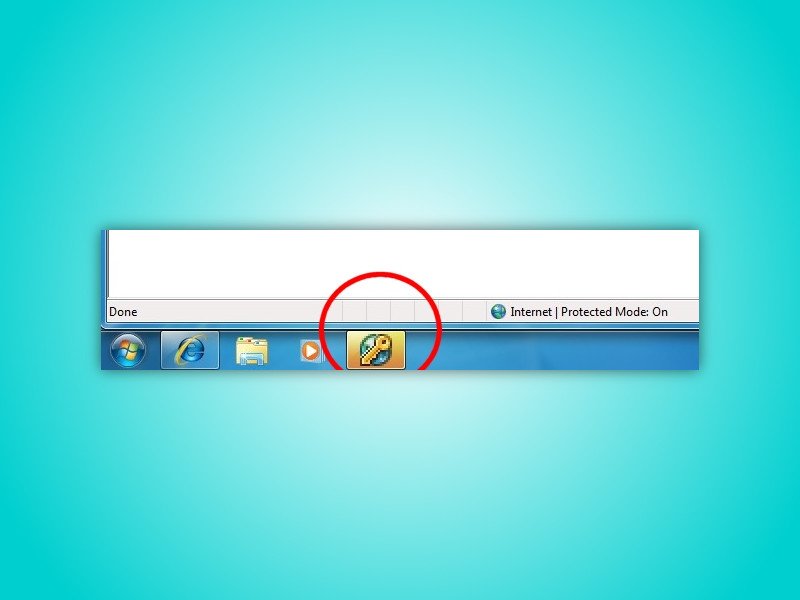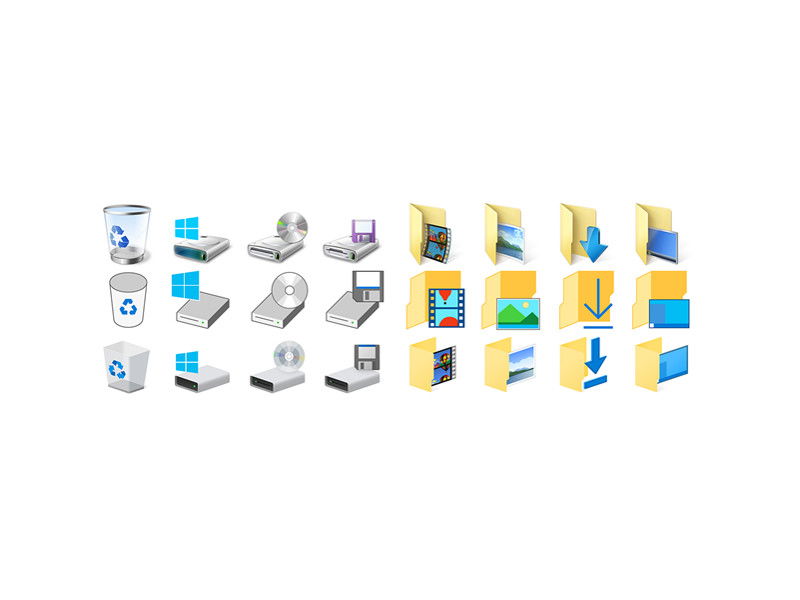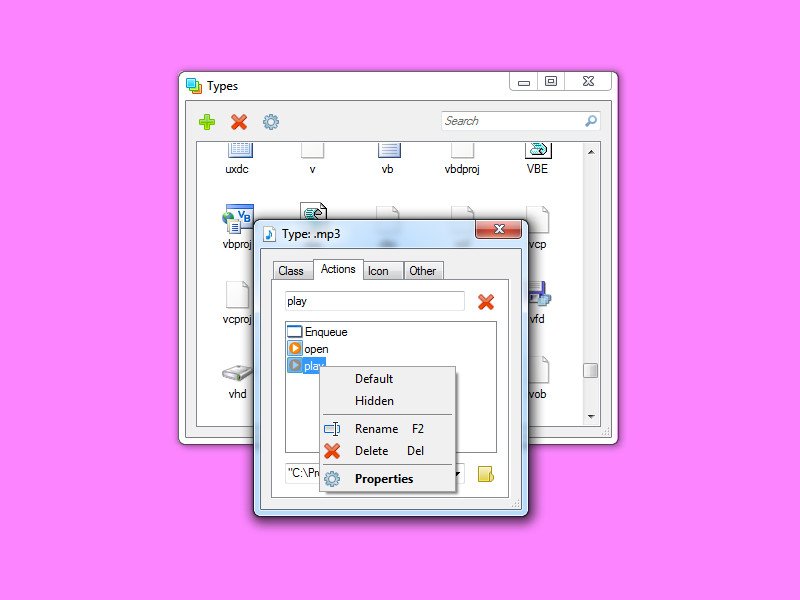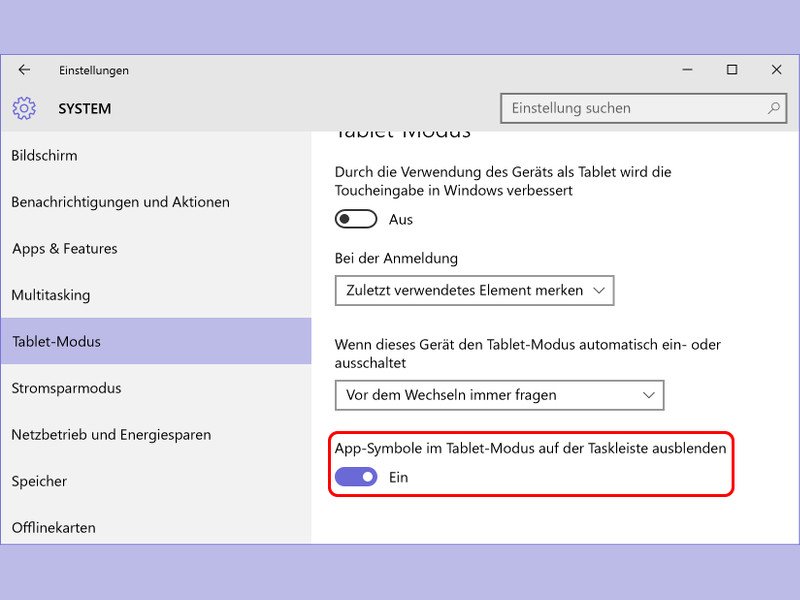
20.08.2015 | Windows
Wird Windows 10 unterwegs verwendet, also ohne Maus und Tastatur, schaltet das System automatisch in den Tabletmodus. In diesem Modus ist die Steuerung per Touch dank vergrößerter Bedienelemente einfacher. Allerdings fehlen in der Taskleiste dann die Buttons für die gerade laufenden Apps.
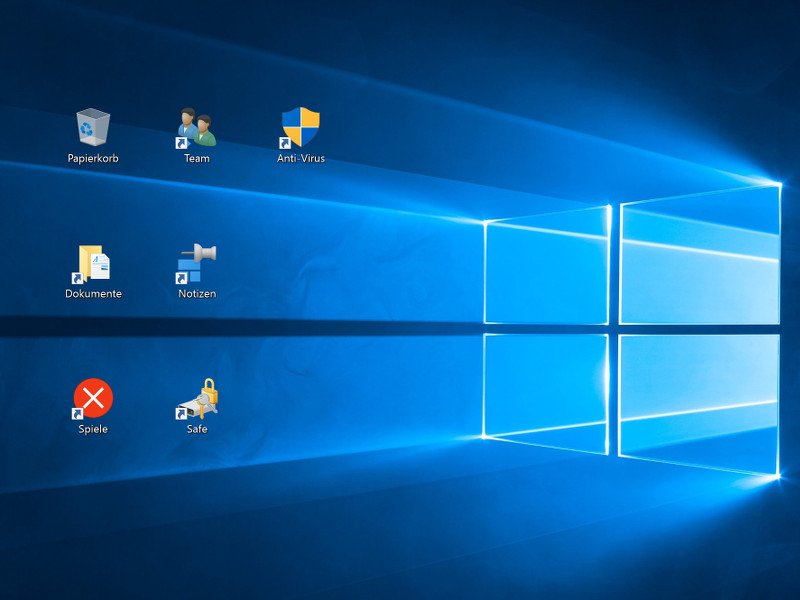
30.07.2015 | Windows
Kommen mit der Zeit immer mehr Icons auf dem Desktop hinzu, stellen Windows-10-Nutzer genervt fest: Der vertikale Abstand zwischen den Symbolen ist viel zu groß. Hier steht, wie man sie wieder enger zusammenrücken lässt – wie bei Windows 7.
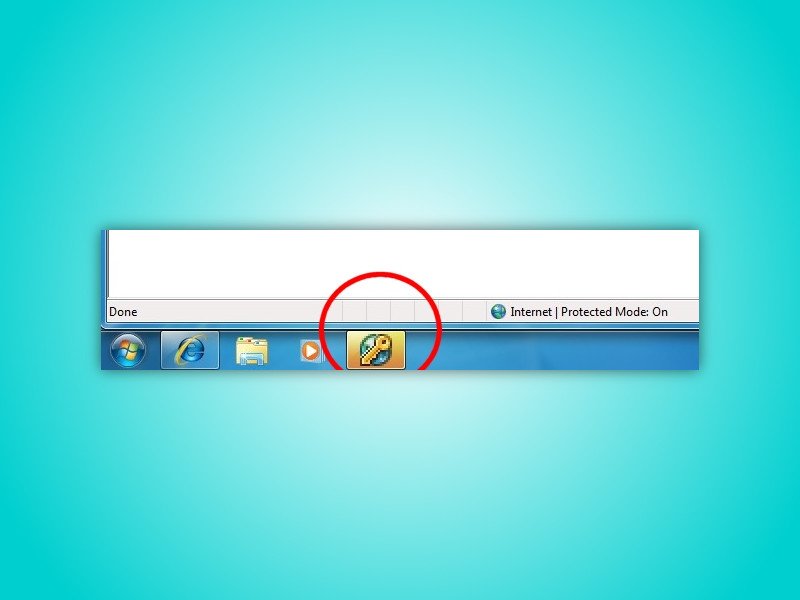
27.06.2015 | Windows
Benachrichtigungen in Windows sollen die Aufmerksamkeit des Nutzers auf Programme oder Bereiche lenken, die sofortige Beachtung brauchen. Das hilft zwar dabei, Probleme schnell zu beheben, kann aber auch nerven. Besonders in der Taskleiste stören Knöpfe, wenn sie plötzlich gelb zu blinken anfangen.
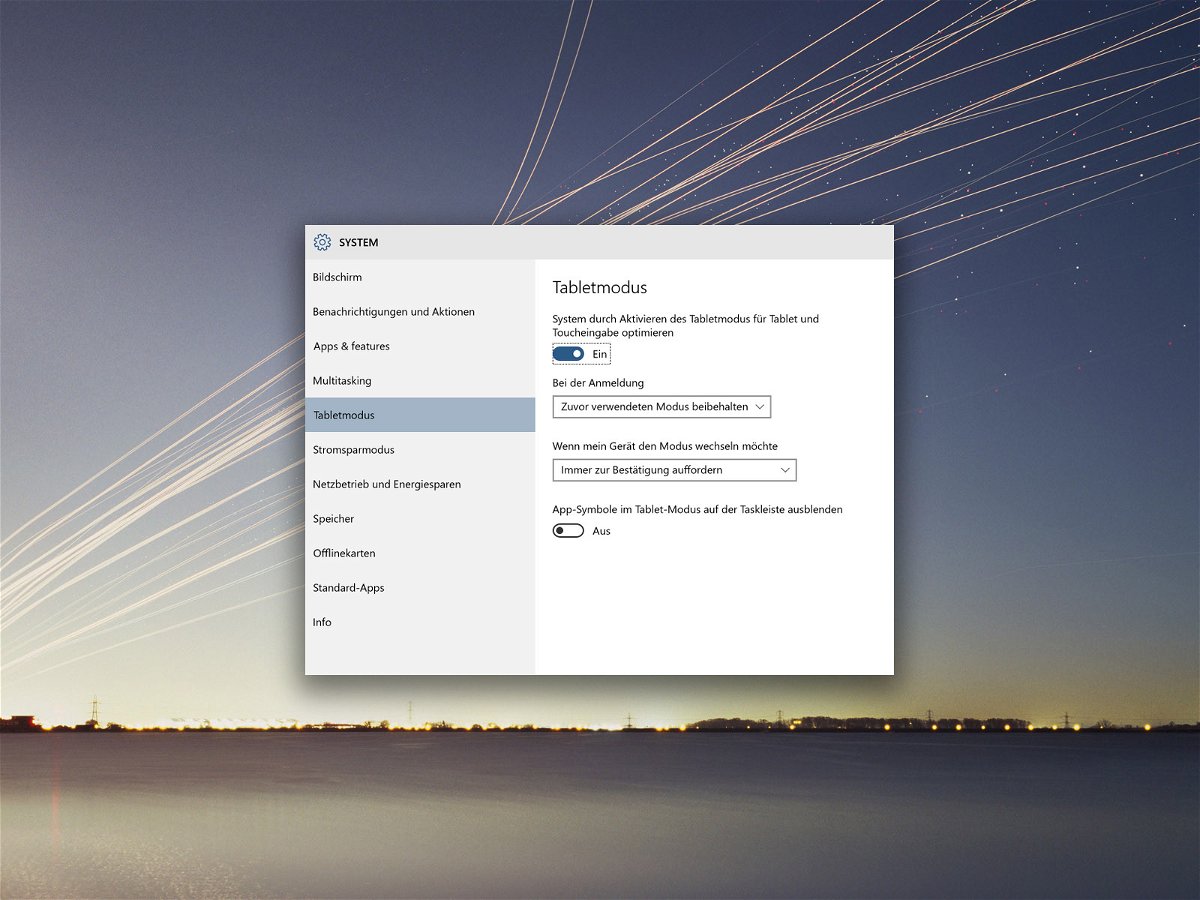
21.06.2015 | Windows
Ein PC, der im Handumdrehen zu einem Tablet wird: Das kann sich sehen lassen. Einfach nur die Tastatur abstöpseln, und schon schaltet Windows 10 in den Tabletmodus, der für die Bedienung per Finger optimiert ist. Dabei blendet das System aber alle laufenden Programme in der Taskleiste aus. Wie kann man sie trotzdem anzeigen?
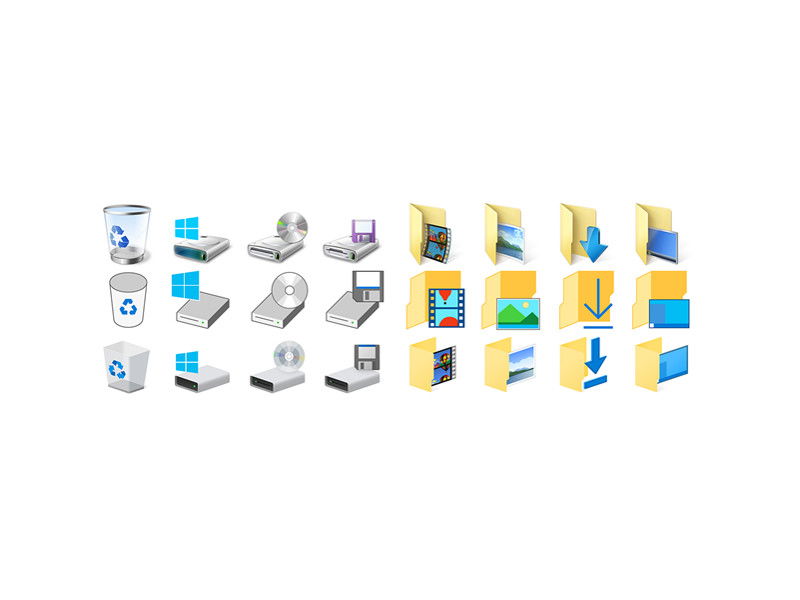
01.06.2015 | Windows
Nur neun Tage nach Freigabe von Build 10122 hat Microsoft schon wieder eine neue Vorschau-Version von Windows 10 zum Testen freigegeben. Was gibt’s Neues?

21.05.2015 | Windows
In Windows gibt’s viele Einstellungen. Wer gern herumexperimentiert, stellt vielleicht später fest, dass plötzlich alle Desktop-Symbole unterstrichen angezeigt werden – und sich schon beim ersten Klick, ohne Doppelklick, öffnen. Was ist hier faul?
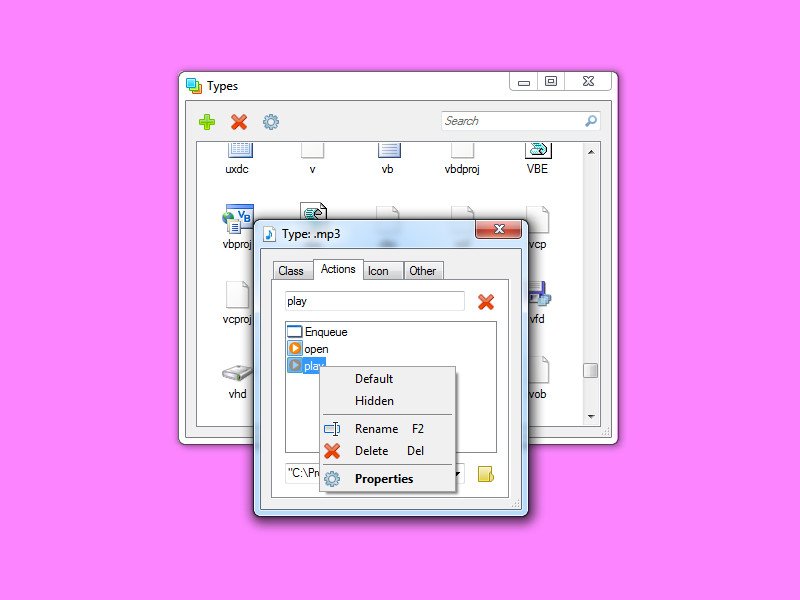
26.03.2015 | Windows
Wer das Standardsymbol ändern will, mit dem Dateien eines bestimmten Typs im Explorer angezeigt werden, nutzt dazu am besten ein Gratis-Tool, mit dem das viel einfacher wird.

26.02.2015 | Tipps
Windows-Nutzer kennen den Infobereich der Taskleiste, in dem Programme und das System Icons einblenden. Ähnliches gibt’s auch in der Menüleiste am oberen Bildschirmrand eines Macs. Wer will, kann die Icons sogar nach eigenem Geschmack neu anordnen.