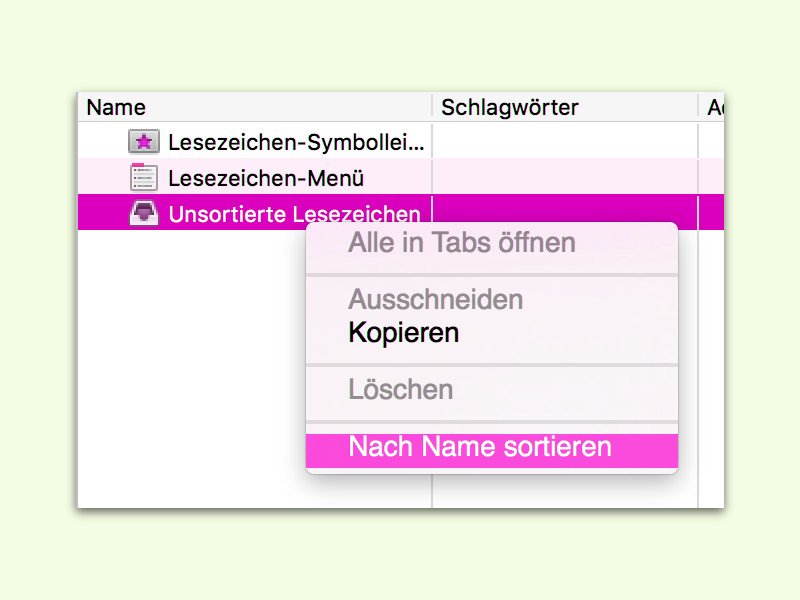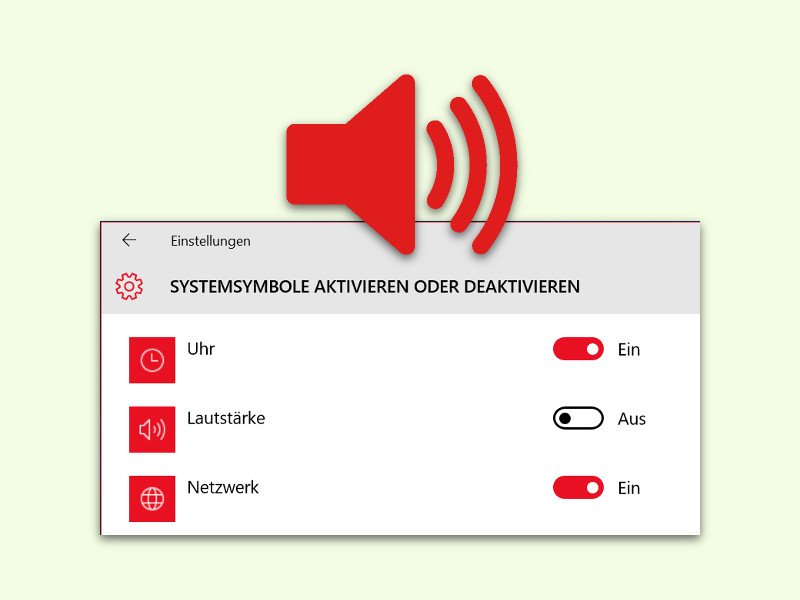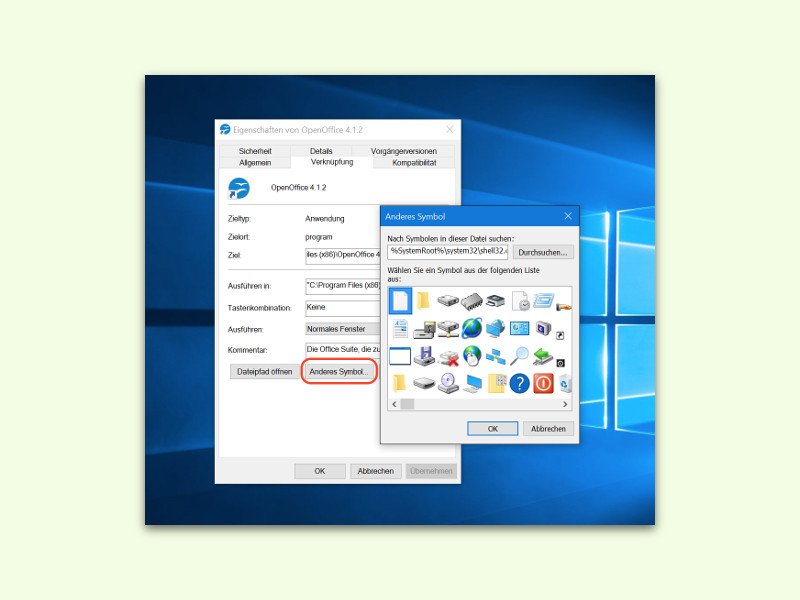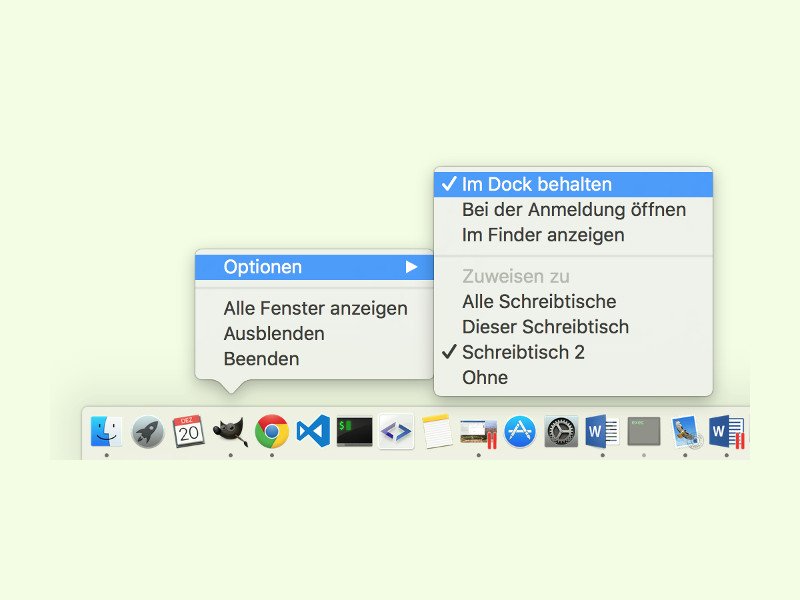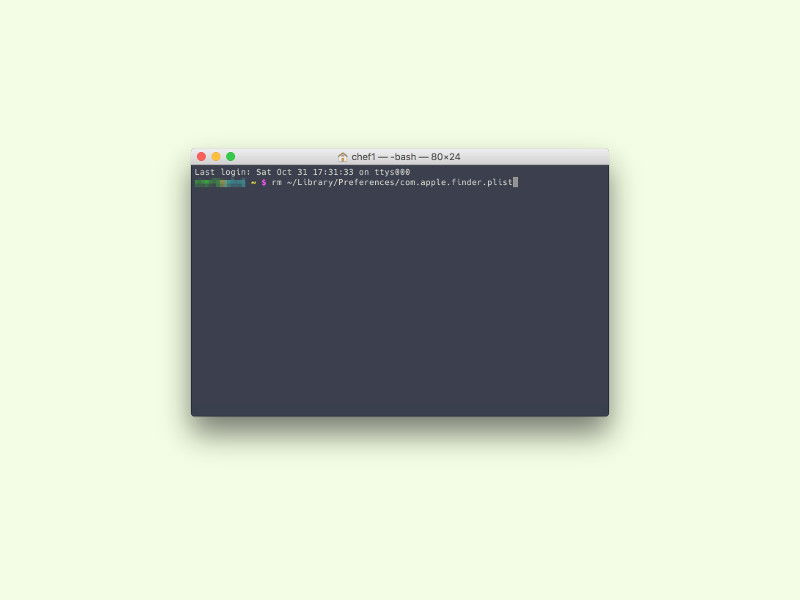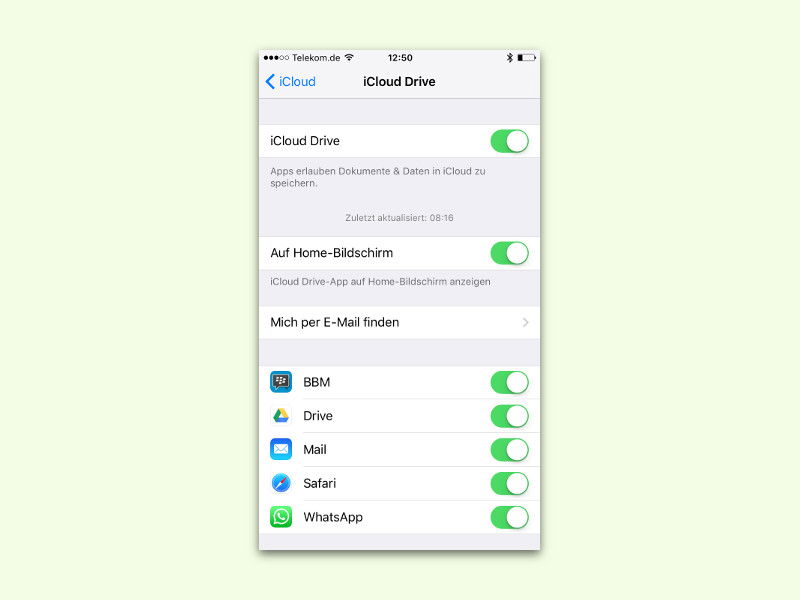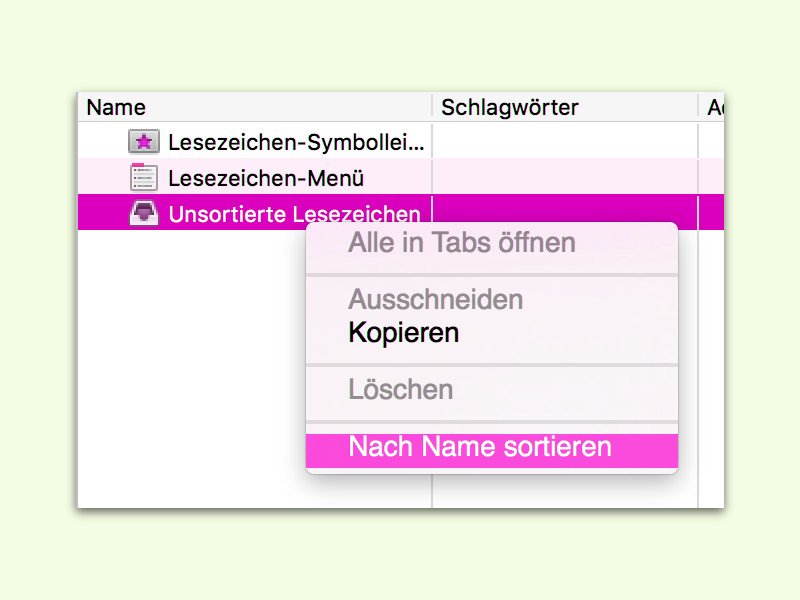
26.12.2015 | Tipps
Mit der Zeit entsteht ein heilloses Durcheinander in den Lesezeichen des Browsers, auf dem Desktop und anderswo. Wer dann ein bestimmtes Symbol schnell finden muss, steht auf dem Schlauch. In solchen Fällen hilft nur eines: Man muss die Elemente von A bis Z sortieren.
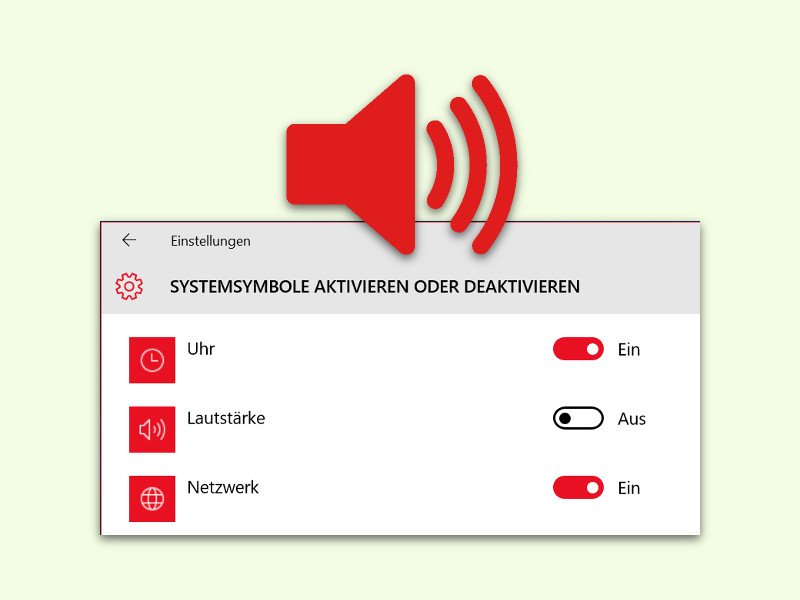
26.12.2015 | Windows
Unten rechts in der Taskleiste zeigt Windows 10 ein Lautsprecher-Symbol an. Damit kann man den Sound lauter oder leiser machen und ganz stummschalten. Wer auf dieses Icon verzichten kann, blendet es einfach aus. Der nötige Schalter ist allerdings etwas versteckt.
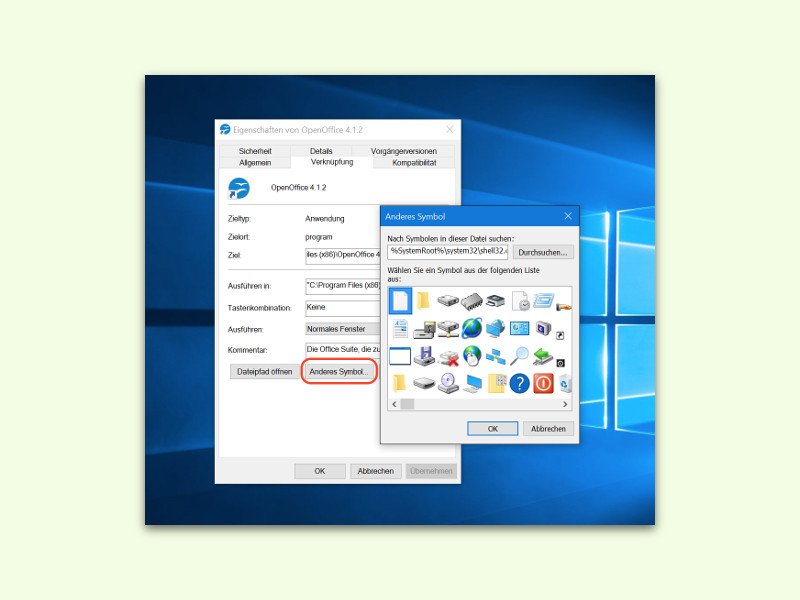
25.12.2015 | Windows
Viele Windows-Nutzer richten sich Starter für häufig genutzte Programme direkt auf dem Schreibtisch ein – sogenannte Verknüpfungen. Per Doppelklick öffnet sich dann direkt das benötigte Programm. Wem das Standard-Symbol einer App nicht passt, der ändert das Icon einfach.
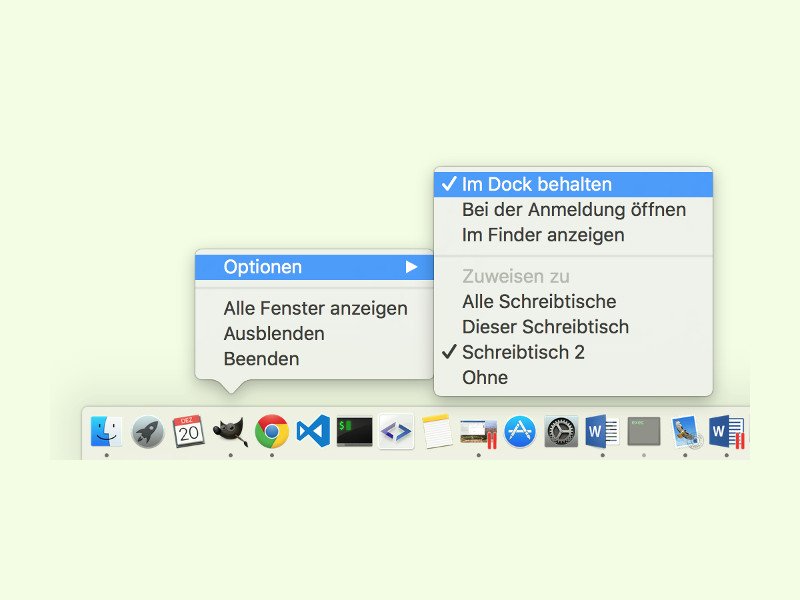
22.12.2015 | Tipps
Unten im Dock zeigt der Mac nicht nur angeheftete Apps an, sondern auch Apps, die momentan geöffnet sind. Das Problem: Manchmal verbleiben die Icons auch nach Beenden des Programms noch im Dock.

28.11.2015 | iOS
Manche Apps, die in Apples Mobilsystem iOS vorinstalliert sind, braucht keiner. Dann sortiert man sie alle in einen Ordner. Wer noch mehr aufräumen will, kann auch andere Apps in Ordner samt Unterordnern einsortieren. Hier steht, wie das funktioniert.
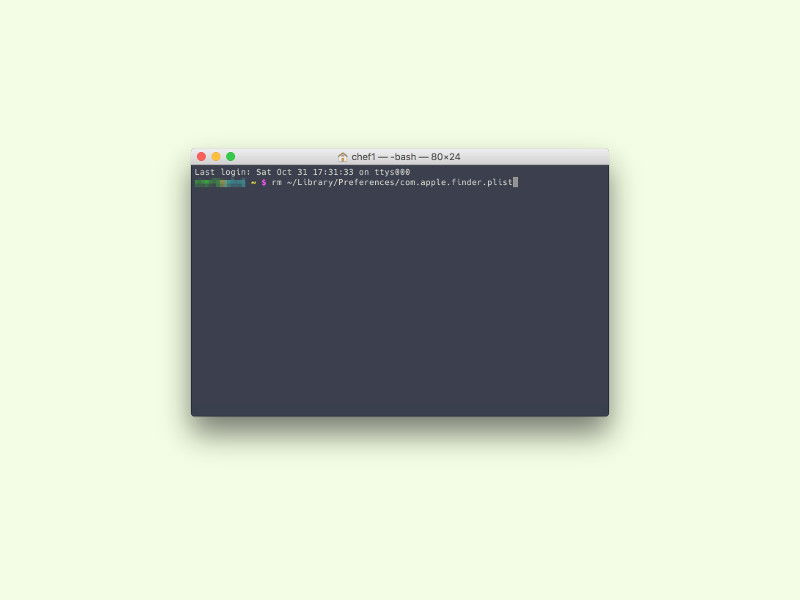
03.11.2015 | macOS
Beim Einschalten des Macs zeigt OS X mitunter auf dem Desktop statt der Miniatur-Ansichten für Bilder und Dokumente nur deren Standard-Icons an. Das kann repariert werden – über das Terminal.
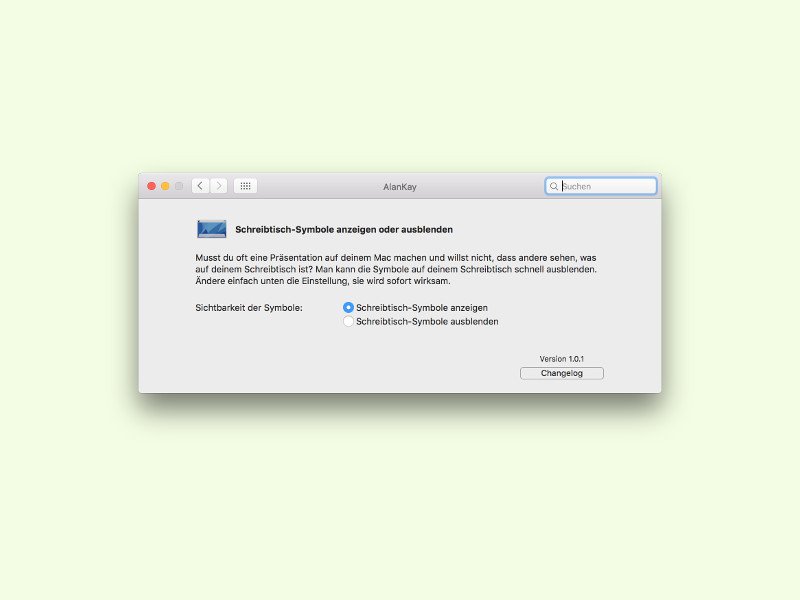
20.10.2015 | macOS
Wer ein Bildschirmfoto anfertigen will, ohne dass die Symbole des Desktops darauf erscheinen, blendet die Schreibtisch-Symbole einfach solange aus. Besonders einfach geht das mit dem Gratis-Tool AlanKay.
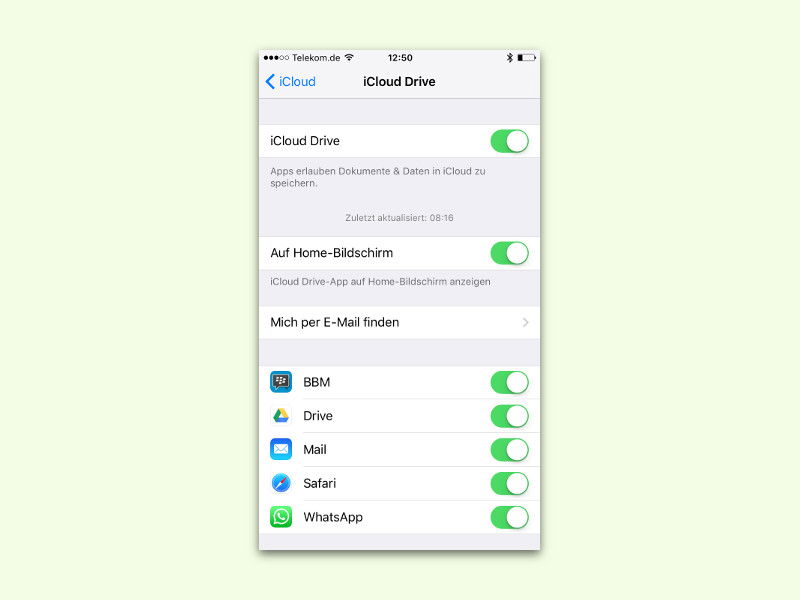
15.10.2015 | iOS
iCloud Drive ist ein praktischer Cloud-Speicher, mit dem sich Daten nicht nur in iCloud speichern lassen, sondern auch von jedem iPhone, iPad und Mac darauf zugegriffen werden kann. Wer iCloud Drive als Symbol auf dem Startbildschirm von iOS einblendet, greift schneller auf die darin gespeicherten Daten zu.