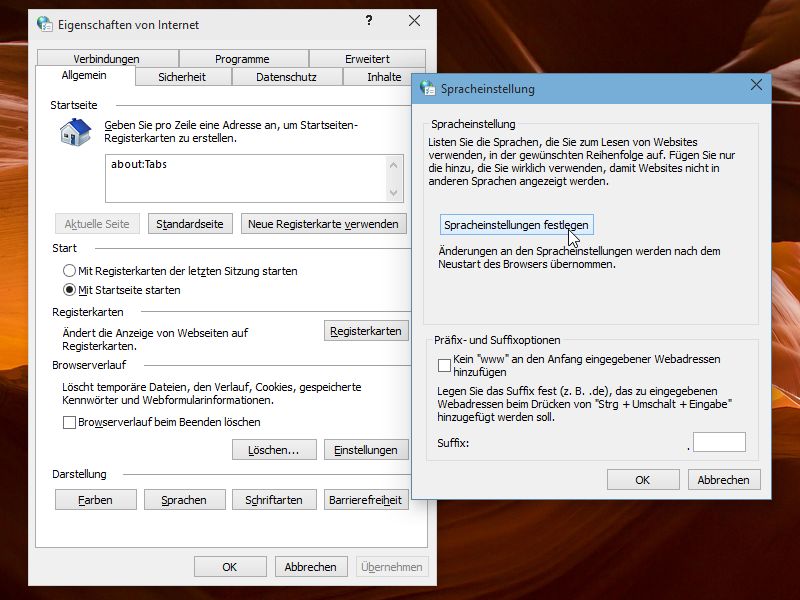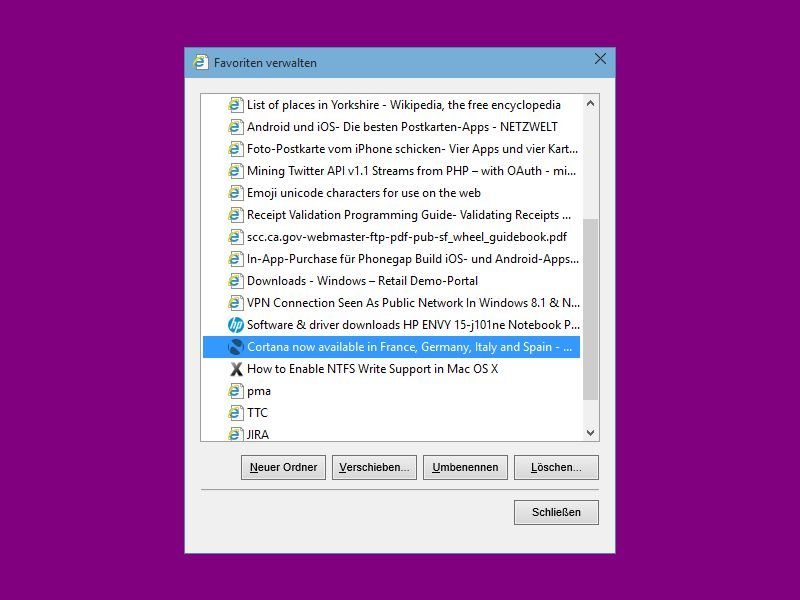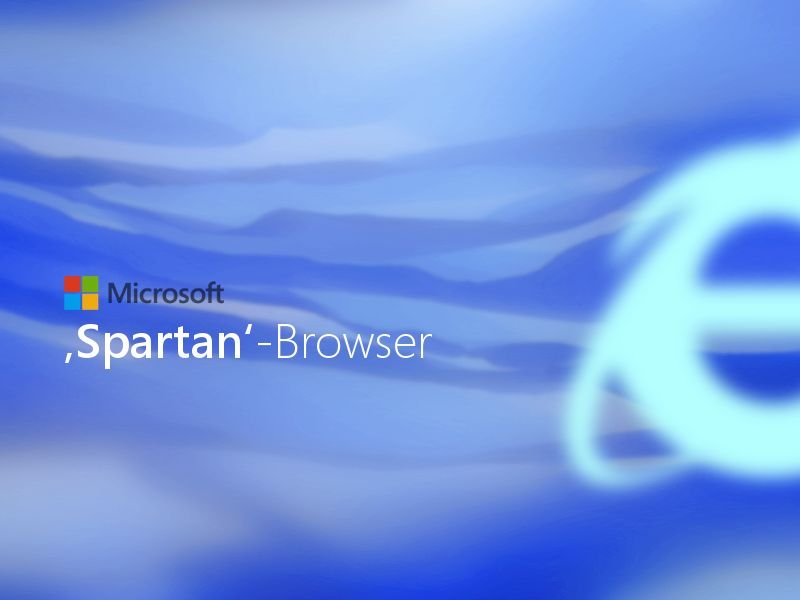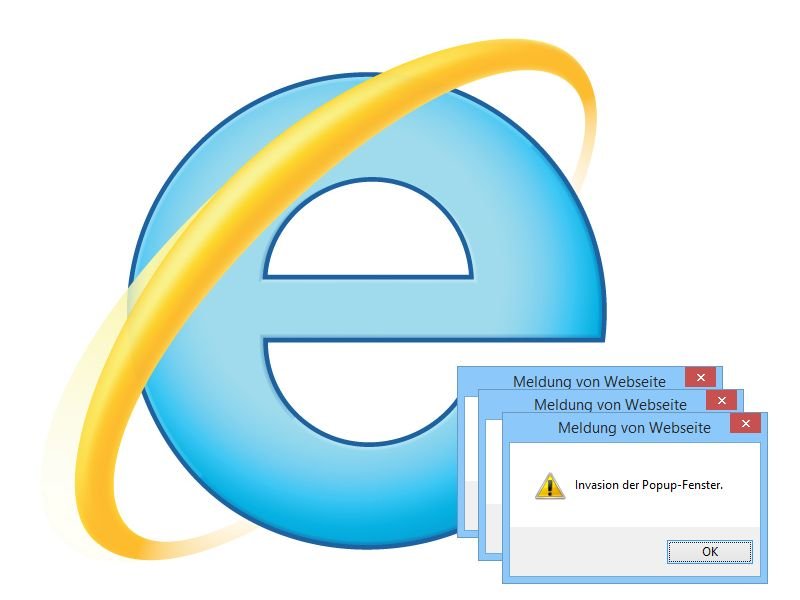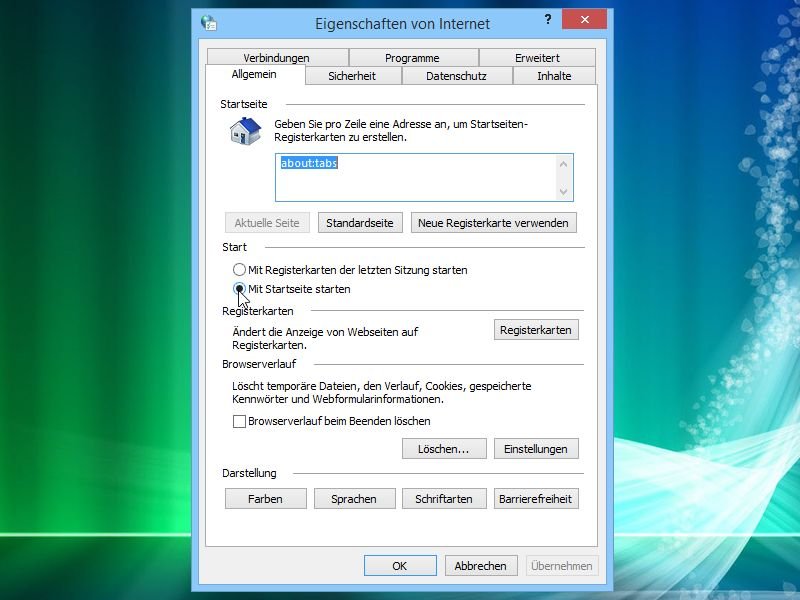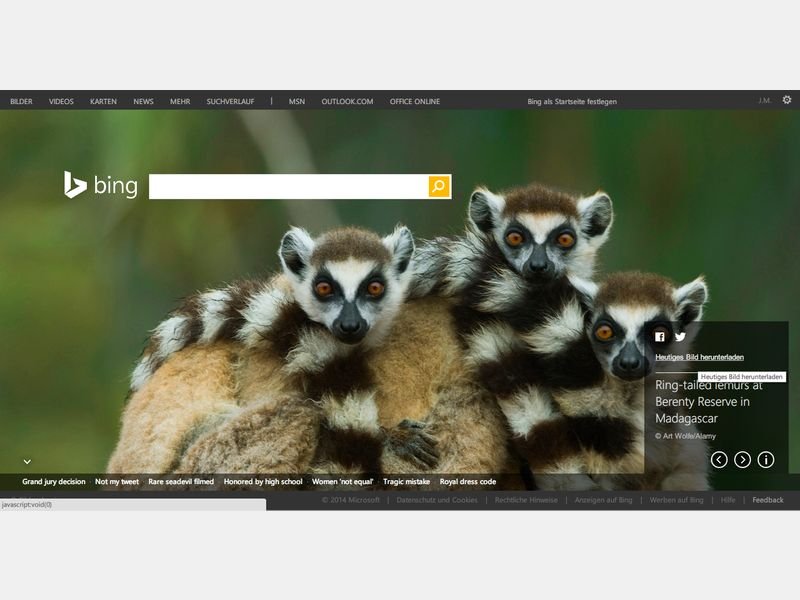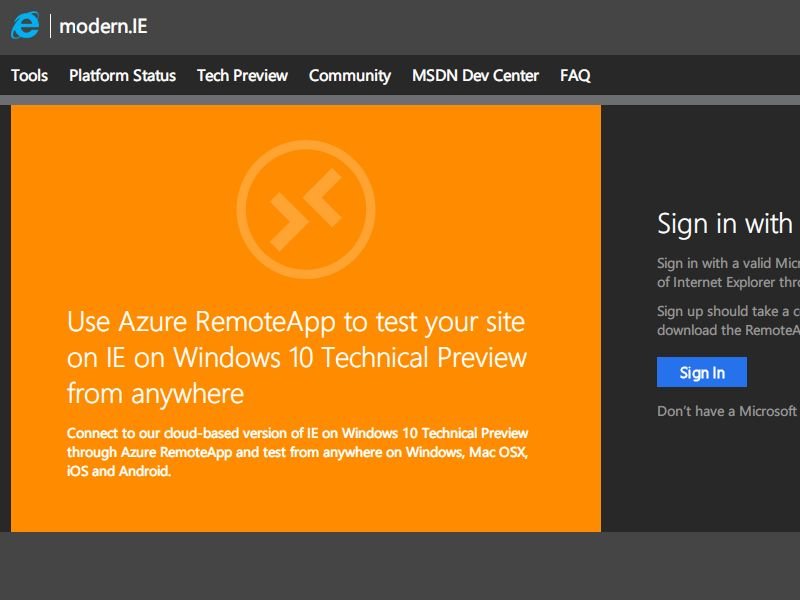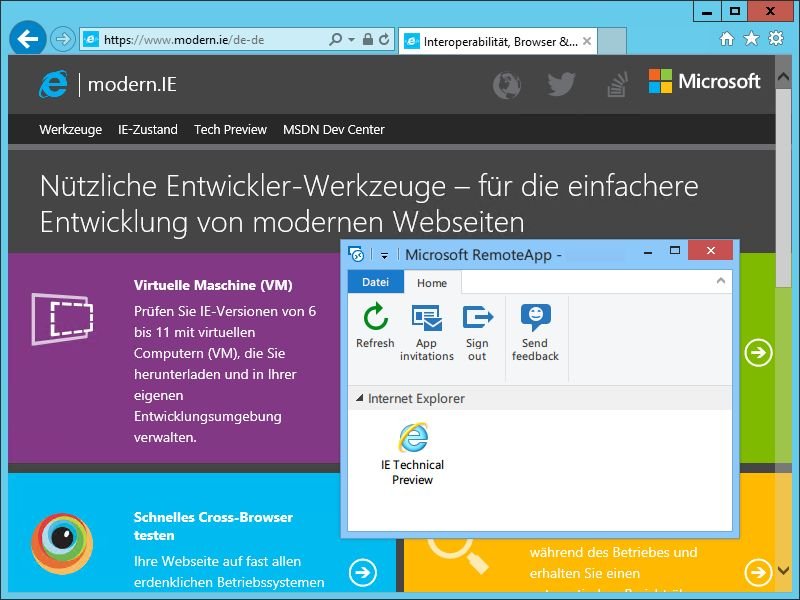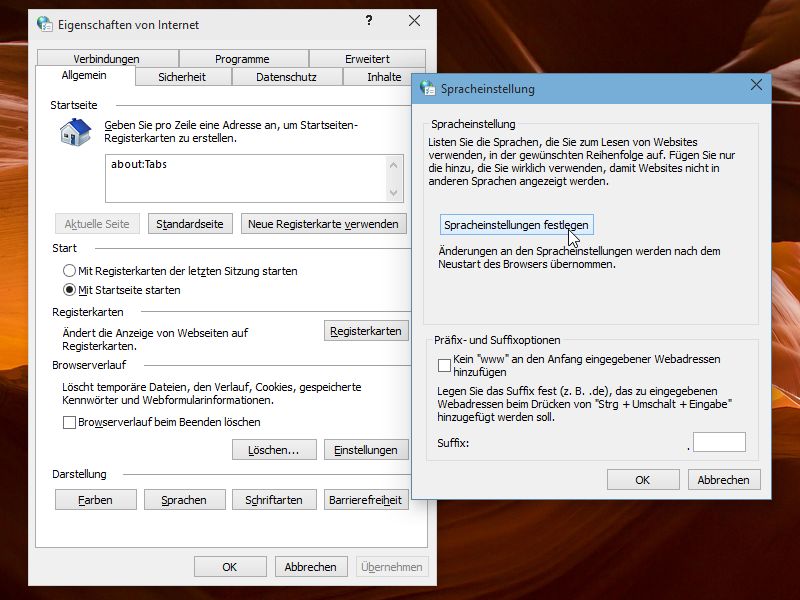
09.02.2015 | Tipps
Mehrsprachige Webseiten fragen beim Laden die eingestellte Sprache des Besuchers ab, um die korrekte Sprache auszuwählen. Welche Sprache vom Browser an eine Webseite gemeldet wird, lässt sich einstellen. Im IE11 hat sich diese Konfiguration geändert.
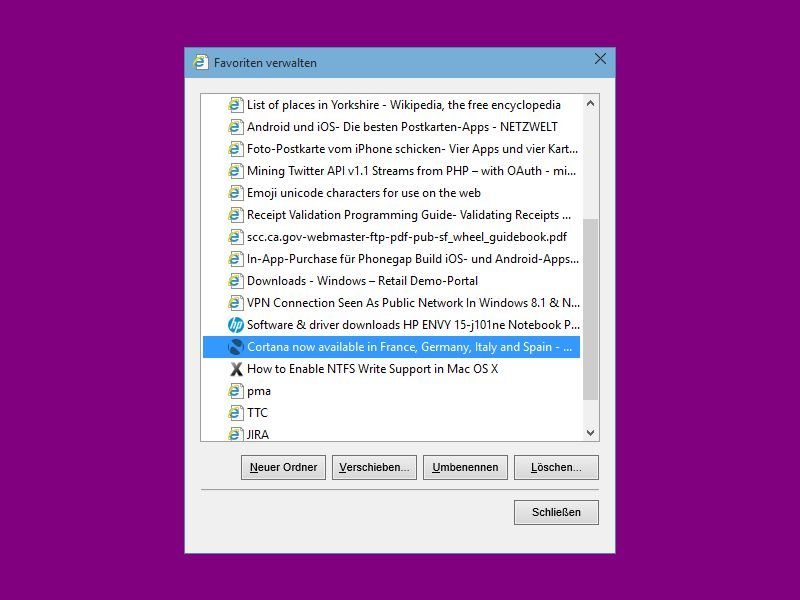
05.02.2015 | Tipps
Die Favoriten-Verwaltung im IE-Browser ist nicht sehr praktisch. Wer mehrere Einträge auf einmal loswerden will, muss tricksen. Wir zeigen, wie es klappt.
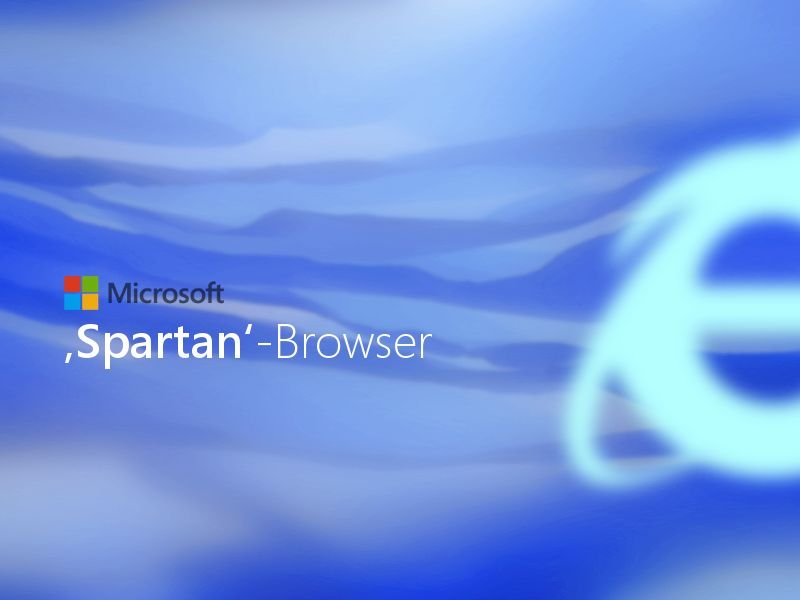
08.01.2015 | Tipps
Microsoft plant für Windows 10 eine Generalüberholung des Web-Browsers. Der neue Browser mit dem Codenamen „Spartan“ wird eine Reihe neuer Funktionen enthalten, die man von anderen Browsern nicht kennt.
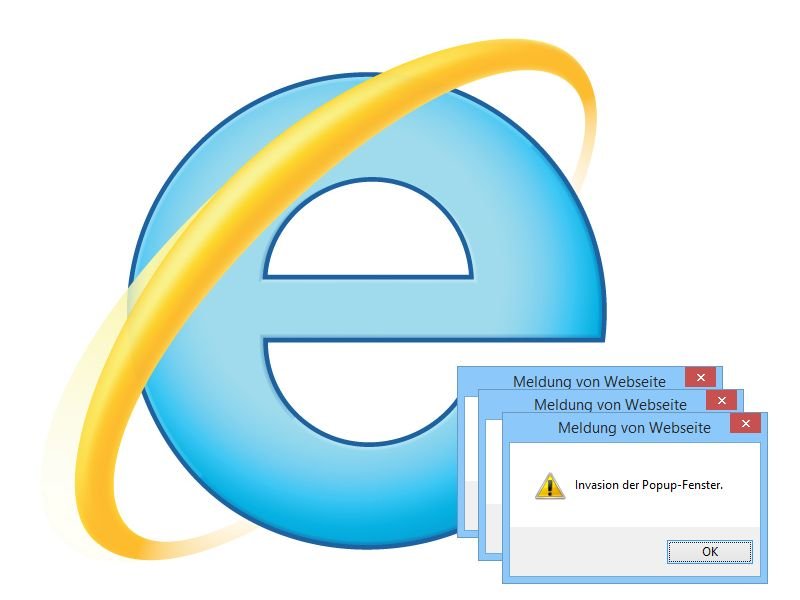
02.01.2015 | Tipps
Enthält eine Webseite nicht nur den Inhalt der jeweiligen Seite, sondern ist darüber hinaus auch mit JavaScript programmiert, eröffnen sich ganz neue Möglichkeiten. Zum Beispiel können dem Nutzer Nachfragen und Hinweise in Popup-Dialogform angezeigt werden. Dumm nur, wenn nach dem ersten Dialogfeld gleich das nächste folgt, immer wieder, in der Endlosschleife. Dann muss man härtere Maßnahmen ergreifen.
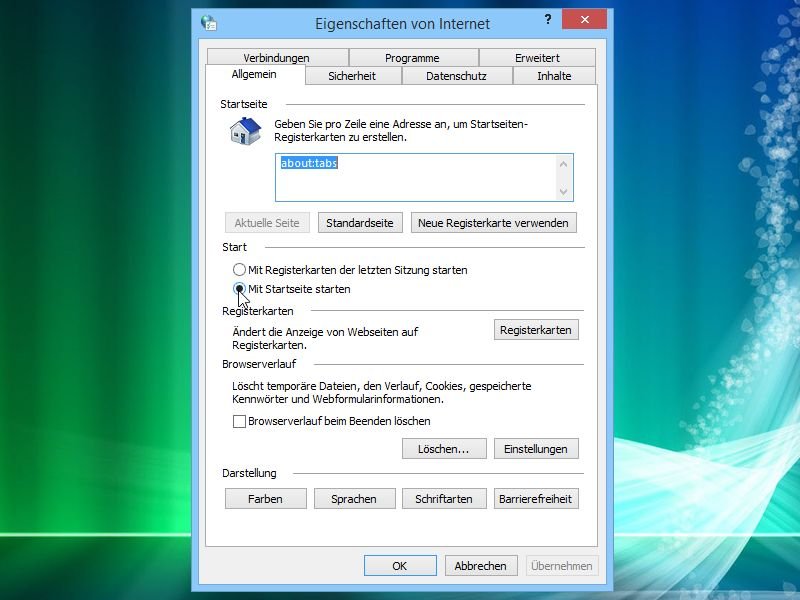
02.01.2015 | Tipps
Jedes Mal, wenn man Internet Explorer 11 neu öffnet, werden alle vorherigen Seiten erneut geladen? Wer das nicht will, ändert eine Einstellung, um fortan nur noch die eingestellte Startseite zu öffnen.
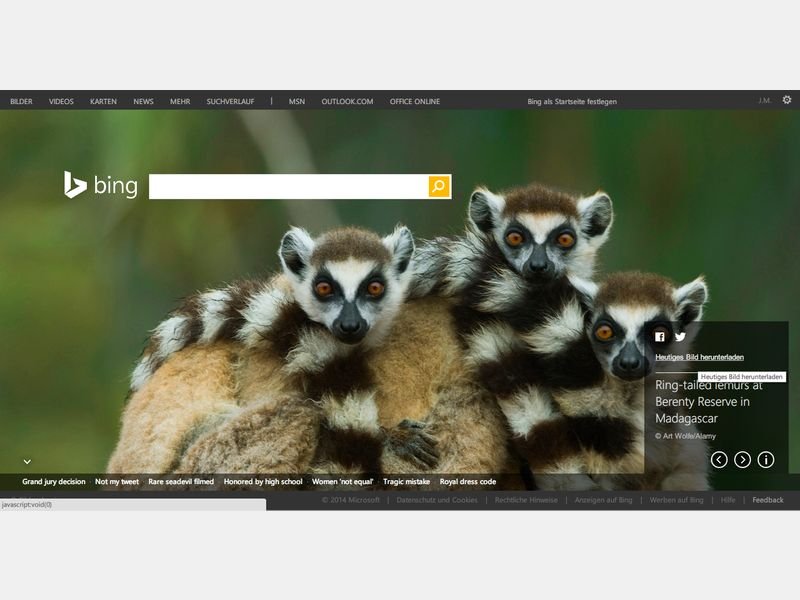
27.11.2014 | Tipps
Gute Nachrichten für alle Nutzer, die die täglich wechselnden Hintergrundbilder von Bing schön finden: Ab sofort stellt Microsoft hochauflösende Versionen der Fotos bereit.
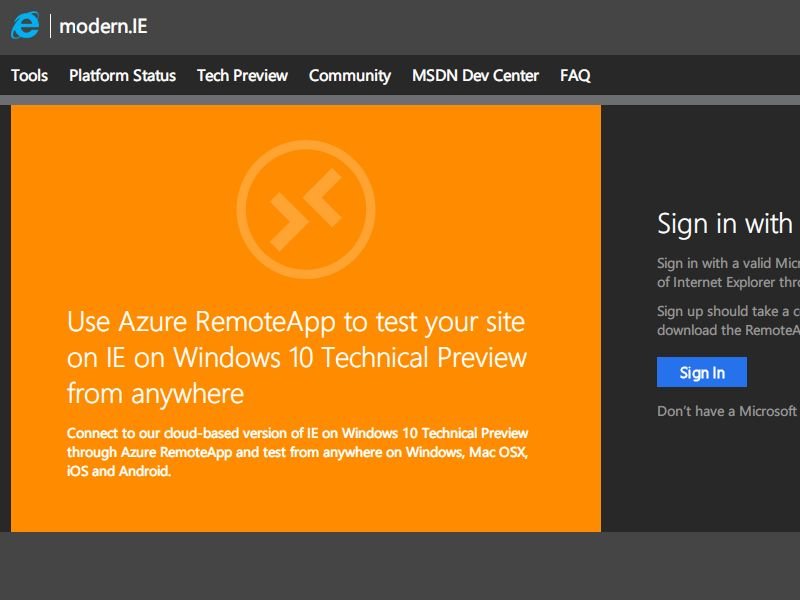
11.11.2014 | Tipps
Mit RemoteIE stellt Microsoft seit Kurzem eine Möglichkeit zur Verfügung, den Internet-Explorer-Browser in der neusten Version auch auf Windows-Versionen zu nutzen, die dies eigentlich nicht unterstützen. Wie richten Sie RemoteIE auf Ihrem Windows-7-PC ein?
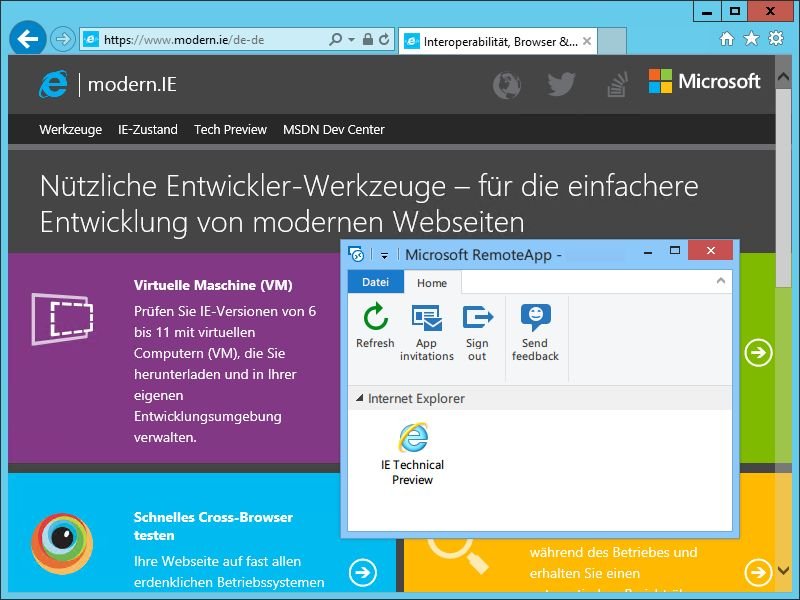
03.11.2014 | Tipps
Ab sofort nutzen Sie Internet Explorer nicht nur an Ihrem Windows-PC, sondern auch auf OSX, iOS und Android. Dazu müssen Sie keine virtuelle Maschine installieren, sondern nutzen einen neuen kostenlosen Dienst von Microsoft: RemoteIE.