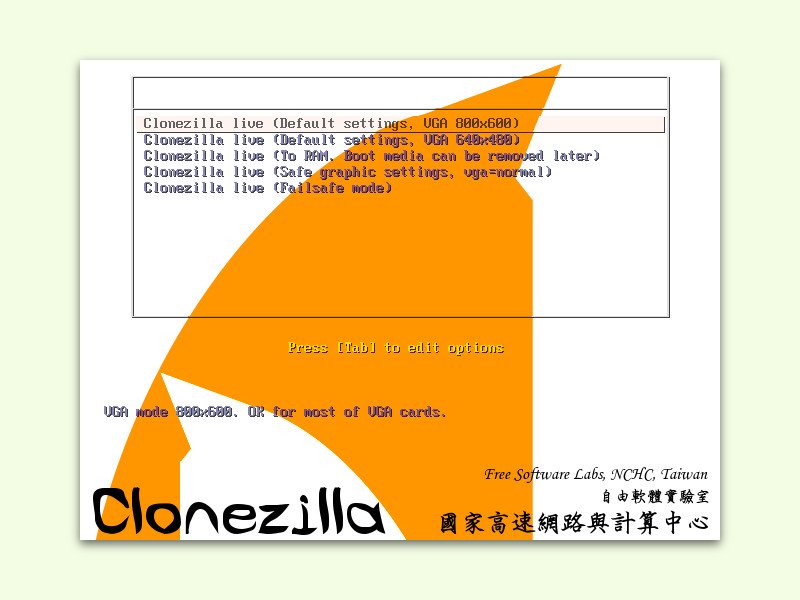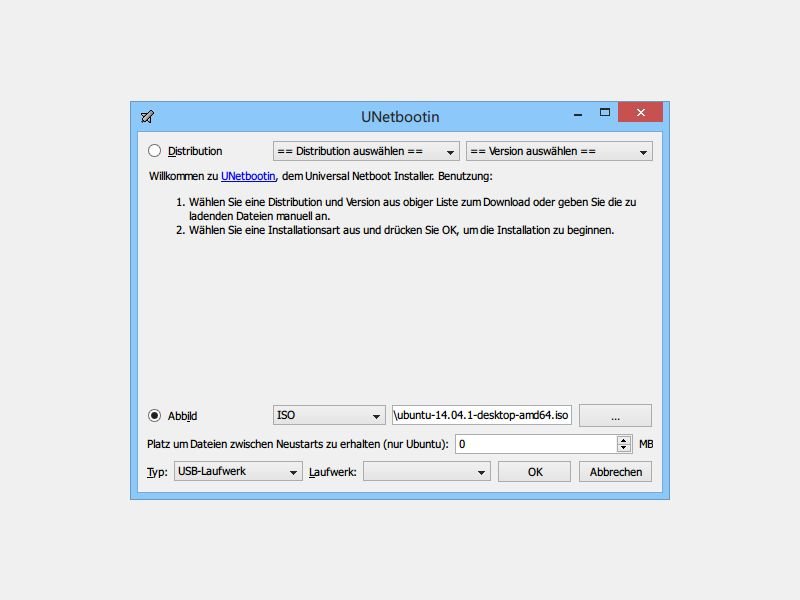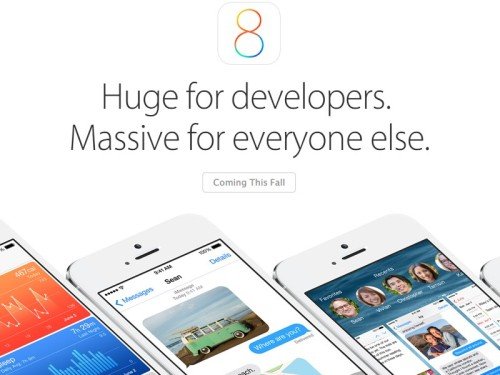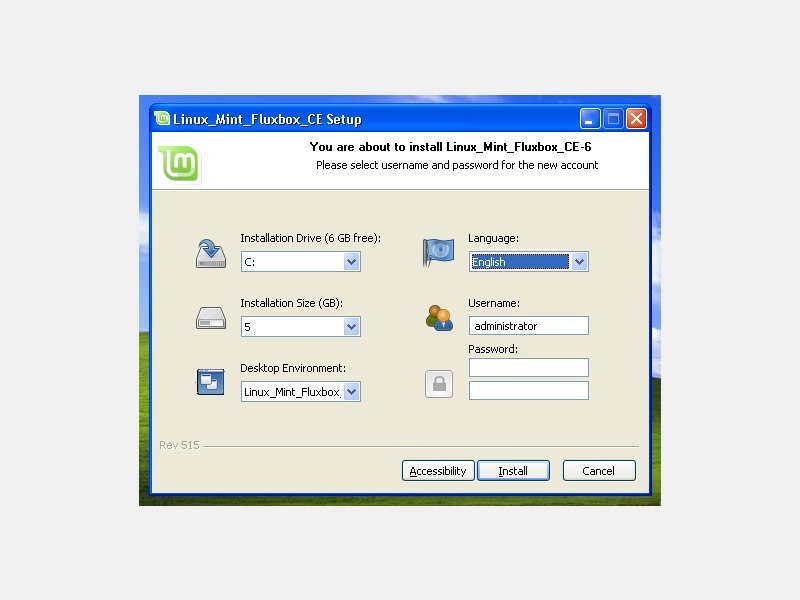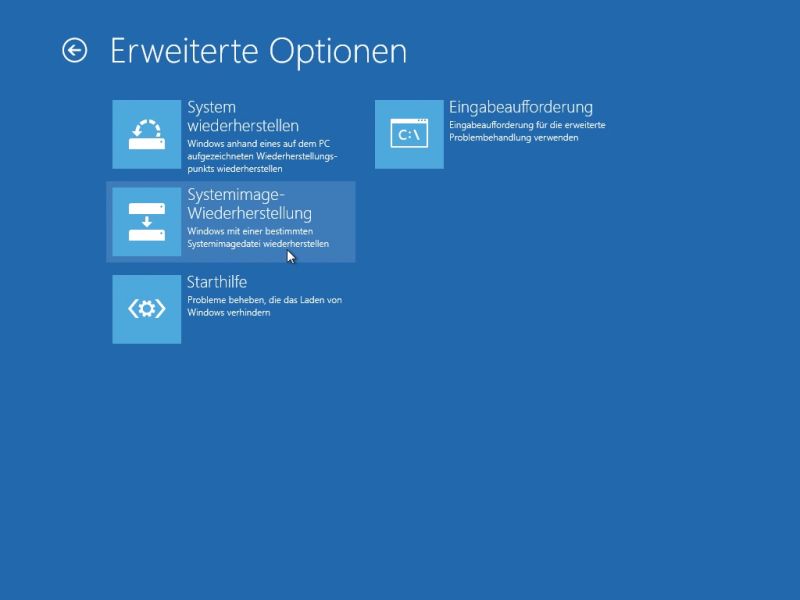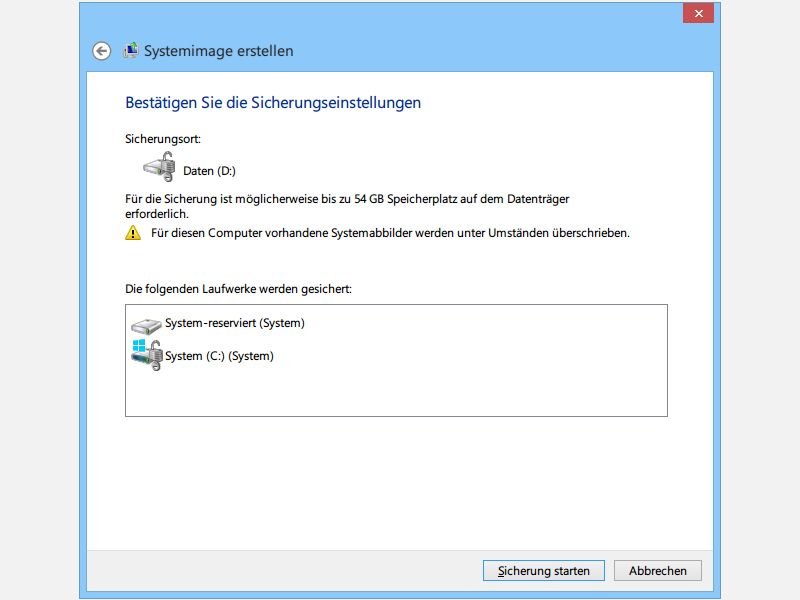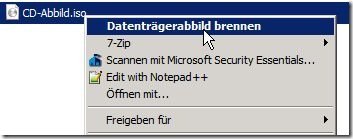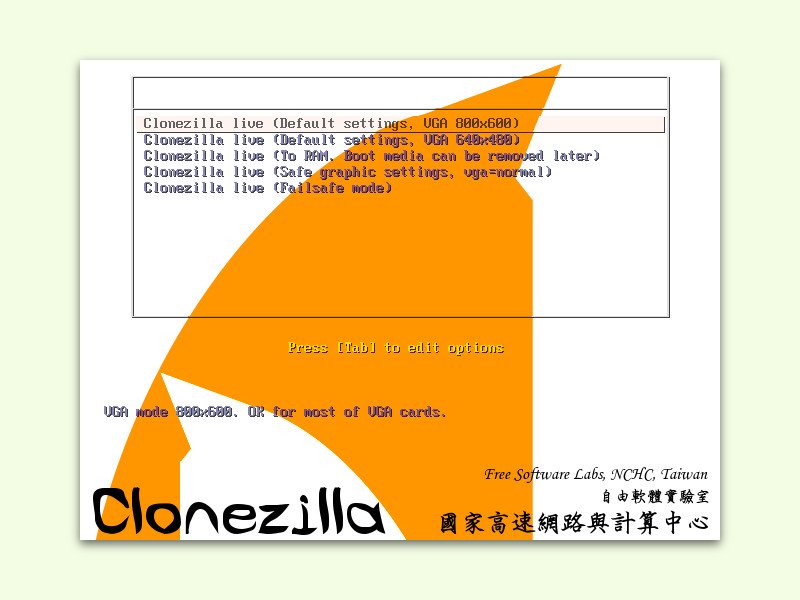
08.02.2016 | Tipps
Bevor eine Festplatte den Geist aufgibt, wäre es gut, wenn man sicherheitshalber eine Kopie der darauf gespeicherten Daten anlegt. Das gilt besonders dann, wenn es sich um wichtige Dokumente oder Fotos handelt. Mit Clonezilla lassen sich Laufwerke als exakte Kopie duplizieren, also klonen.
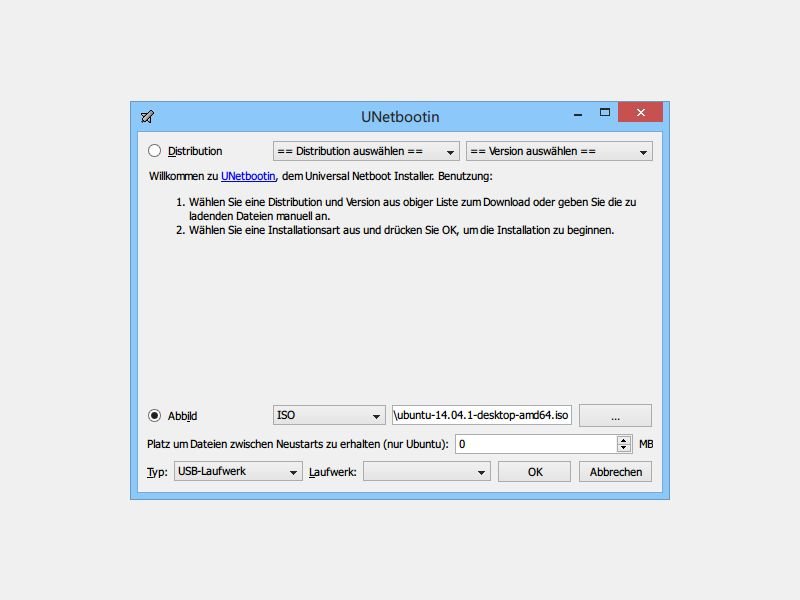
19.11.2014 | Tipps
Wer seinen Computer von einer heruntergeladenen ISO-Datei starten will, der PC aber nicht über ein CD/DVD-Laufwerk verfügt, der kann stattdessen auch einen USB-Stick verwenden. Wir zeigen, welche Schritte dazu nötig sind.
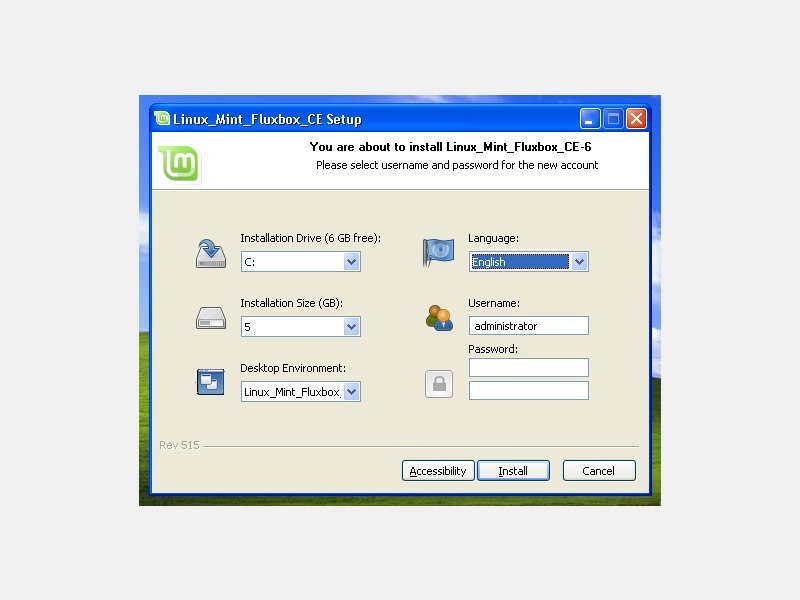
05.08.2014 | Tipps
Sie wollen Ihr altes Windows XP wegen den jetzt fehlenden Updates nicht mehr weiterbetreiben? Deswegen müssen Sie nicht gleich das Gerät entsorgen. Linux ist ein kostenloses Open-Source-Betriebssystem und läuft auf verschiedenster Hardware, auch auf alten XP-Maschinen.
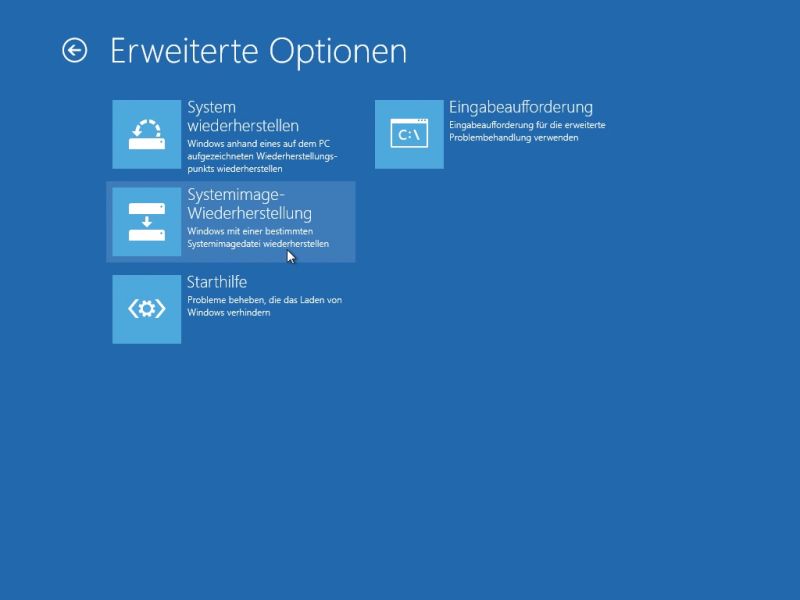
28.10.2013 | Tipps
Auch in Windows 8.1 können Sie ein Backup der gesamten Laufwerks-Inhalte anlegen, zum Beispiel auf einer externen Festplatte. Wie stellen Sie die gesicherten Daten im Falle eines Falles wieder her?
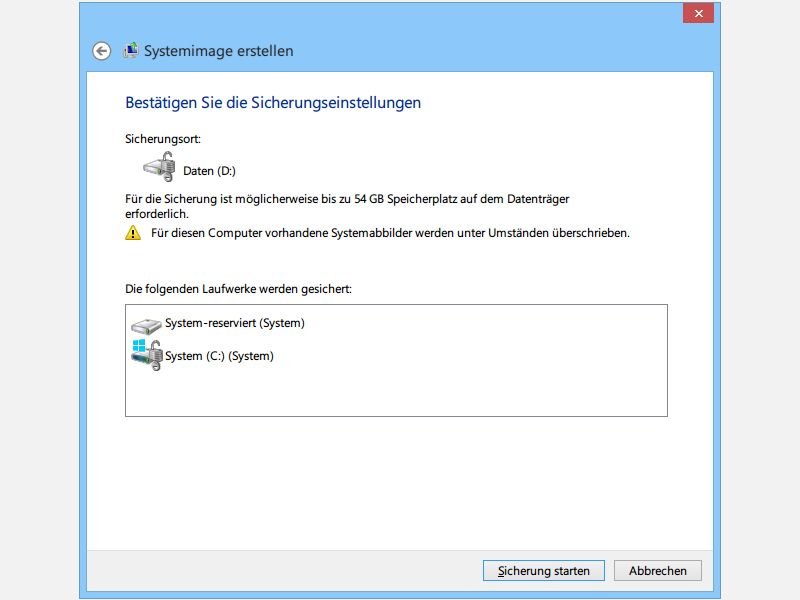
28.10.2013 | Tipps
Der sicherste Weg, um vor Festplattenfehlern gefeit zu sein, ist ein Backup. Auch in Windows 8.1 können Sie eine Sicherung des Systems anlegen, das Sie im Notfall einfach zurückspielen können. Wie?
11.10.2012 | Tipps
Was haben Facebook und ein Stuhl gemeinsam? Auf den ersten Blick eigentlich nichts. Trotzdem hat sich Facebook dazu entschlossen, mit einem Stuhl zu werben – oder besser: mit ganz vielen Stühlen. „Facebook is like a chair“, lautet das Motto einer Imagekampagne, die Facebook diese Woche gestartet hat. Im Web gibt es Hohn und Spot.
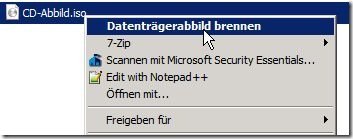
01.12.2011 | Tipps
Als PC-Profi muss man öfter ein Datenträger-Abbild (Image als ISO) auf eine CD oder DVD brennen. In Windows 7 braucht man dazu kein separates Brennprogramm mehr.