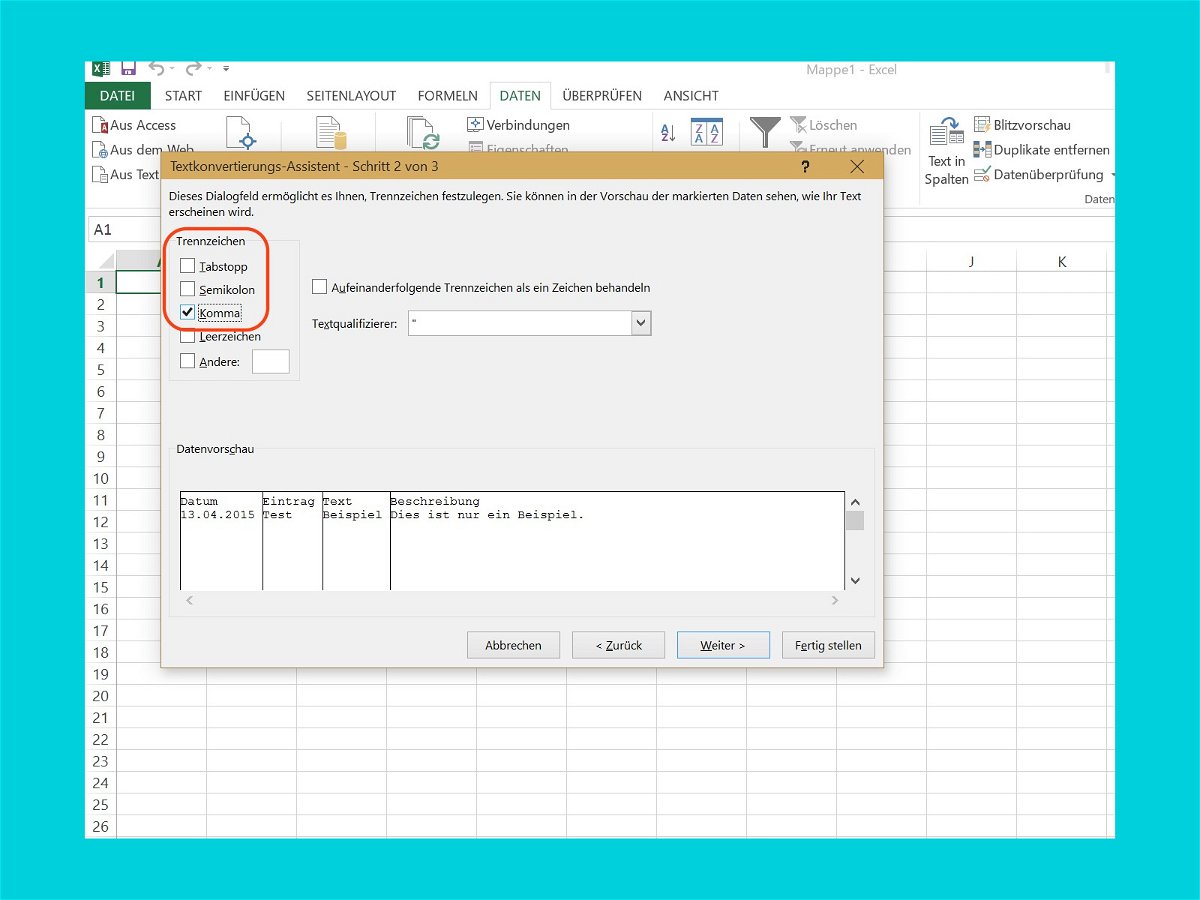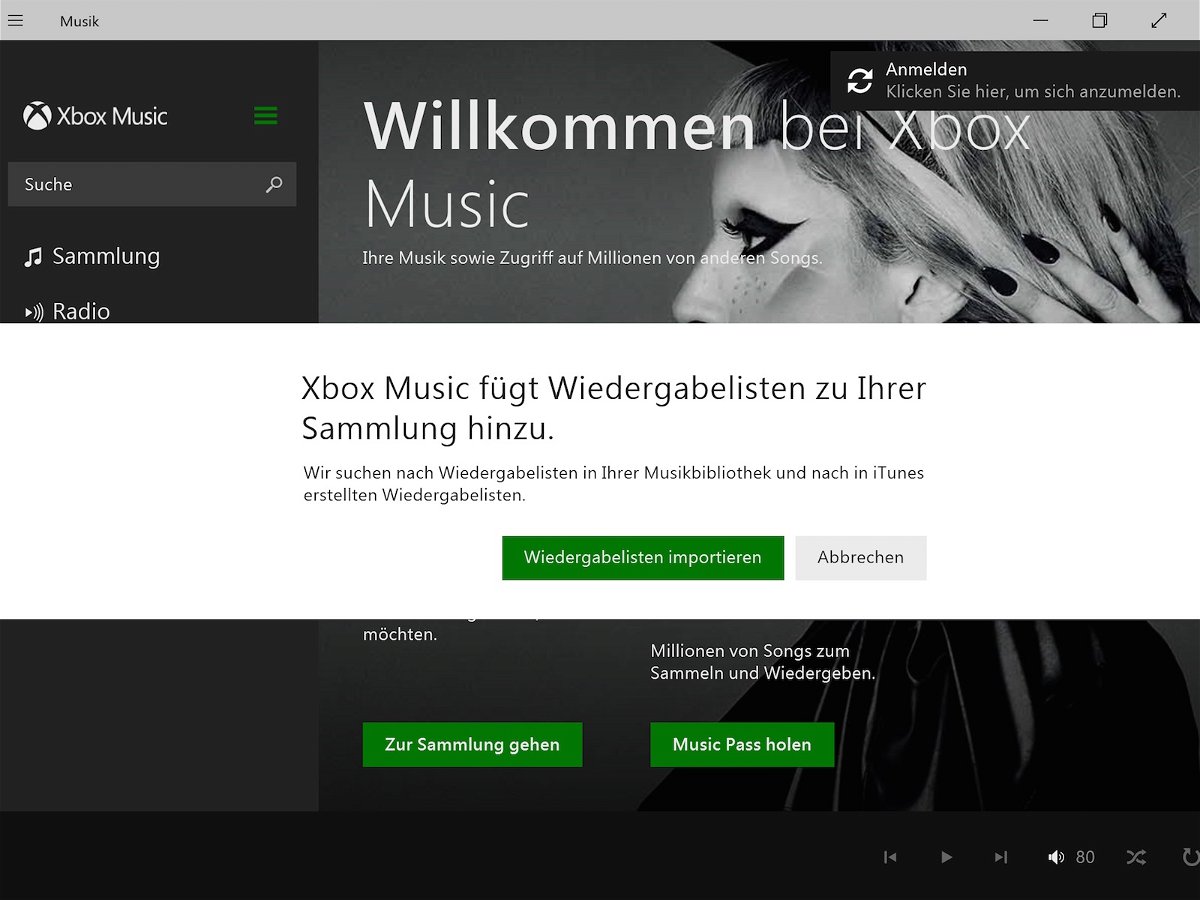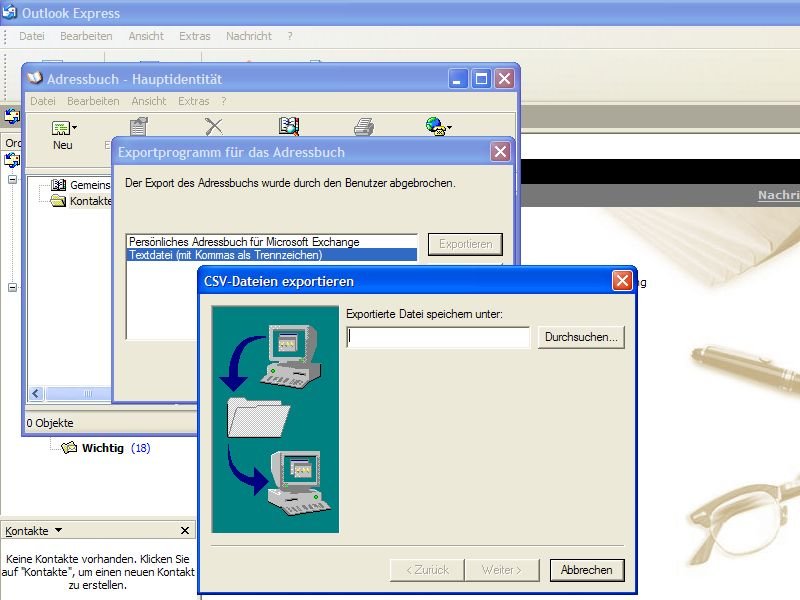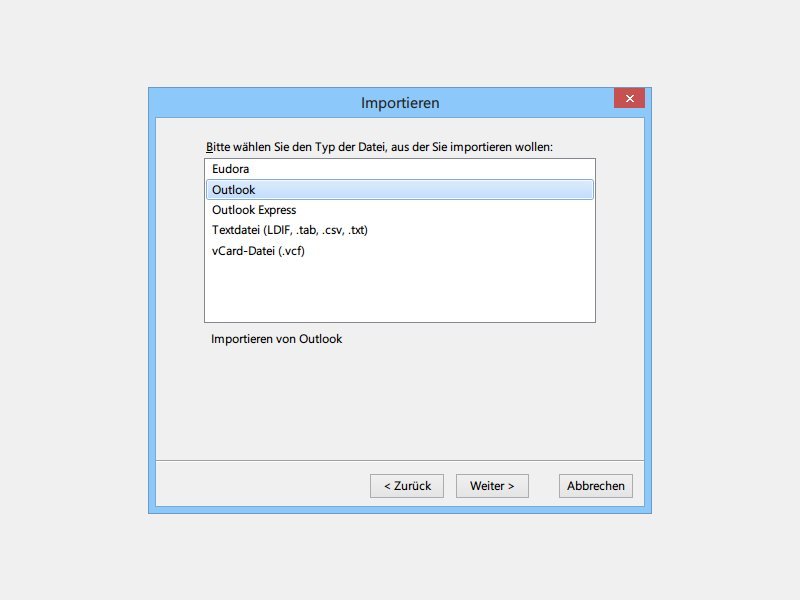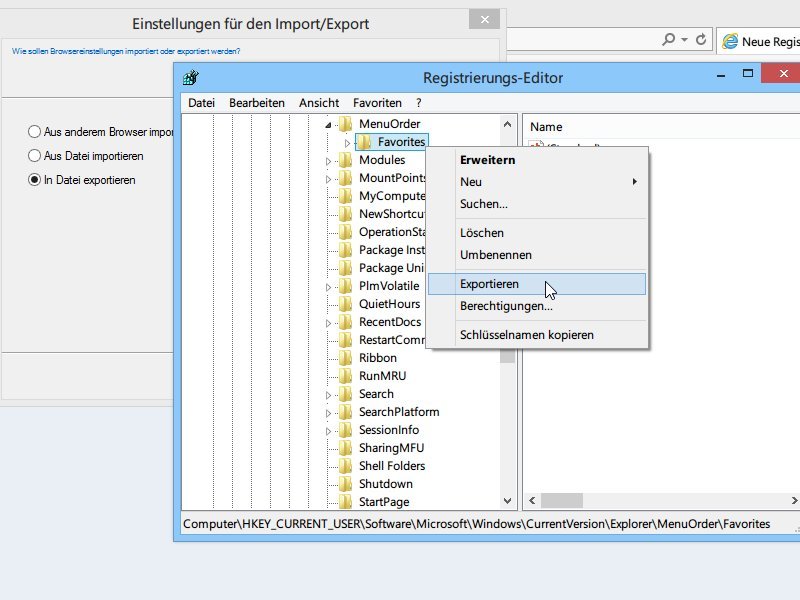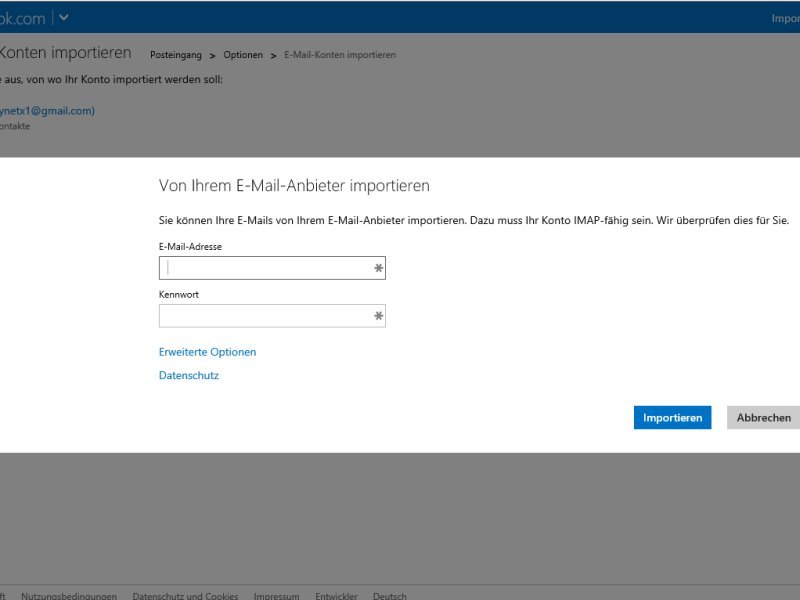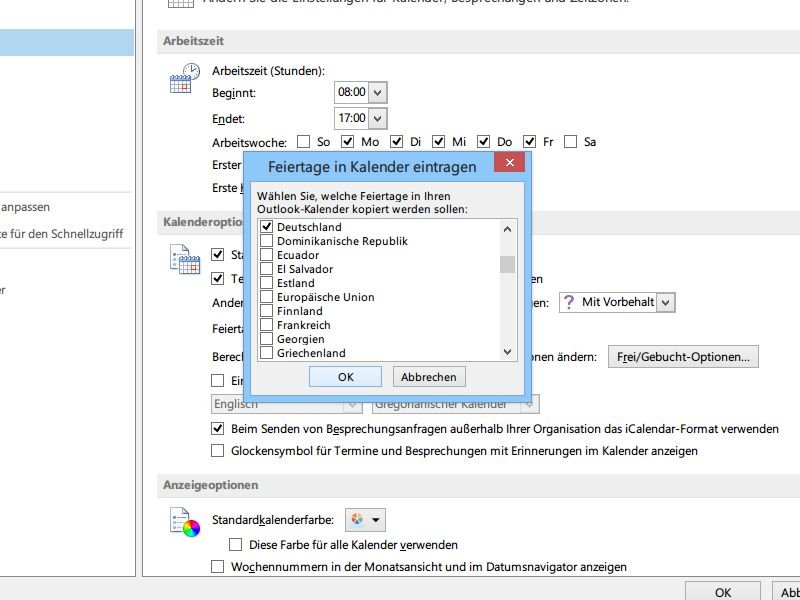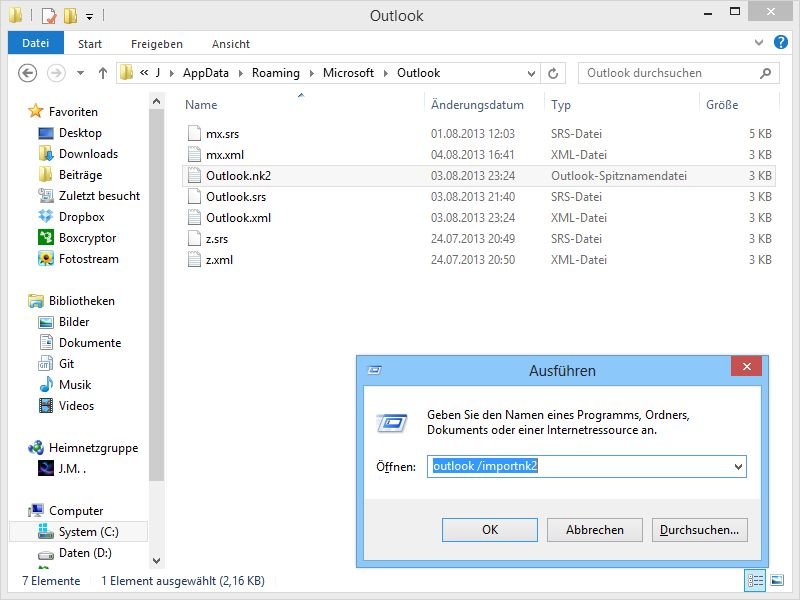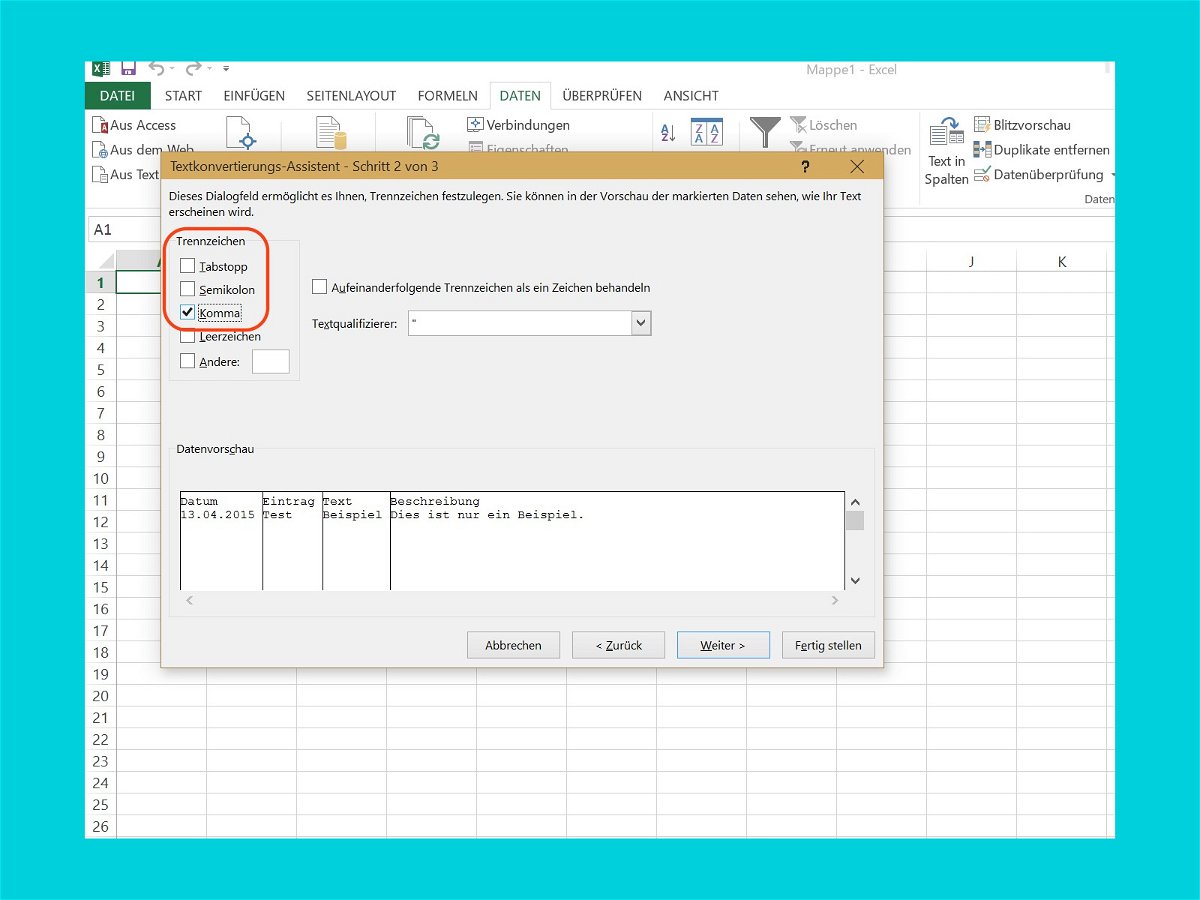
14.04.2015 | Office
Sobald Microsoft Excel installiert ist, werden CSV-Dateien automatisch mit dem Programm geöffnet. Oft werden die Daten aber nicht korrekt angezeigt. Das liegt daran, wie Excel die CSV-Datei einliest. Wir zeigen, wie man Excel das richtige Öffnen des Dokuments beibringt.
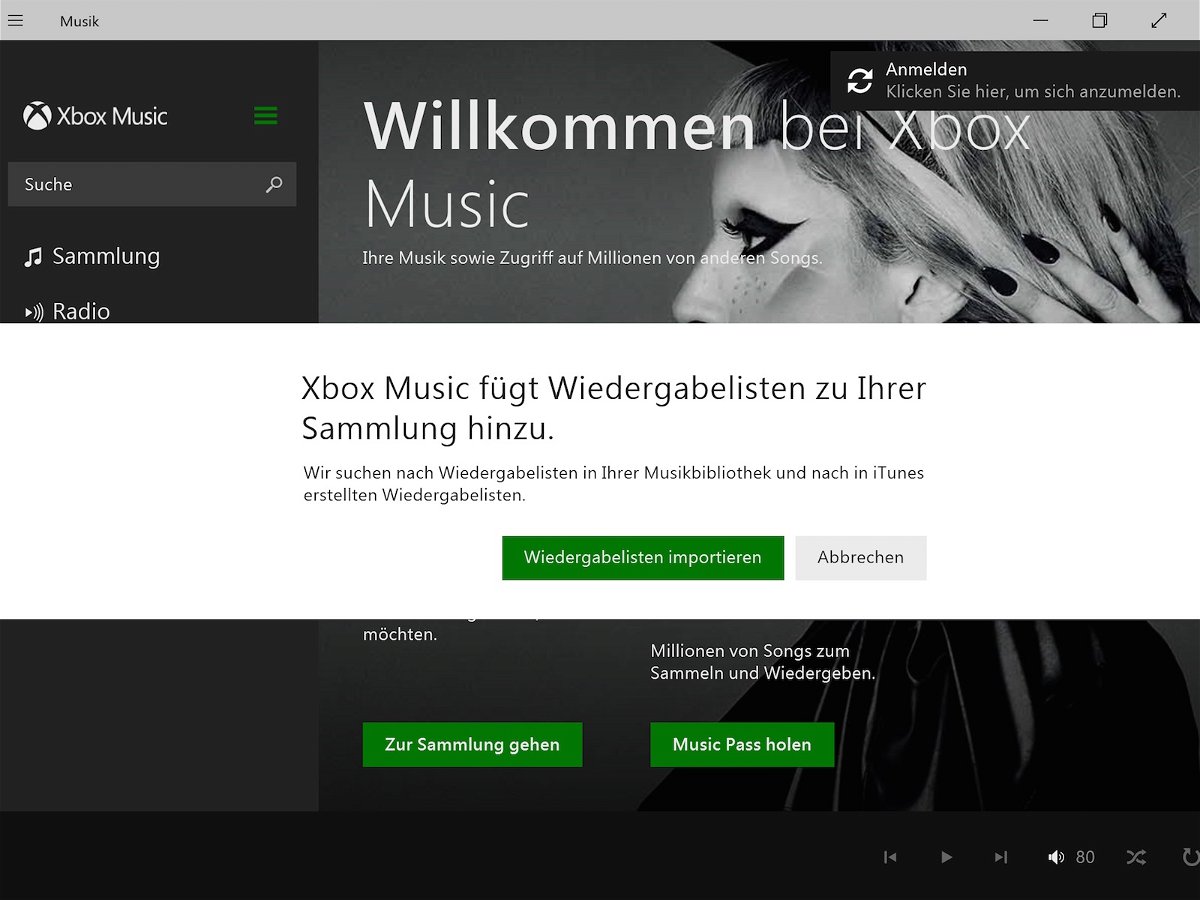
11.03.2015 | Windows
Wer bisher seine Musik mit iTunes verwaltet hat und jetzt die Modern-UI-App von Windows 8 oder Windows 10 nutzen will, muss die Wiedergabelisten irgendwie übernehmen.
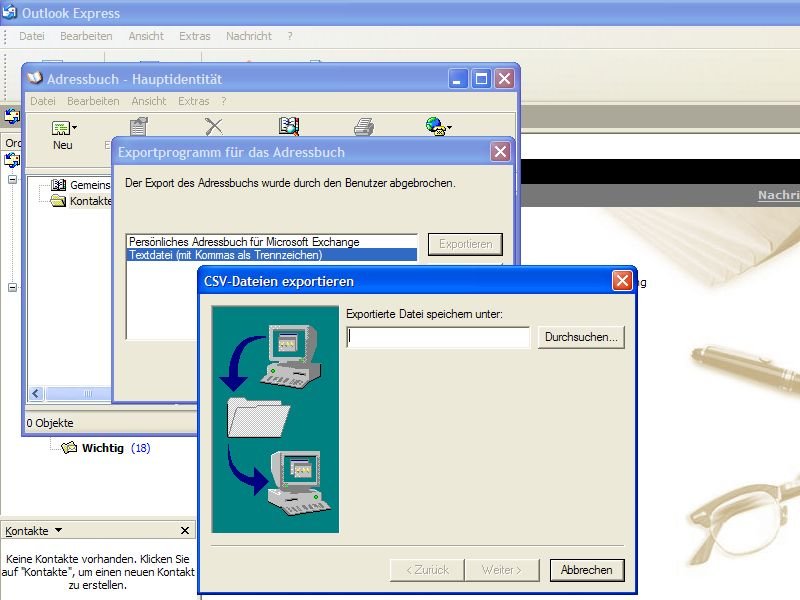
05.02.2015 | Tipps
Wer von Windows XP direkt auf eine neuere Windows-Version umsteigt und dabei auch Office 2013 einrichtet, will seine Kontakte und Mail-Adressen schnell und einfach übertragen – ohne sie von Hand abschreiben zu müssen.
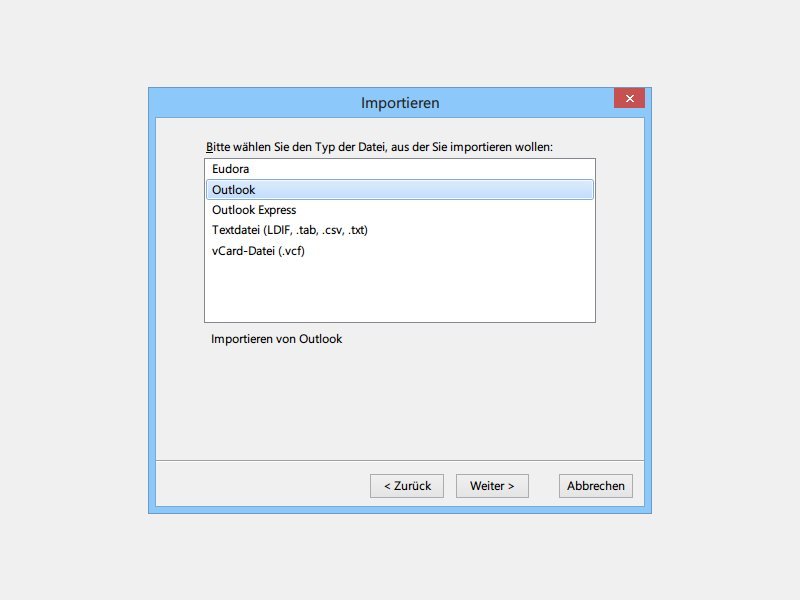
21.07.2014 | Tipps
Sie haben bisher das E-Mail-Programm Microsoft Outlook verwendet, steigen aber jetzt auf Thunderbird um? Am besten, Sie übernehmen auch Ihre Kontaktliste. So brauchen Sie sich nicht an alle Mail-Adressen zu erinnern.
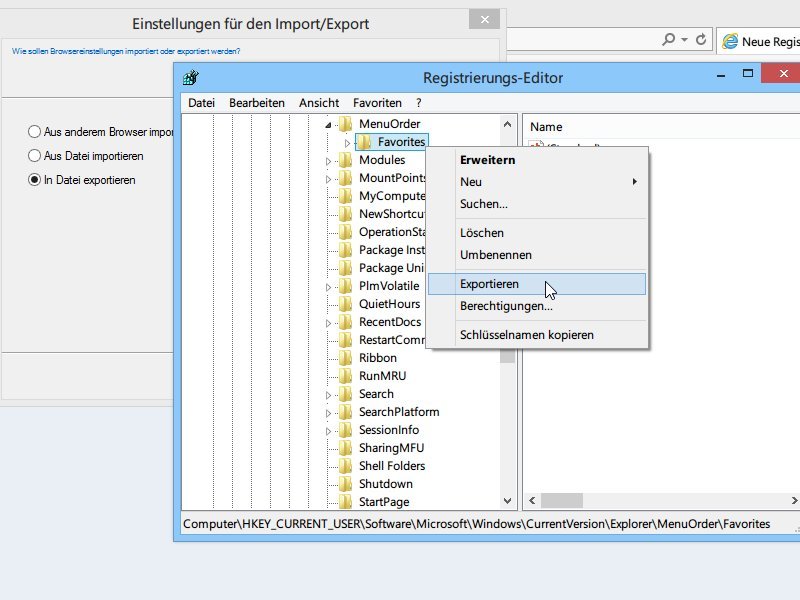
20.05.2014 | Tipps
Wie andere Browser kann auch der Internet Explorer Ihre Favoriten (Lesezeichen) als Datei exportieren und später wieder importieren. Beim Import werden die Favoriten aber einfach alphabetisch sortiert und nicht so, wie Sie sie angeordnet hatten.
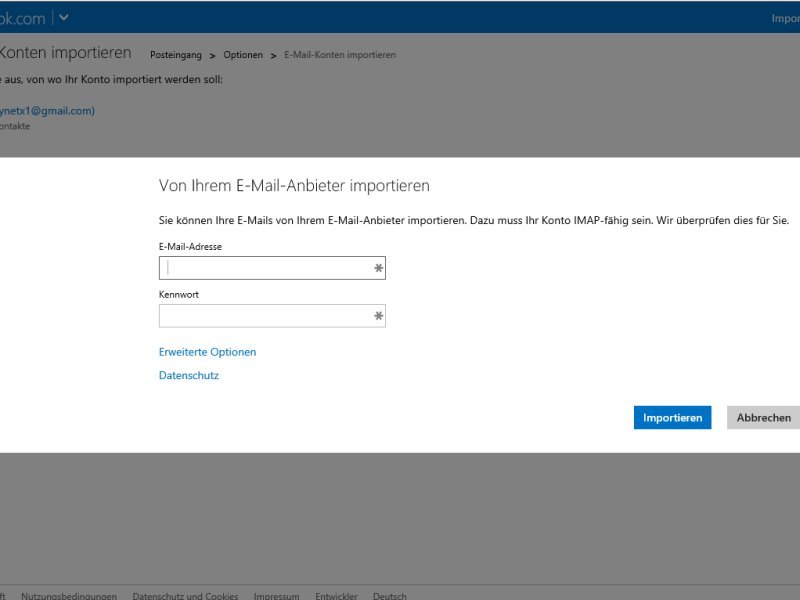
21.04.2014 | Tipps
Sie haben Ihren Mail-Provider kürzlich auf Outlook.com geändert, dem Webmail-Dienst von Microsoft (früher Hotmail)? Jetzt können Sie mit wenigen Klicks die Mails von Ihrem bisherigen Provider zu Outlook.com kopieren – inklusive der vorhandenen Ordner.
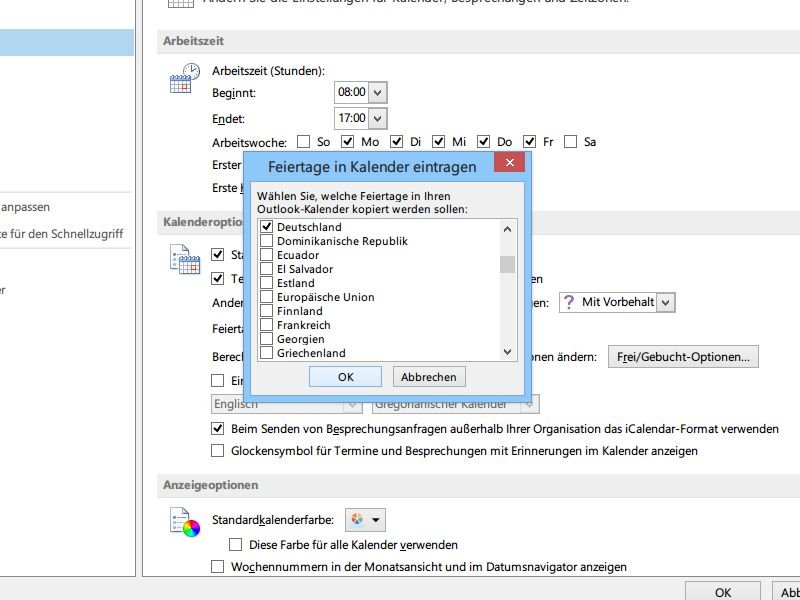
02.03.2014 | Office
Erst in Outlook 2013 hat Microsoft deutsche Feiertage in den Outlook-Kalender integriert. Sie nutzen die Vorversion Outlook 2010? Auch hier lassen sich die Feiertage in den Kalender importieren.
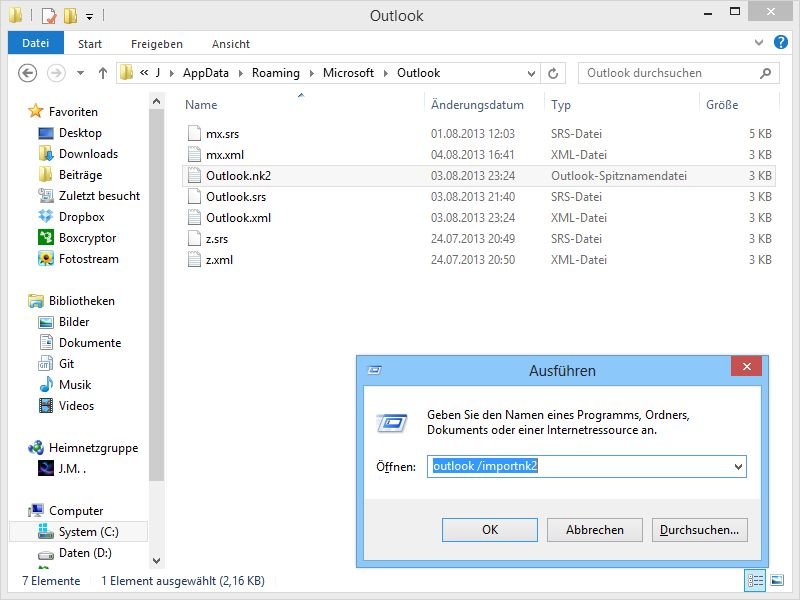
06.08.2013 | Office
Nicht alle Personen, denen man E-Mails schickt, fügt man gleich als Kontakt hinzu. Deswegen merkt sich Outlook solche Leute separat – und schlägt sie bei neuen Nachrichten als Empfänger vor, sobald Sie einen Buchstaben in das „An“-Feld eintippen. Wenn Sie dann von Office 2007 auf eine neuere Version upgraden, sind alle Vorschläge plötzlich weg. Denn Outlook speichert die Personen jetzt woanders.