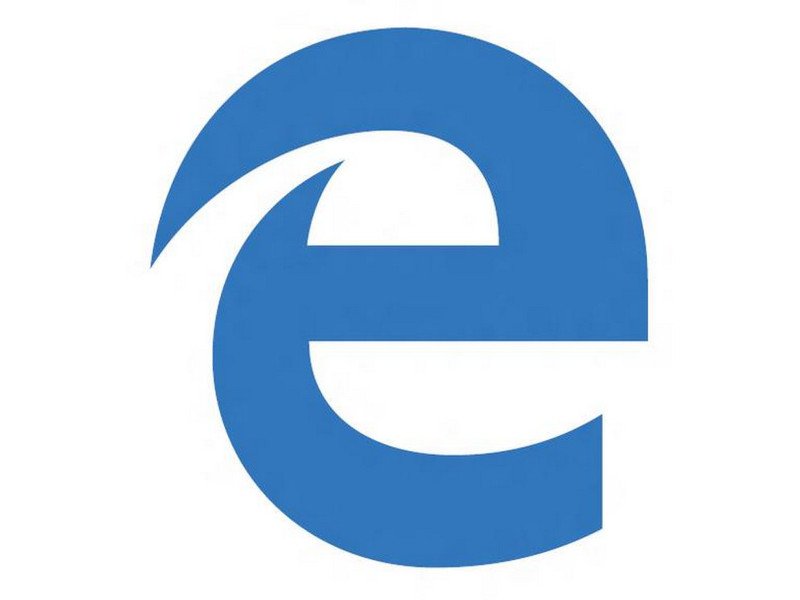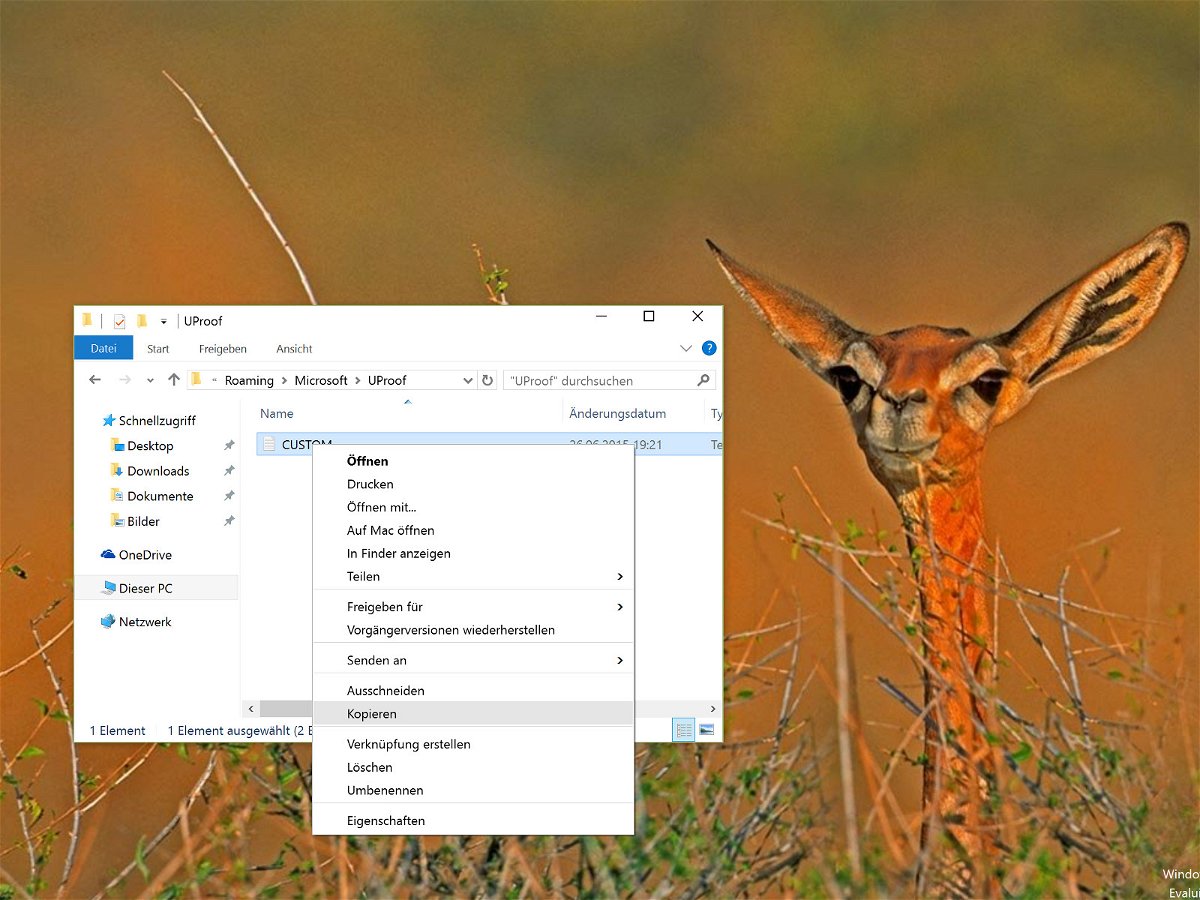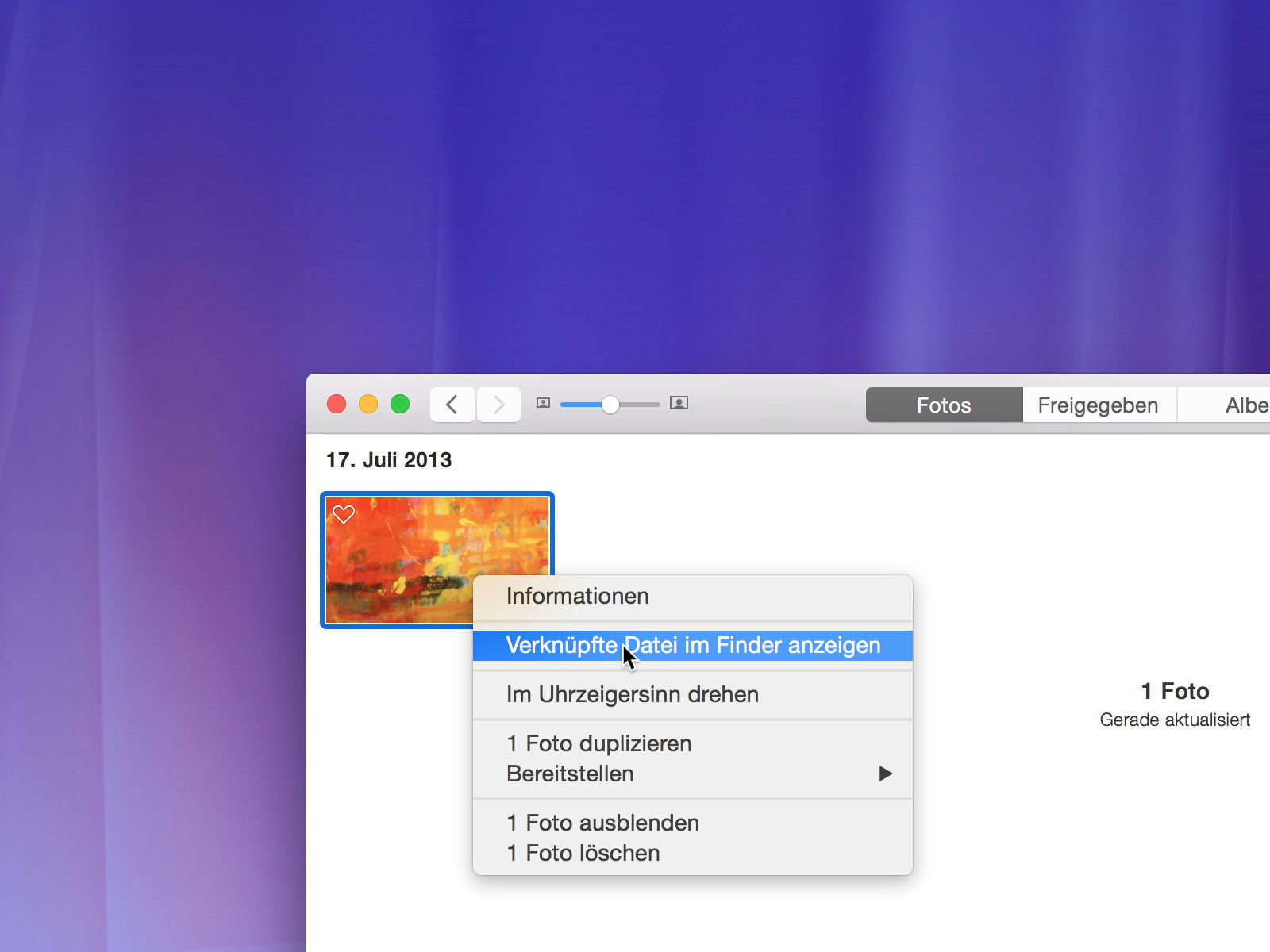07.04.2016 | Windows
In Windows 10 kann der Edge-Browser die Lesezeichen von anderen Internet-Browsern als Favoriten einlesen. Das klappt mit Internet Explorer und Google Chrome. Neuerdings funktioniert es auch mit den Lesezeichen von Mozilla Firefox.

11.03.2016 | Tipps
Jederzeit und auf jedem Gerät verfügbar: Das ist OneNote, das digitale Notiz-Buch von Microsoft. Wer seine Notizen bisher in Evernote abgespeichert hat, kann sie jetzt noch einfacher nach OneNote kopieren – und zwar automatisch.

16.01.2016 | Windows
Gegenüber Windows 8 hat sich die Fotos-App in Windows 10 erheblich verbessert. Wie jedes gute Tool zum Verwalten von Bildern hat auch die Fotos-App eine Funktion, mit der sich Grafiken von der Kamera oder SD-Karte importieren lassen. Wir zeigen, wie das geht.

06.01.2016 | Windows
Bei vielen sind Fotos überall verstreut – auf der Festplatte, vielleicht auch in der Cloud. In Windows 10 lassen sich existierende Fotos bequem verwalten und neue Bilder von Kameras importieren. Das alles kann die Fotos-App.
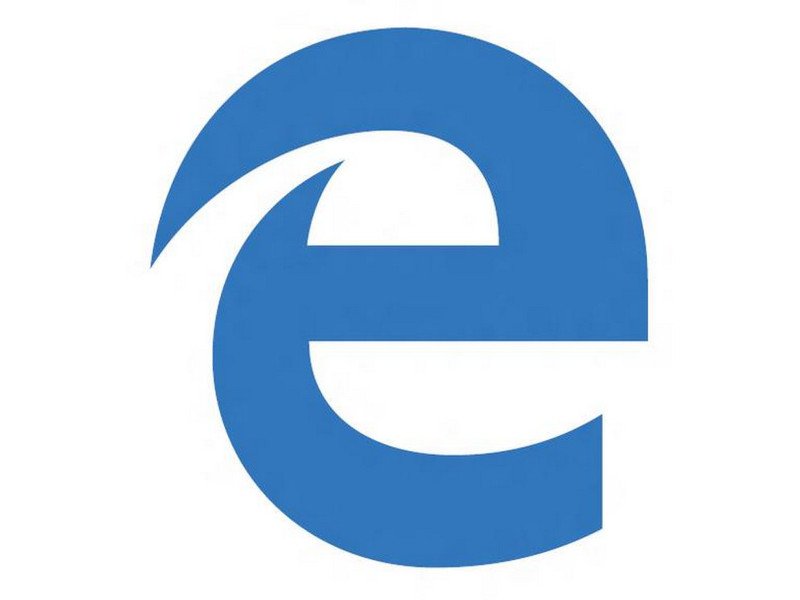
30.07.2015 | Windows
In Windows 10 ist Edge der Standardbrowser. Wer seine Lesezeichen aus anderen Browsern in Edge sehen will, muss sie zuerst importieren. Hier steht Schritt für Schritt, wie das geht.
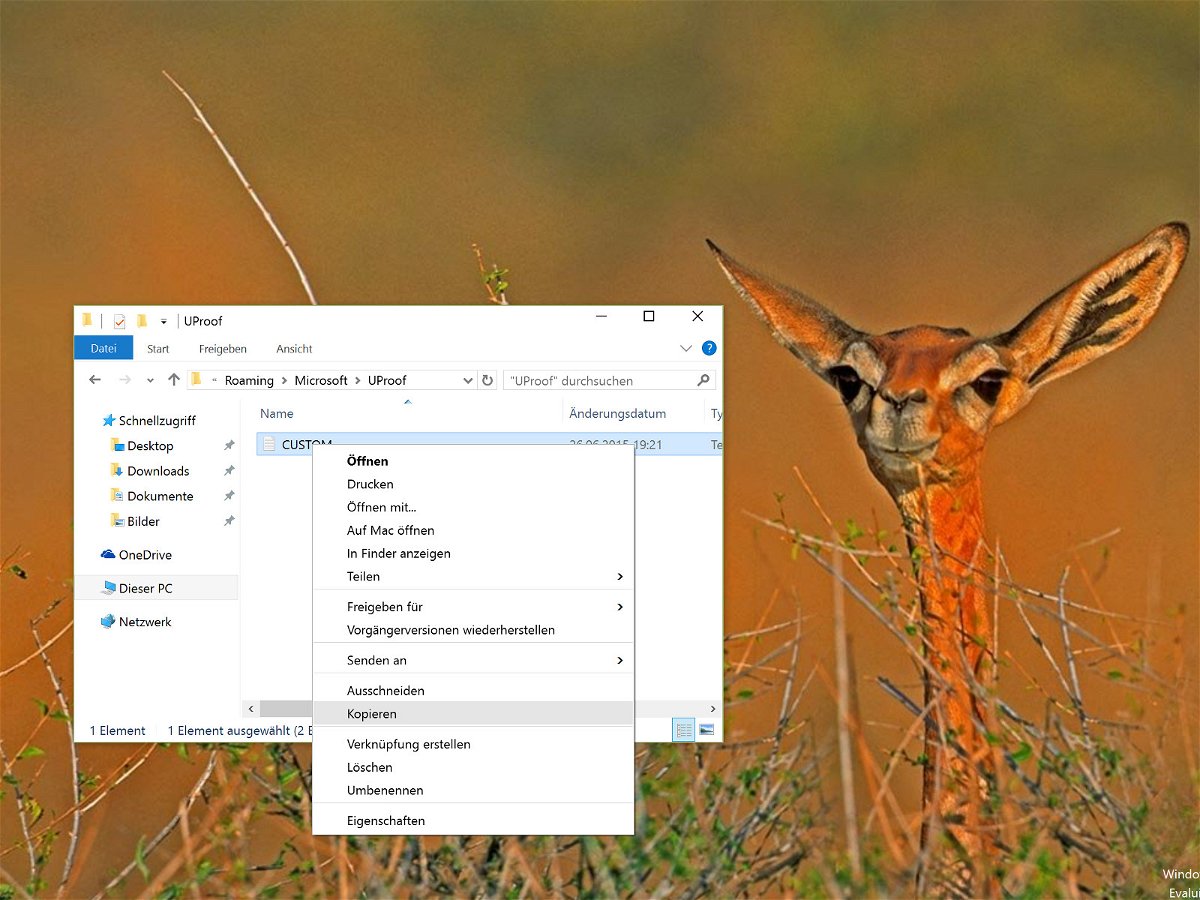
05.07.2015 | macOS
Beim Neu-Aufsetzen eines PCs muss man viele Programme installieren und Dinge einstellen. Auch müssen alle Programme wieder bei Null anfangen, von ihrem Benutzer zu lernen. Wer sich einen Teil der Arbeit sparen will, kopiert die benutzerdefinierten Wörterbücher für Word, Excel und Co.

24.06.2015 | Windows
Der Aufgabenplaner von Windows ist vermutlich eine der praktischsten, aber am wenigsten genutzten Funktionen des Systems. Mit ihm lassen sich Aufgaben, die regelmäßig ausgeführt werden sollen, automatisch starten.
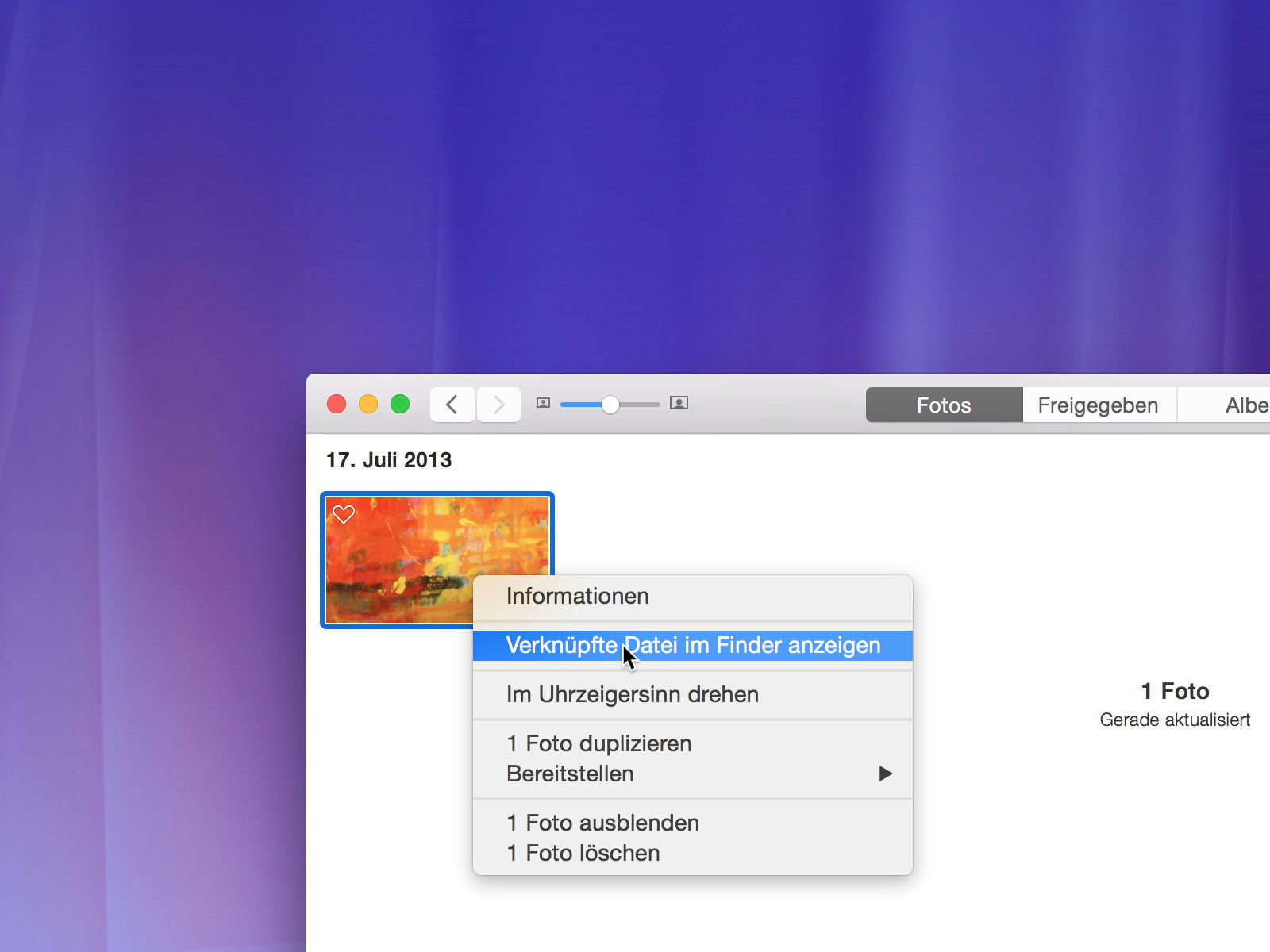
05.05.2015 | macOS
Mit der Fotos-App können Bilder von Mobilgeräten auch am Mac komfortabel durchsucht und verwaltet werden. Manchmal braucht man auch Zugriff auf die Originaldatei, etwa um sie in einer Bildbearbeitung weiter zu editieren. Wie greift man auf die Originale zu?