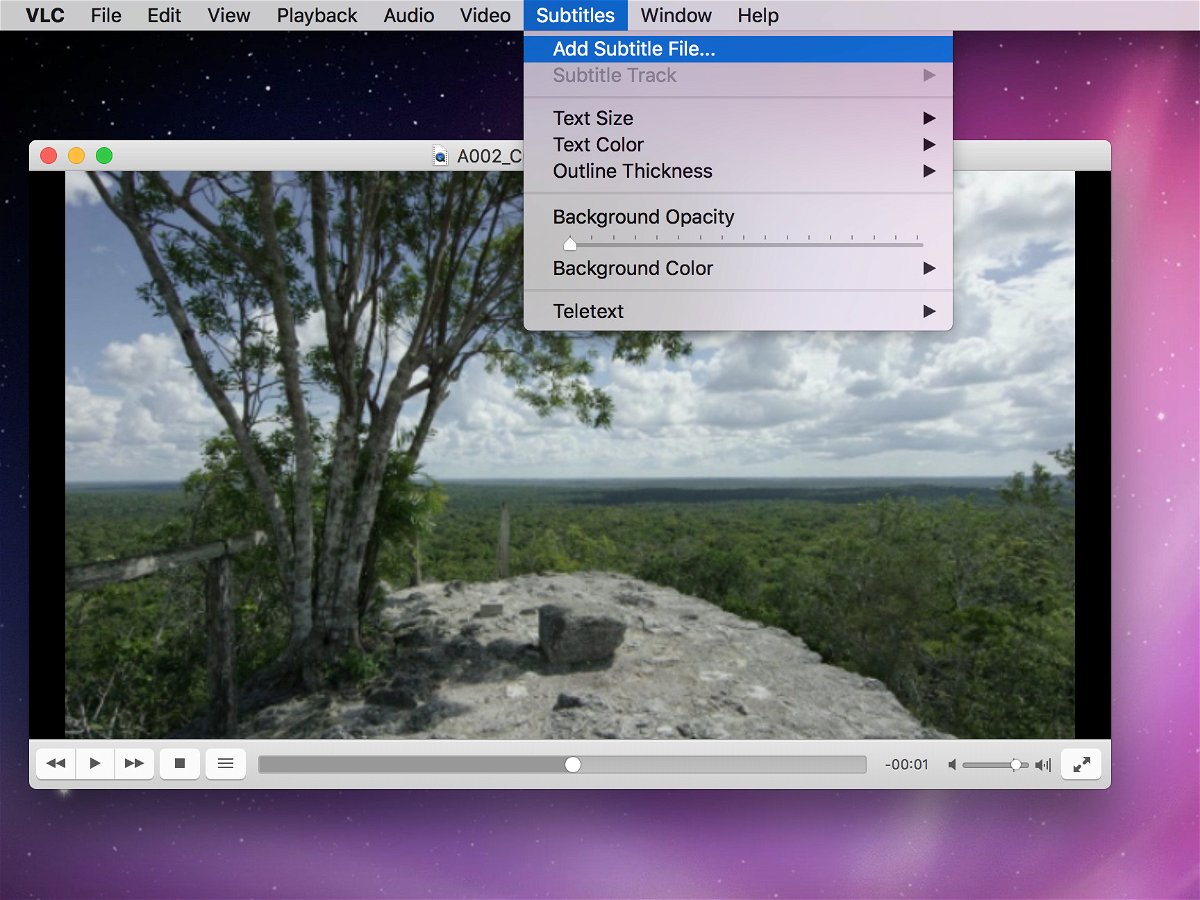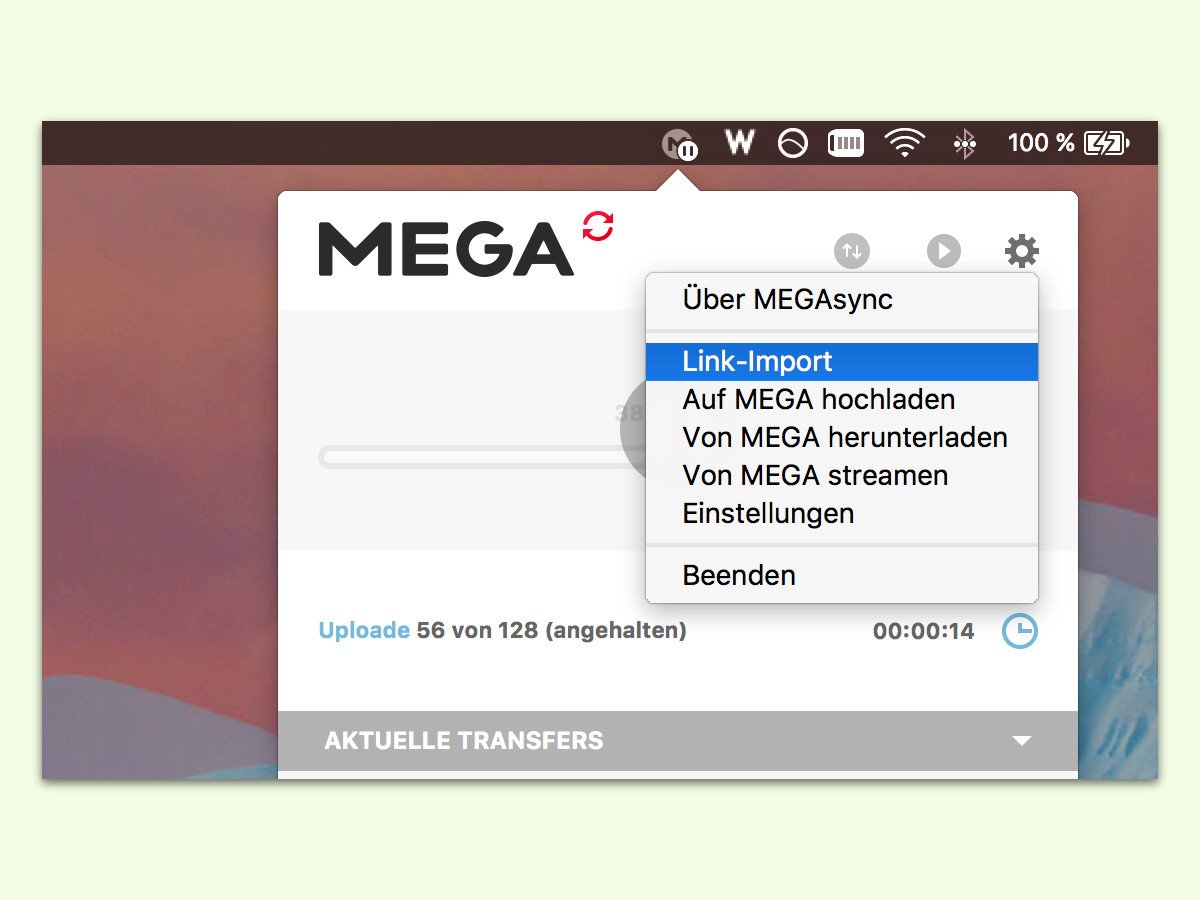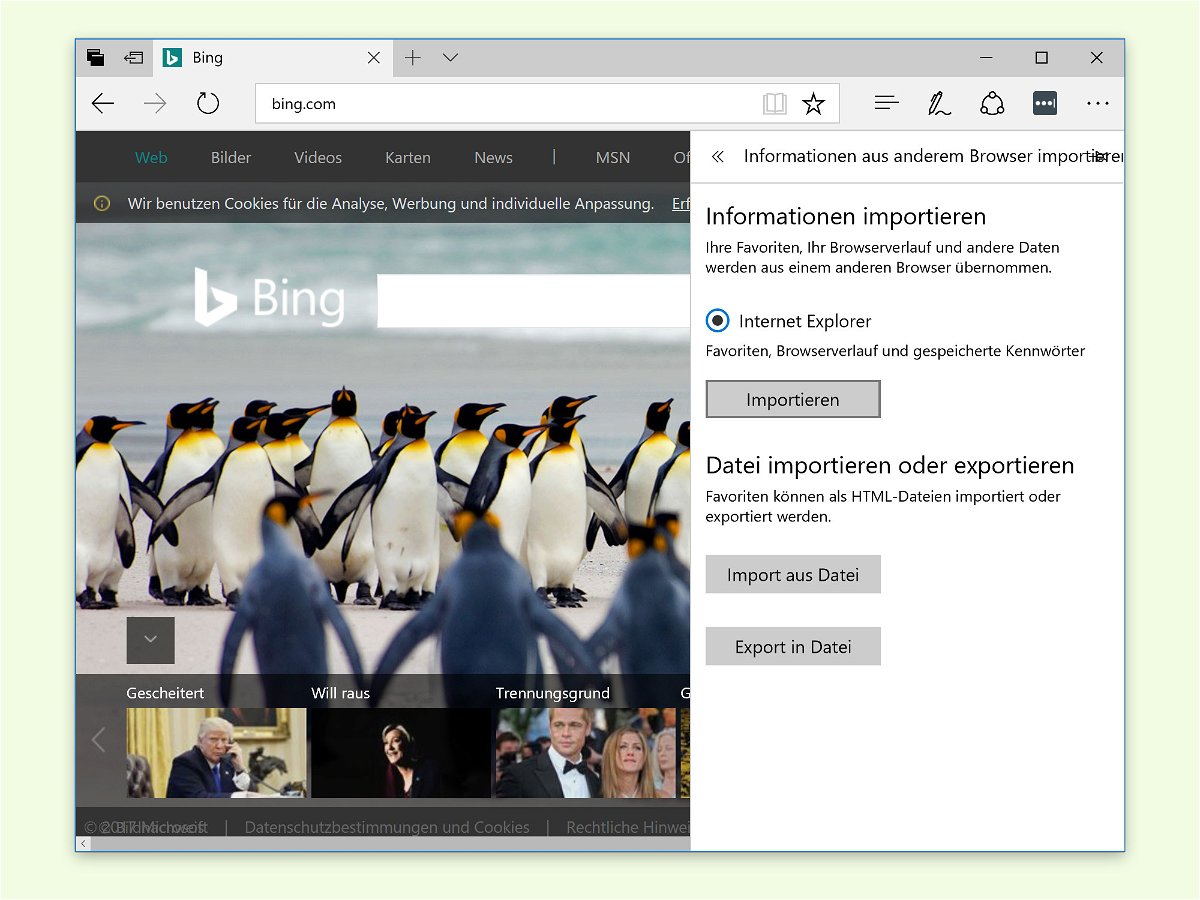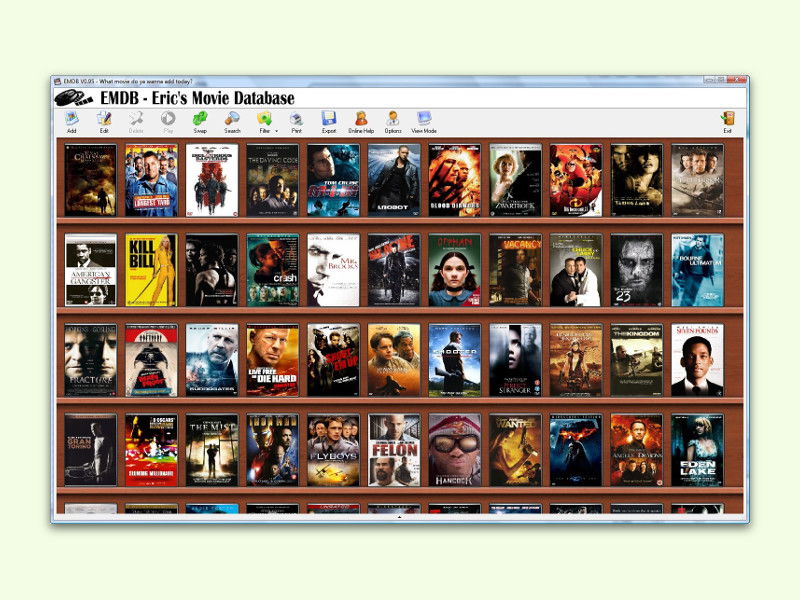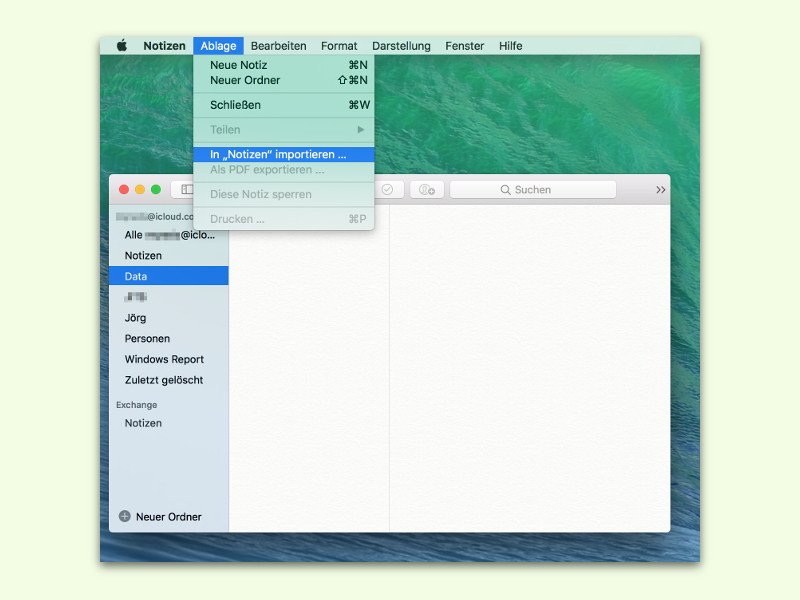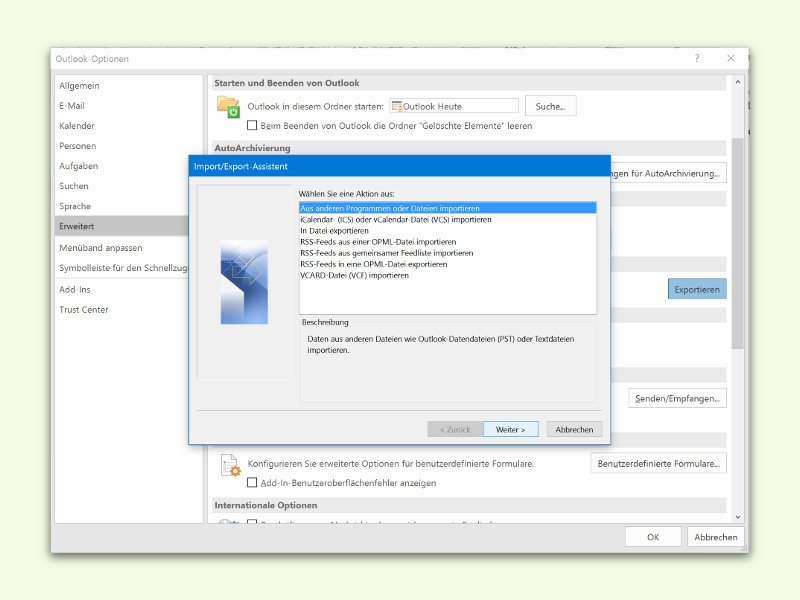20.07.2018 | Internet
Wer bisher Yahoo! Mail genutzt hat und jetzt zu Google Mail wechseln möchte, muss nicht alle Nachrichten manuell übertragen. Stattdessen gelingt dies auch automatisiert. Denn Gmail verfügt über einen passenden Importer.
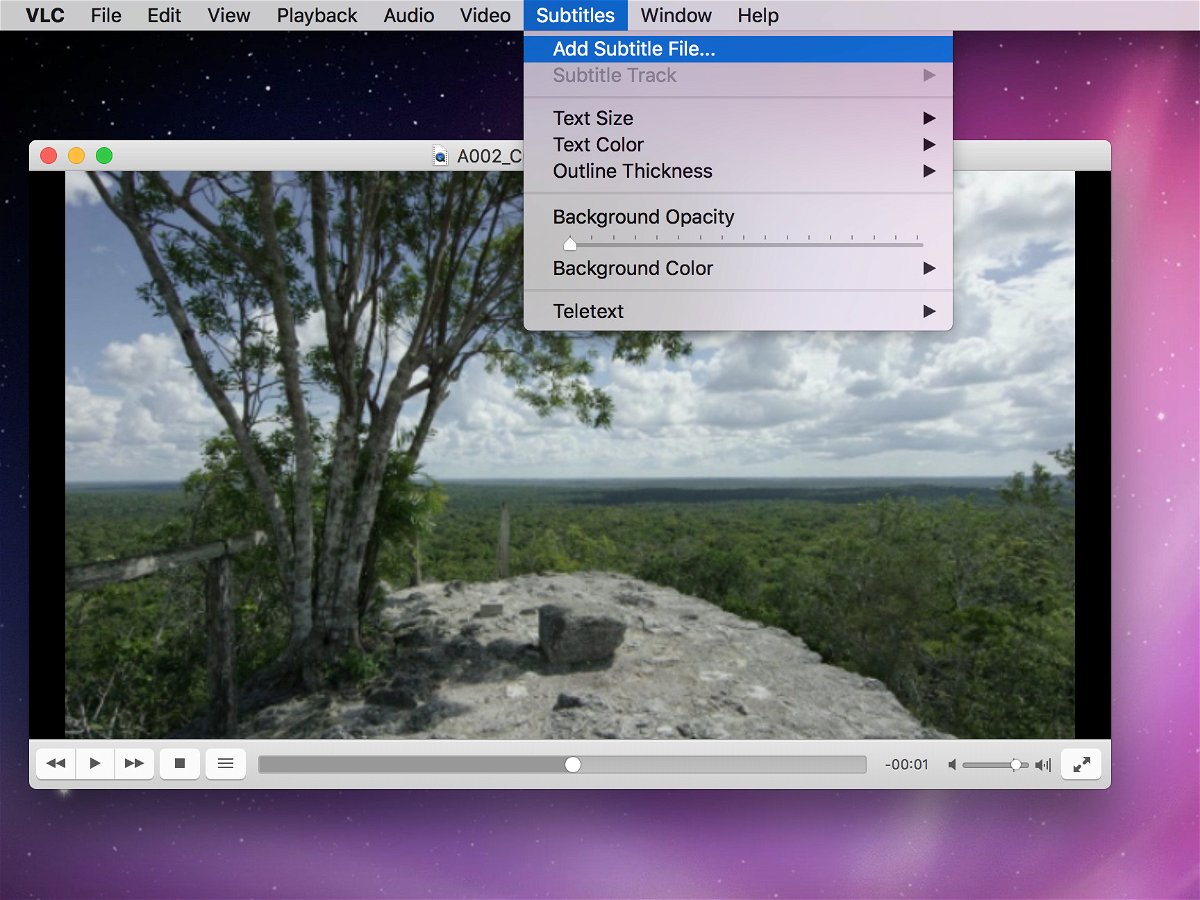
02.06.2017 | Software
Trägt eine Unter-Titel-Datei den gleichen Namen wie eine Film-Datei, erkennt VLC media player die Texte automatisch. Doch DVDs haben keine Datei-Namen. Wir zeigen, wie sich Unter-Titel auch für DVD-Filme einlesen lassen.

01.06.2017 | Software
Mit Unter-Titeln haben auch Hör-Behinderte und Personen, die eine bestimmte Sprache nicht sprechen, die Chance, einen Film und dessen Handlung zu verstehen. Besonders einfach lassen sich Unter-Titel, die man aus dem Internet geladen hat, mit VLC abspielen.
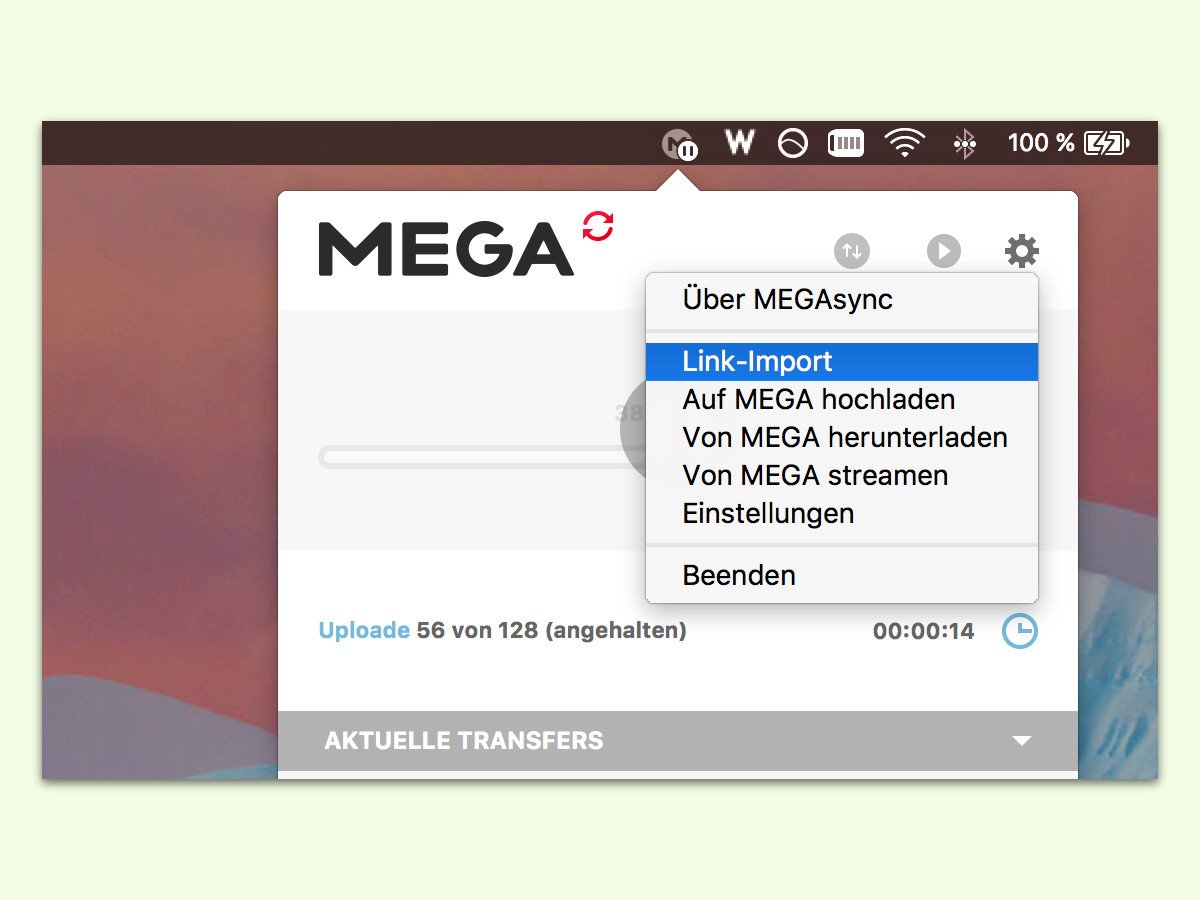
26.02.2017 | Tipps
In der MEGA-Cloud sollen Dateien besonders geschützt sein, denn sie liegen nur verschlüsselt beim Anbieter. Wer einen MEGA-Link zu einer freigegebenen Datei oder einem Ordner erhalten hat, kann diesen schnell in sein eigenes MEGA-Konto importieren.
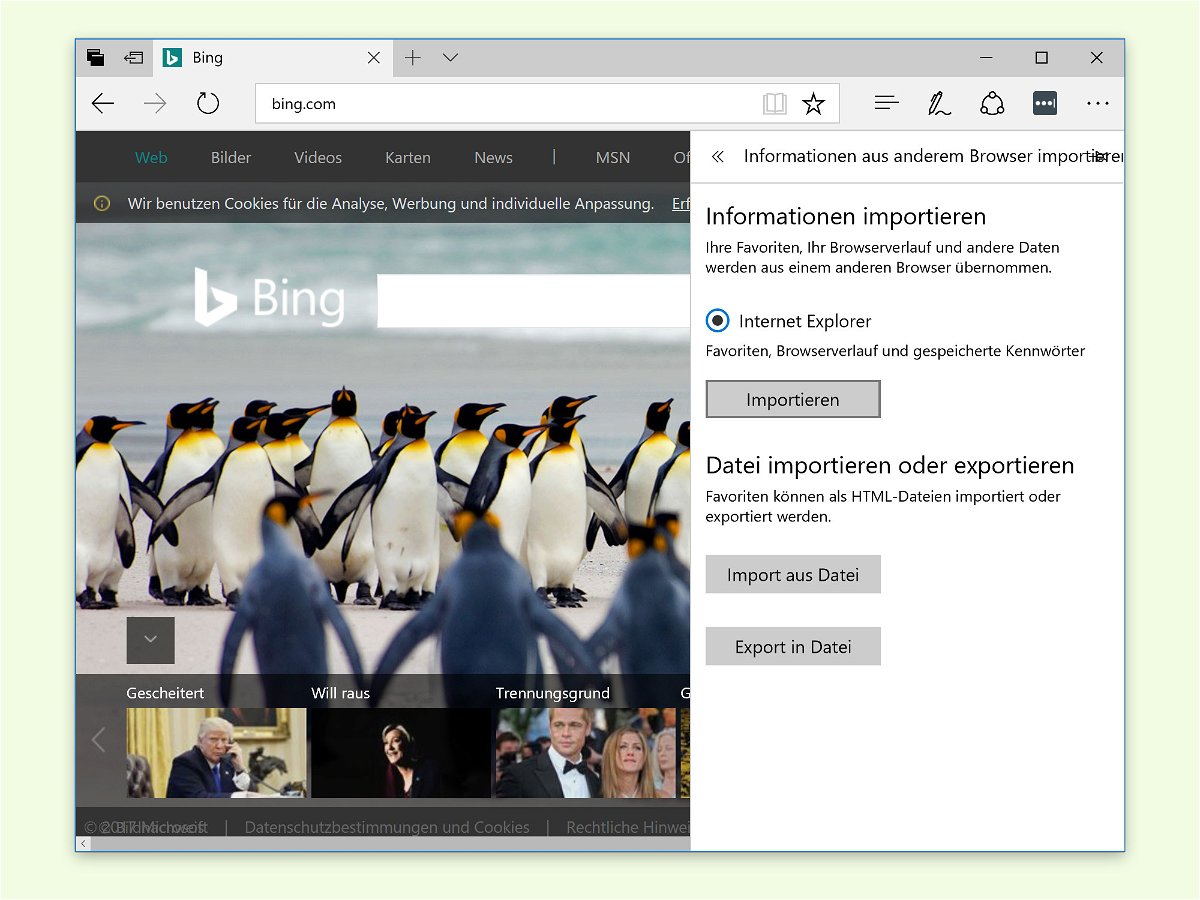
09.02.2017 | Internet
Mit Microsoft Edge gibt’s in Windows 10 einen neuen Standard-Browser. Wer Edge dank stetig wachsender Funktionen ausprobieren will, importiert am besten als Erstes die Favoriten, Passwörter und den Verlauf aus dem bisherigen Internet-Programm.
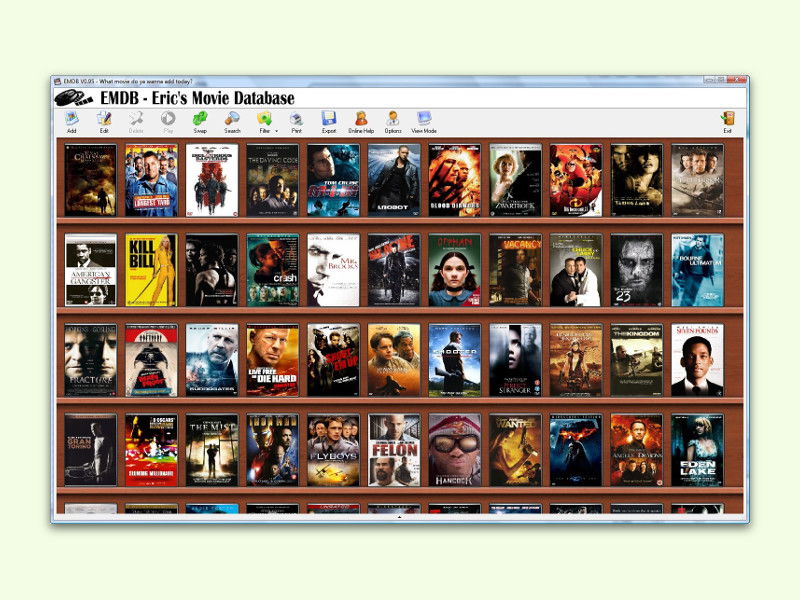
01.08.2016 | Tipps
Für Unterhaltung zuhause kann unter anderem eine DVD-Sammlung dienen. Nur mal ehrlich: Wer hat schon den Überblick über all die Filme, die sich darin verstecken? Mit einem digitalen Katalog wird alles einfacher.
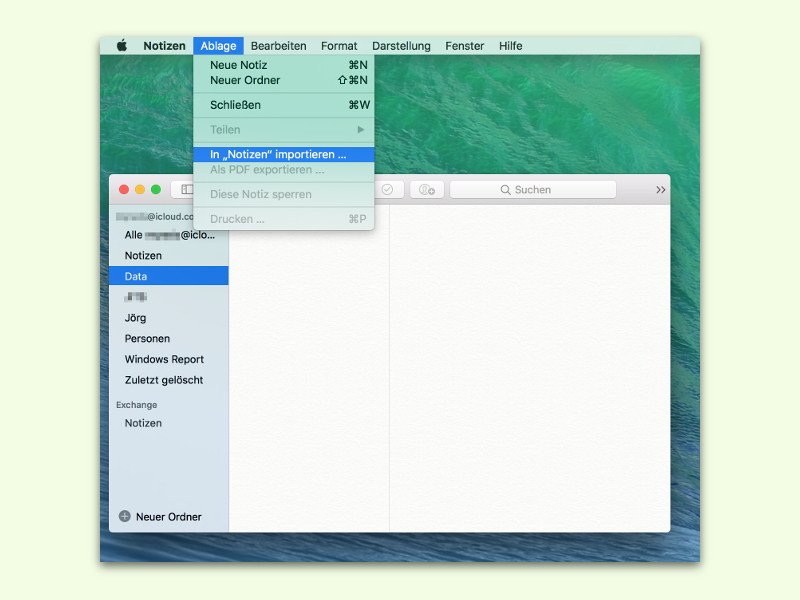
25.07.2016 | macOS
Evernote ist zwar weit verbreitet, wenn es um die schnelle Erfassung von Notizen aus verschiedenen Quellen geht. Wegen der geänderten Angebote von Evernote sehen sich viele nach Alternativen um. Und in der Tat gibt es diese auch – zum Beispiel in macOS integriert.
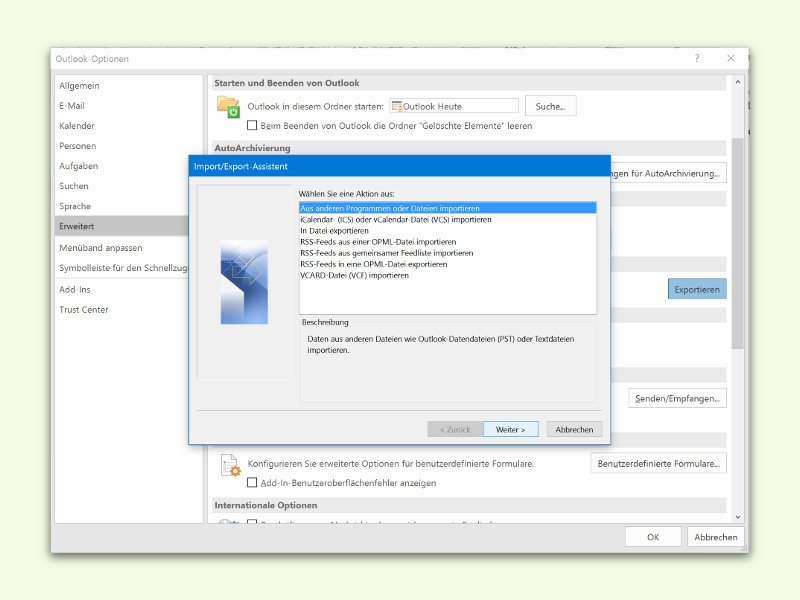
29.05.2016 | Office
Outlook kombiniert neben der Verwaltung von eMails, Terminen und Kontakten in einem einzigen Programm. Wer eine Kontakt-Datei mit einer anderen App exportiert oder von einem anderen Computer übertragen hat, kann diese schnell in Outlook importieren.