


Festlegen von Prioritäten bei Benachrichtigungen in Windows 10
Der Ursprung war das Mobiltelefon, mittlerweile sind alle anderen Geräte und Betriebssysteme nachgezogen: Sobald neue Nachrichten, Termine oder andere interessante Elemente vorliegen, bekommen Sie eine Benachrichtigung. Da poppt ein kleiner Umschlag auf, da fliegt...
Benachrichtigungen unter Windows 10 einschränken
Im Normalbetrieb sind die Benachrichtigungen von Windows 10 eine tolle Sache: Ohne Ihr Zutun teilt Ihnen das System mit, wenn eine neue E-Mail, ein VoIP-Anruf, eine Messenger-Nachricht angekommen ist. Das unterbricht Ihren Arbeitsablauf deutlich weniger, als wenn Sie...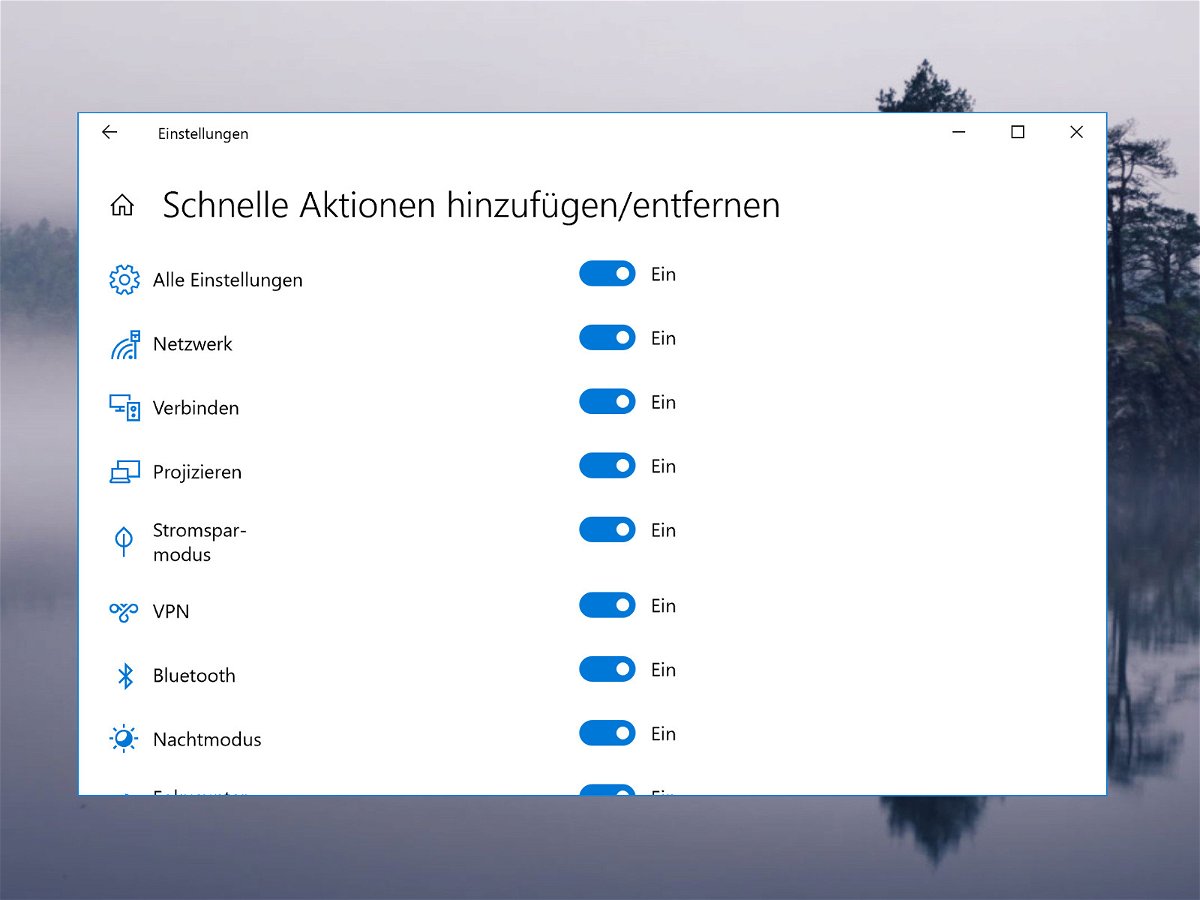
Buttons im Info-Center anpassen
Windows 10 blendet im Info-Center auf der rechten Seite des Bildschirms nicht nur Benachrichtigungen von Programmen und Apps aller Art ein, sondern ermöglicht dort auch schnellen Zugriff auf häufig benötigte Funktionen – etwa das Ein- und Ausschalten von WLAN, Bluetooth usw. Welche Schaltflächen dort sichtbar sein sollen, lässt sich manuell einstellen.
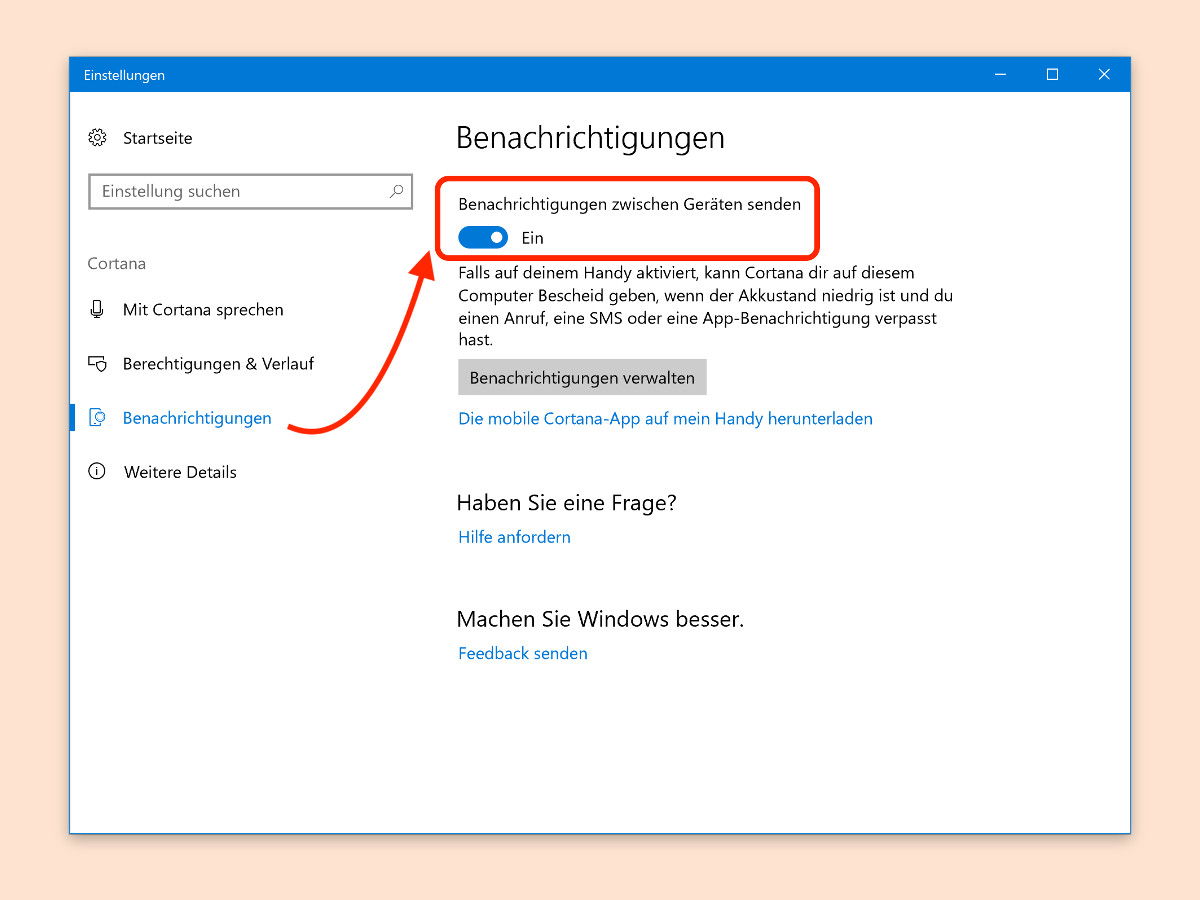
Keine Benachrichtigungen weiterleiten
Ist auf dem iPhone oder Android-Gerät die Cortana-App installiert, werden Benachrichtigungen vom Windows 10-PC auch an das mobile Gerät weitergeleitet und dort angezeigt. Wen das stört, der kann die zugehörige Funktion einfach abschalten.
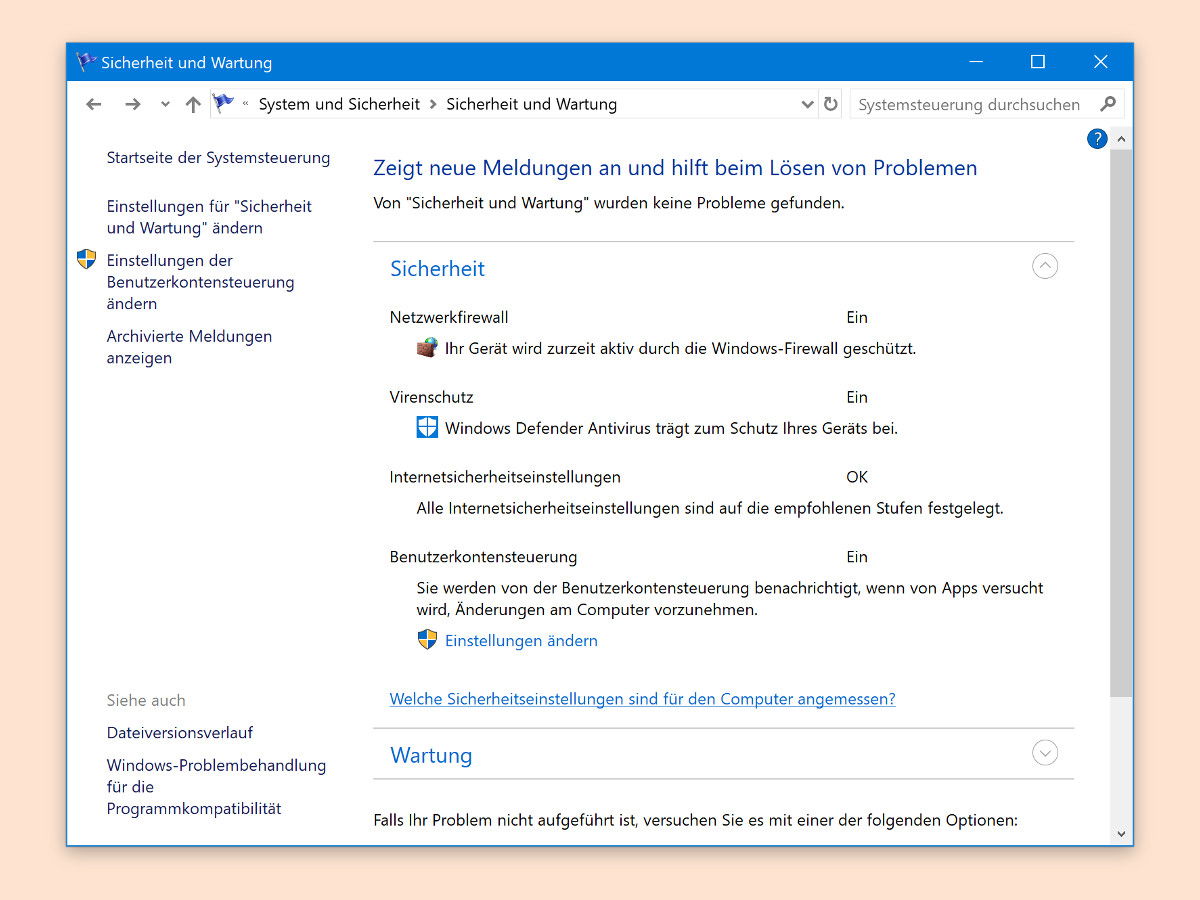
Windows-Warnungen
Stimmt etwas mit der Leistung oder Sicherheit in Windows 10 nicht, weist das System in einem Hinweis oder gar einer Warnung darauf hin. Übersichtlicher wird’s allerdings an einer anderen Stelle.
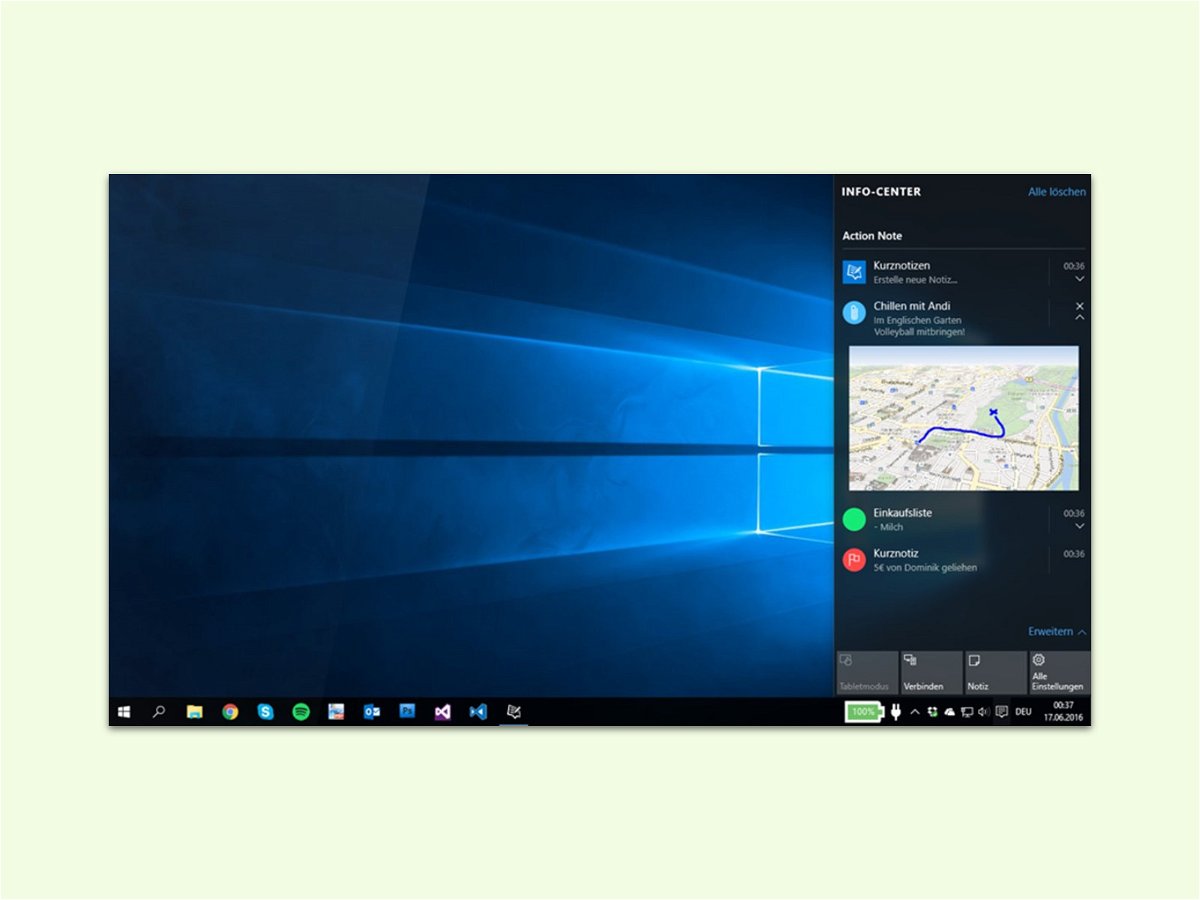
Notizen vom Info-Center aus
Ideen muss man schnell aufschreiben, bevor sie weg sind. Besonders einfach geht das mit Notizen, die man direkt in Windows 10 verfasst – zum Beispiel vom Info-Center aus.

Schnelle Notizen in bestimmtem Bereich verfassen
Über die Sidebar, das Info-Center, von Windows 10 können Nutzer mit nur einem Klick eine neue Notiz erstellen. Wenn solche schnellen Notizen immer in einem ganz bestimmten Abschnitt des OneNote-Notizbuchs erstellt werden sollen, lässt sich genau das festlegen.



