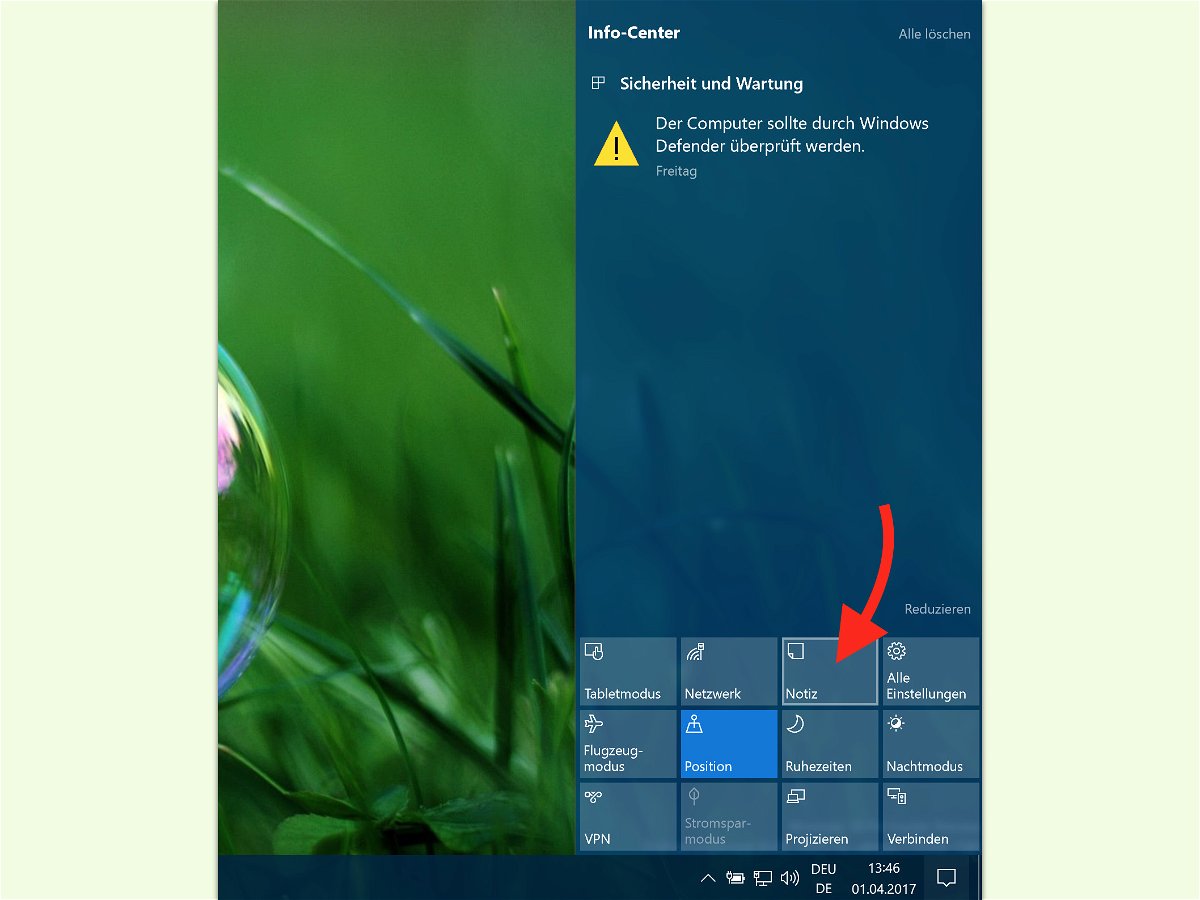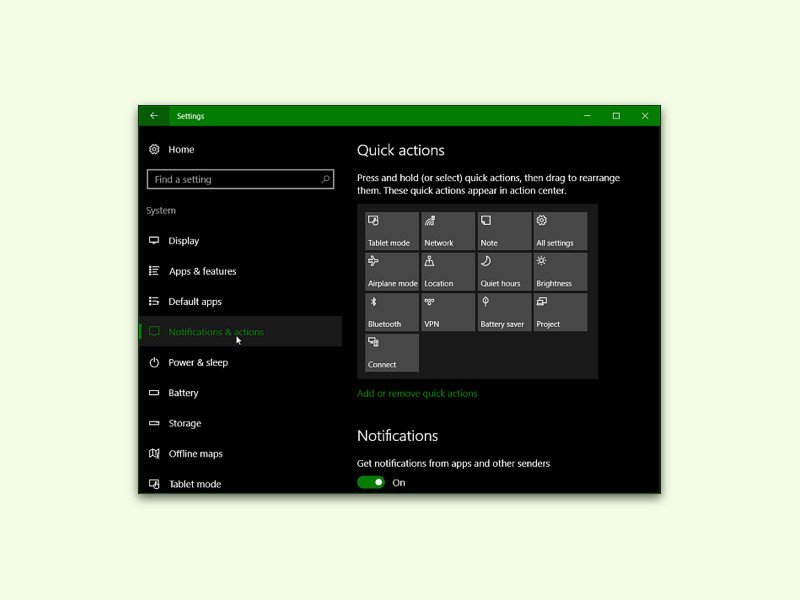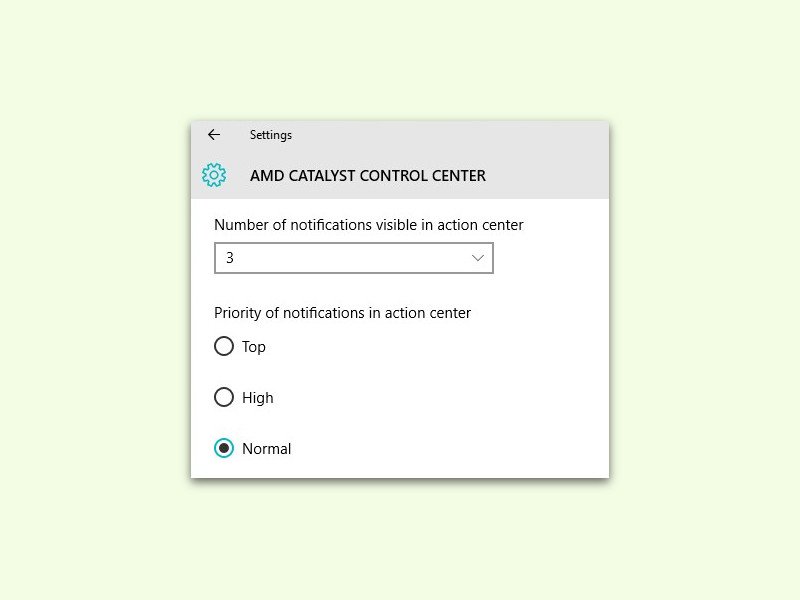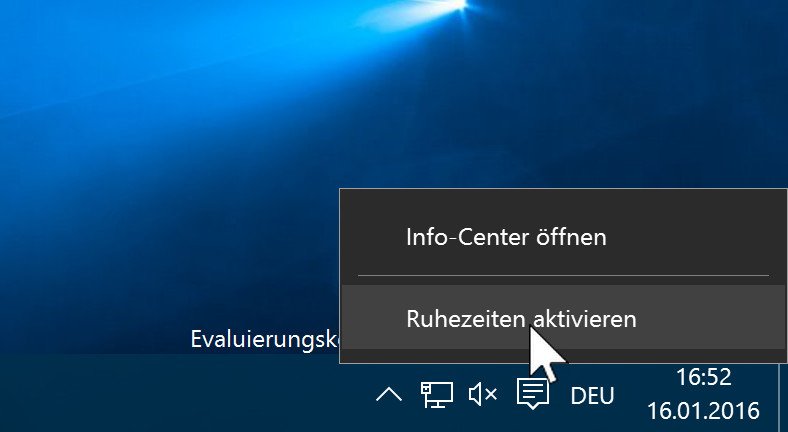04.04.2017 | Windows
Über die seitliche Leiste in Windows 10 können Nutzer mit nur einem Klick eine neue Notiz anlegen. Bei Bedarf lassen sich hier auch andere Notiz-Dienste hinterlegen, etwa Evernote oder Google Keep. Soll später doch wieder die Windows-eigene Notiz-Funktion genutzt werden, kann man sie mit wenigen Schritten wiederherstellen.
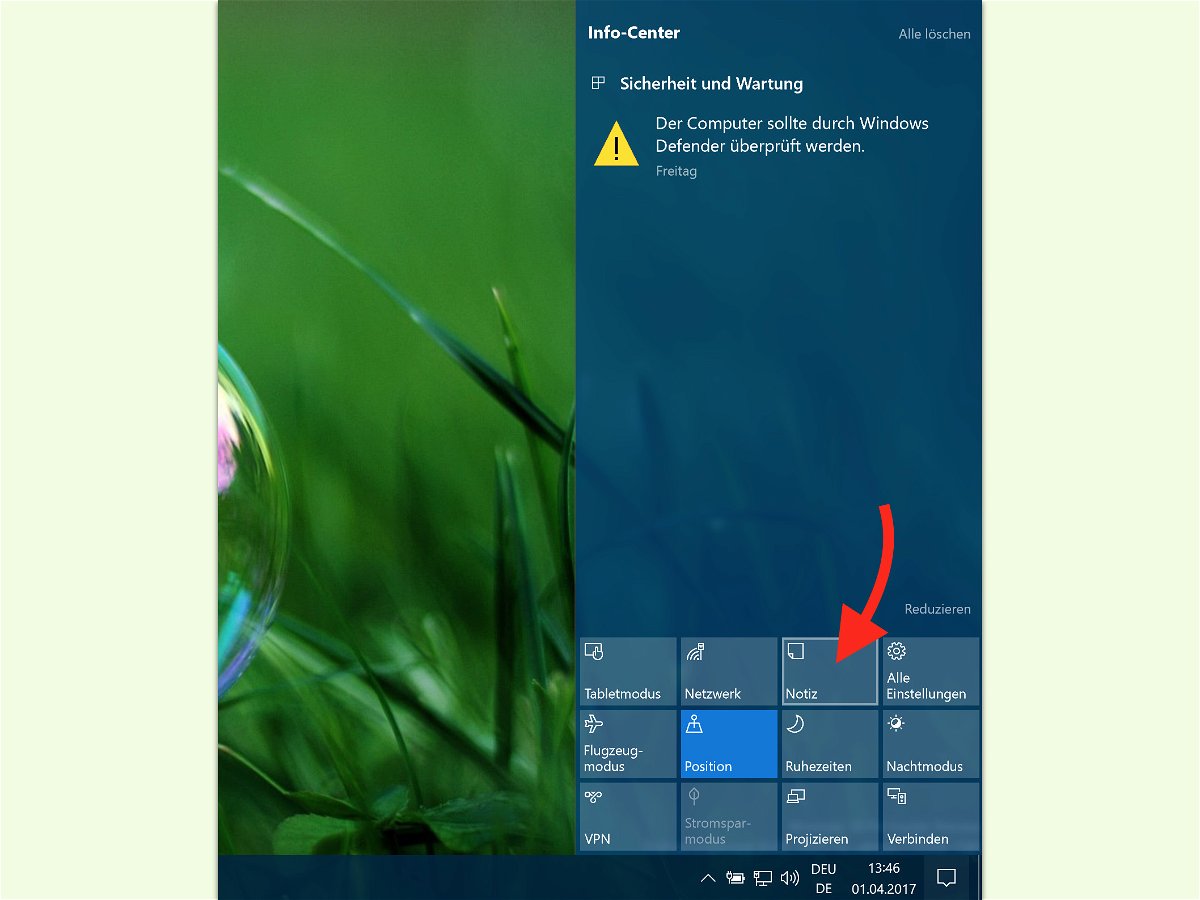
03.04.2017 | Windows
Über das Info-Center am rechten Rand des Bildschirms können Nutzer von Windows 10 schnell eine neue Notiz anlegen. Dabei öffnet das System die Notizen-App. Auf Wunsch kann alternativ auch Google Keep oder Evernote gestartet werden.
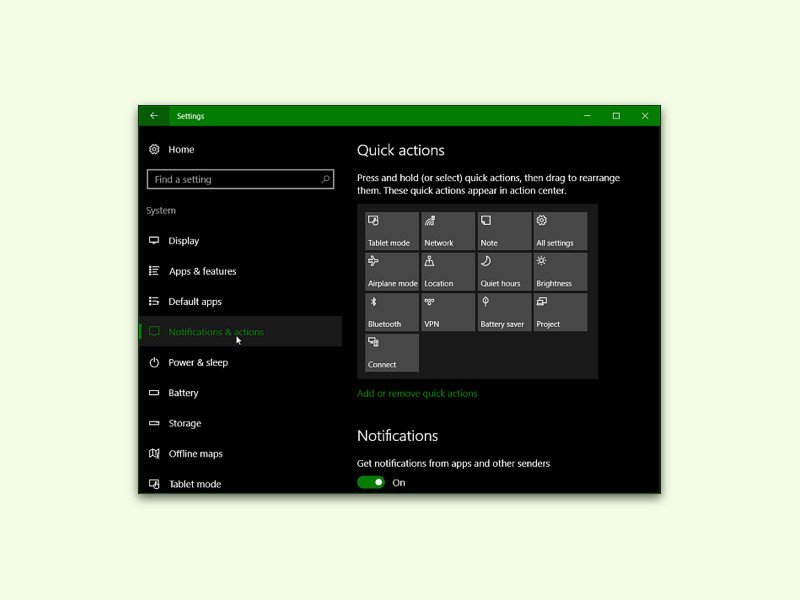
25.08.2016 | Windows
Im Info-Center von Windows 10 hat der Nutzer schnellen Zugriff auf häufig benötigte Funktionen, wie das Ein- oder Ausschalten der WLAN-Verbindung und vieles mehr. Allerdings braucht nicht jeder alle im Info-Center angebotenen Funktionen.
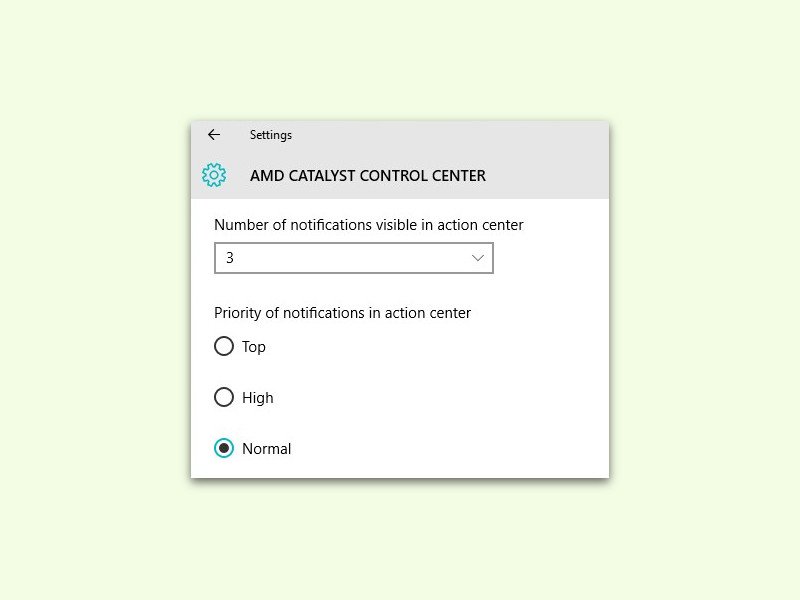
03.05.2016 | Windows
Das Info-Center in Windows 10 zeigt neben Hinweisen des Systems auch Benachrichtigungen von Apps an. Dabei kann der Nutzer selbst festlegen, welche Hinweise wichtig sind und welche Informationen nicht eingeblendet werden müssen.

15.02.2016 | Windows
Ein Windows-PC achtet auf seine Gesundheit. Stimmt zum Beispiel etwas mit seiner Festplatte nicht, schlägt das System eine Korrektur vor. Manchmal liegt aber gar kein Fehler vor. Woran die falsche Meldung dann liegen kann, erklärt dieser Tipp.
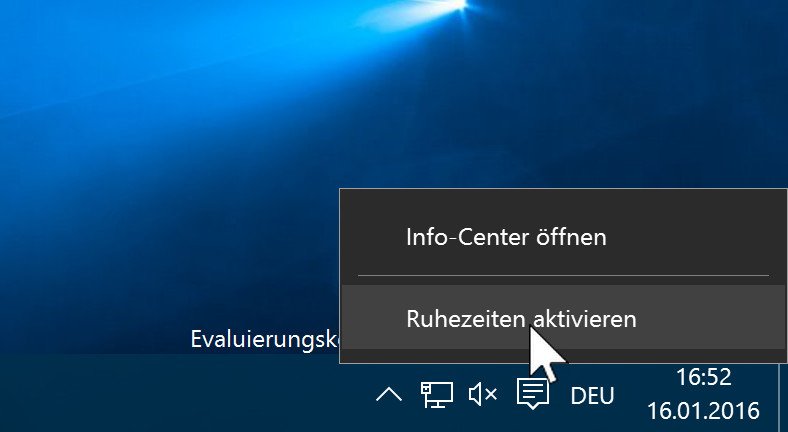
19.01.2016 | Windows
Nichts ist nerviger, als wenn man an einer wichtigen Aufgabe arbeitet und ständig erscheinen unten rechts Hinweise und Meldungen über neue eMails oder andere momentan unwichtige Dinge. Für diesen Fall hat Windows 10 vorgesorgt.

03.09.2015 | Windows
Bing, OneDrive, Edge, Cortana und Skype sind nicht die einzigen Produkte, an die Microsoft seine Nutzer gewöhnen will. Man wird außerdem ständig an Office samt Office-365-Abo erinnert. Die entsprechenden Hinweise in der Taskleiste von Windows 10 kann man allerdings auch loswerden.

29.07.2015 | Windows
Neuer, schicker, besser: Das sind die Benachrichtigungen im neuen Windows 10. Hier gibt’s auch ein neues Info-Center, in dem alle Benachrichtigungen, auf die man nicht sofort reagiert hat, gesammelt werden. Wie viele Sekunden vergehen, bis in der Bildschirm-Ecke eingeblendete Benachrichtigungen wieder verschwinden, kann man einstellen.