Ihr wollt nicht dauernd in Eure Apps schauen, ob neue Informationen vorhanden sind. Dazu sind es zu viele Programme. Die Lösung sind die Benachrichtigungen, die Windows separat von den Apps zentral anzeigen kann. Um Euch nicht über Gebühr nerven zulassen, passt die an!
Der Benachrichtigungsbereich
Der Kern aller Benachrichtigungen von Windows ist das Info-Center oder der Benachrichtigungsbereich. Die beiden Begriffe werden synonym benutzt und bezeichnen den Bereich, in dem Windows Euch die Benachrichtigungen solange anzeigt, bis Ihr sie verwerft. Wenn Ihr das so einrichtet, dann bekommt Ihr vorher sogenannte Pop-Up-Benachrichtigungen, die Euch kurzzeitig den Inhalt einer neuen Benachrichtigung anzeigen.

- Ungelesene Nachrichten könnt Ihr unten rechts auf dem Hauptbildschirm an dem keinen Nachrichtensymbol mit der Zahl. Bei Windows 11 findet Ihr nur eine Benachrichtigungsblase, die aber an derselben Stelle ist.
- Die Zahl zeigt die Anzahl der ungelesenen Nachrichten an. Ist da keine Zahl zu sehen, dann habt Ihr keine ungelesenen Nachrichten.
- Klickt auf die Zahl, dann öffnet sich das Info-Center. Hier findet Ihr nach Apps sortiert die letzten Benachrichtigungen.
- Klickt eine der Benachrichtigungen an, dann öffnet sich die zugehörige App mit der Nachricht.
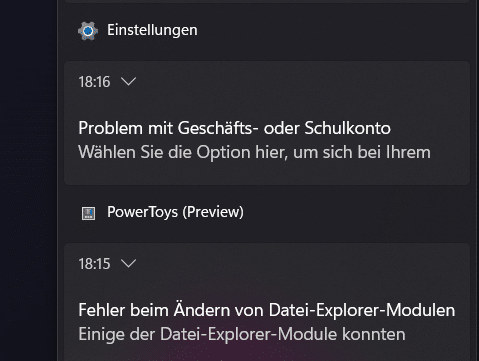
Benachrichtigungen konfigurieren
Nun nützen die besten Benachrichtigungen Euch aber nichts, wenn sie Euch auf die Nerven gehen, weil sie zu aufdringlich sind. Allerdings kann auch das Gegenteil passieren: Wenn eine Benachrichtigung einer wichtigen App nicht auffällig genug ist, dann nützt sie Euch gegebenenfalls nichts. Es macht also Sinn, die Benachrichtigungen zu konfigurieren:

- Klickt in den Windows-Einstellungen auf System > Benachrichtigungen.
- Ganz oben könnt Ihr die Benachrichtigungen allgemein ein- und ausschalten, sie auf dem Sperrbildschirm zulassen oder ausblenden und vieles mehr. Diese Einstellungen gelten dann für alle Apps.
- In den meisten Fällen werdet Ihr allerdings spezifische Einstellungen für einzelne Apps vornehmen wollen. Dazu rollt mit der Maus in den Einstellungen der Benachrichtigungen nach unten bis zur gewünschten App.
- Auch die könnt Ihr generell deaktivieren oder aktivieren. Um feinere Einstellungen vorzunehmen, klickt auf den Pfeil neben Ein.
- Legt fest, ob die Benachrichtigungen der App als Benachrichtigungsbanner und/oder im Benachrichtigungscenter angezeigt werden sollen.
- Wenn Ihr den Nicht stören-Modus in Windows verwendet, dann könnt Ihr hier aktivieren, dass diese App auch während der Ruhephase Benachrichtigungen senden darf. Wichtig beispielsweise, wenn Ihr gerade auf eine wichtige E-Mail oder WhatsApp wartet.






