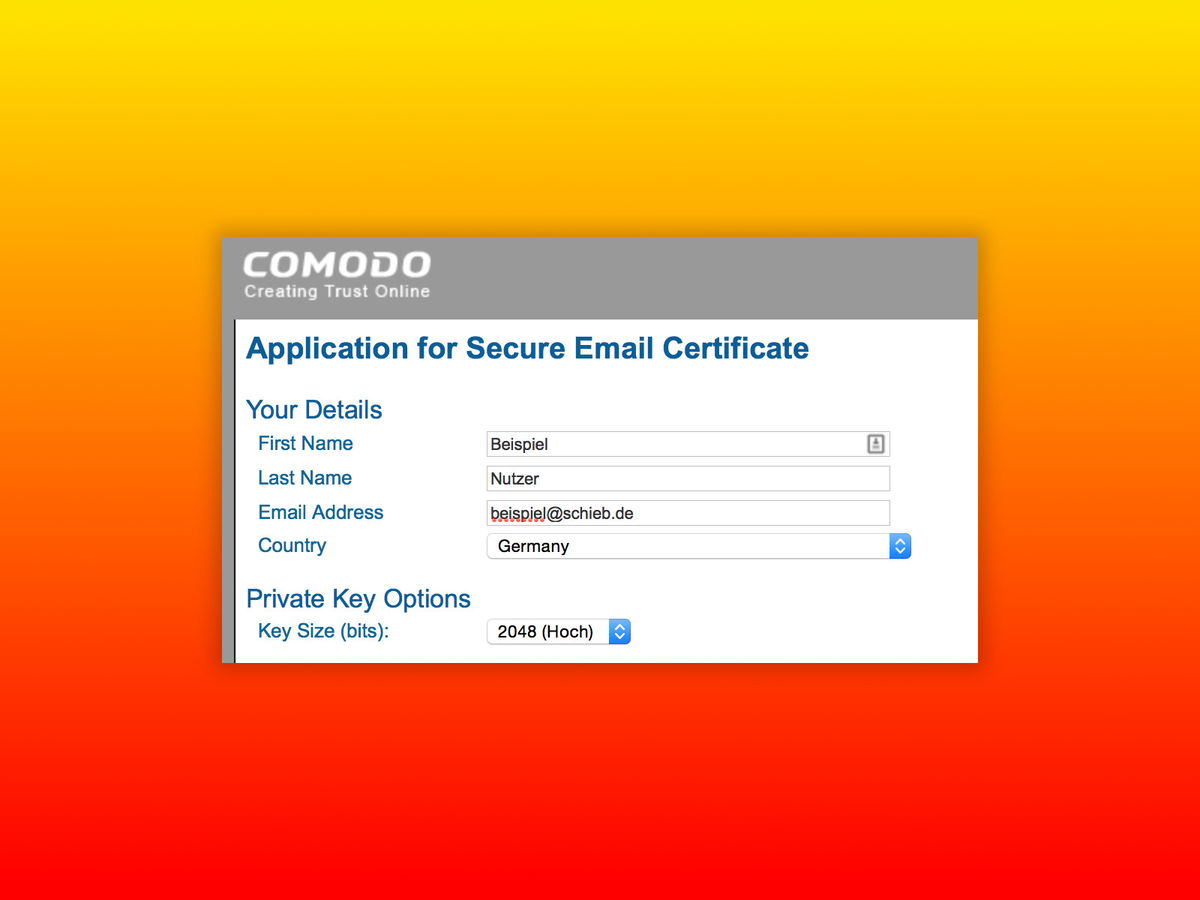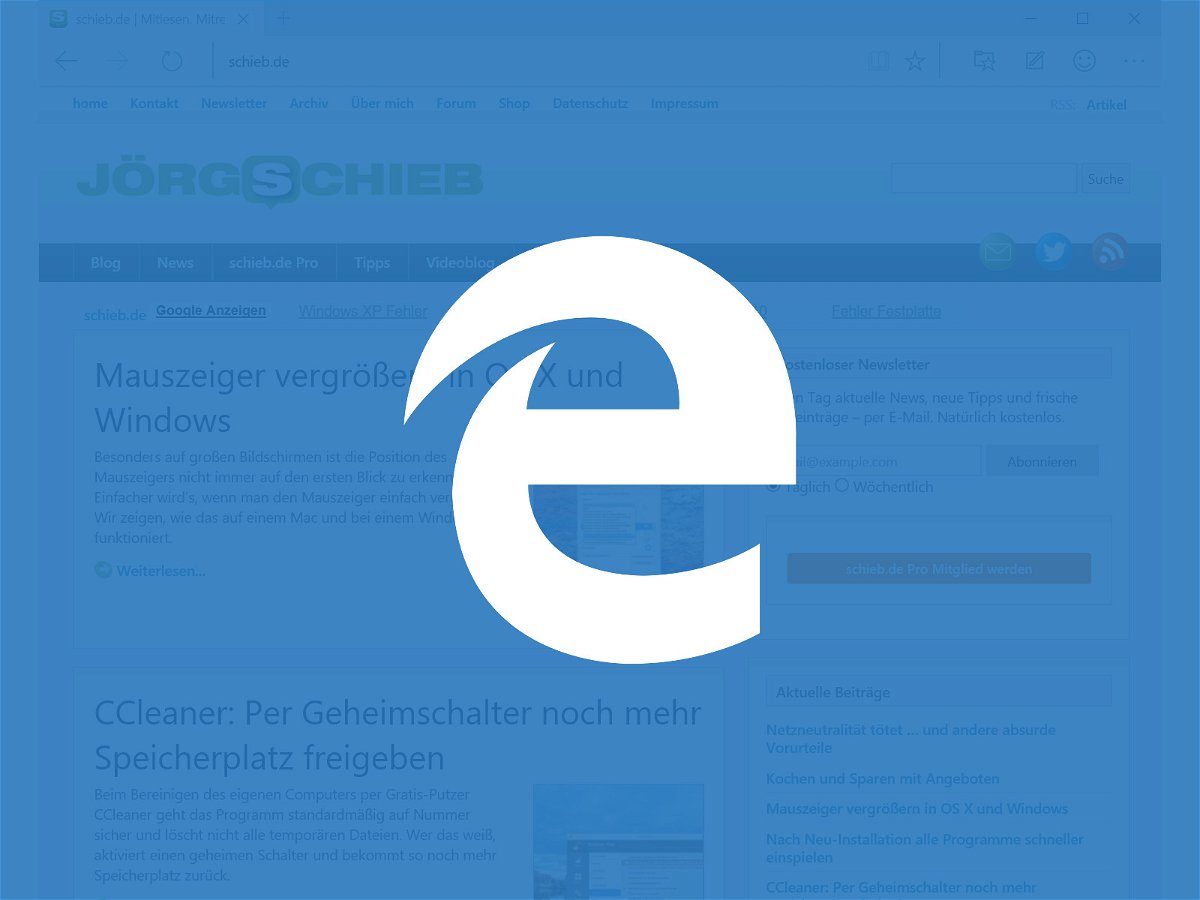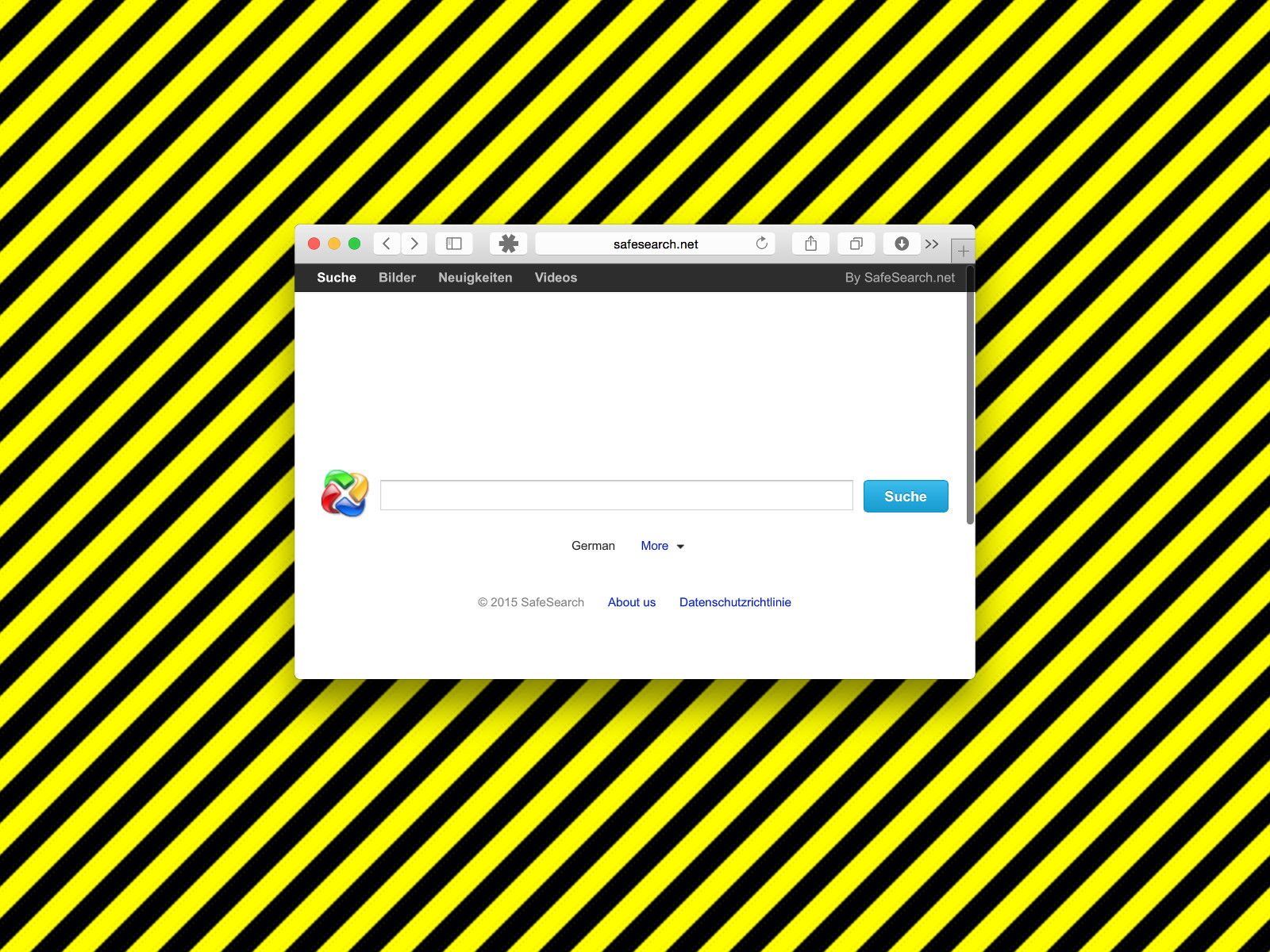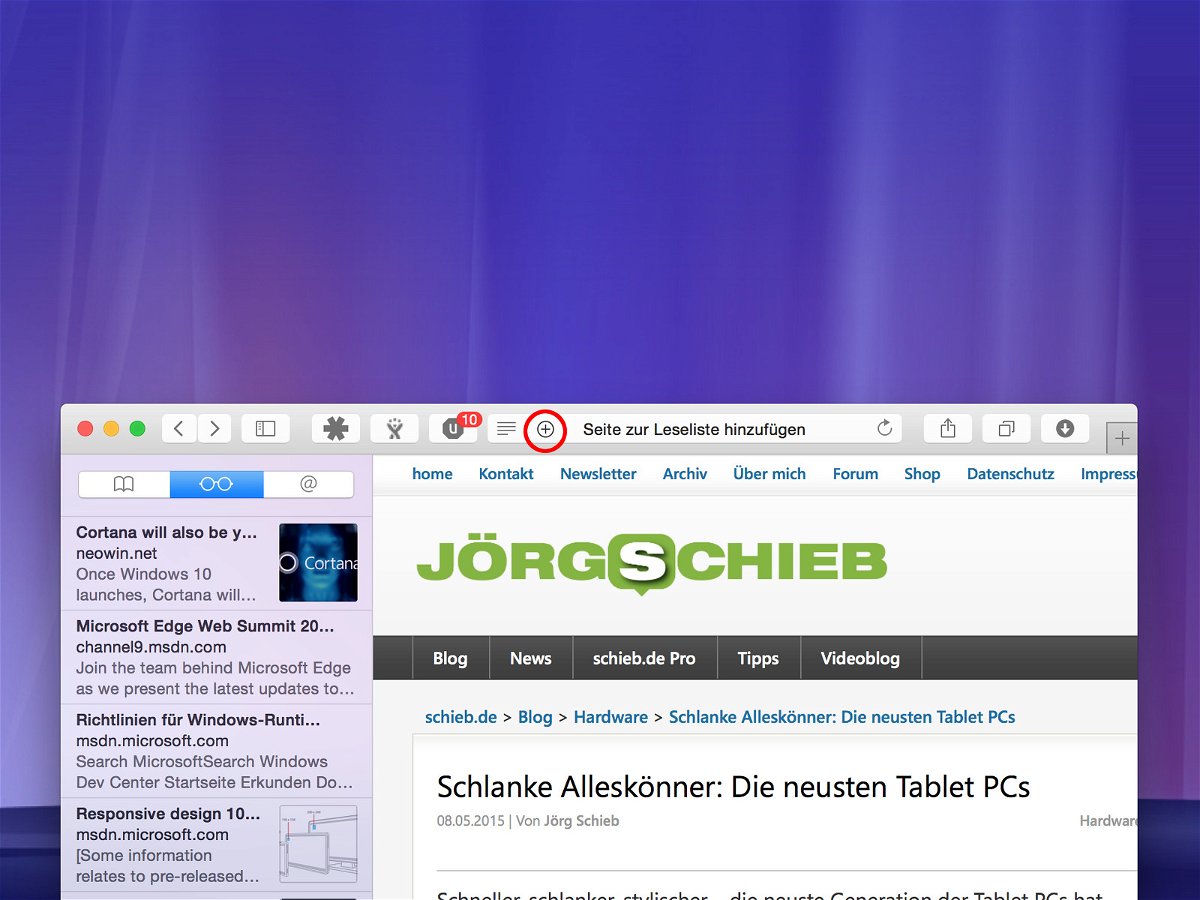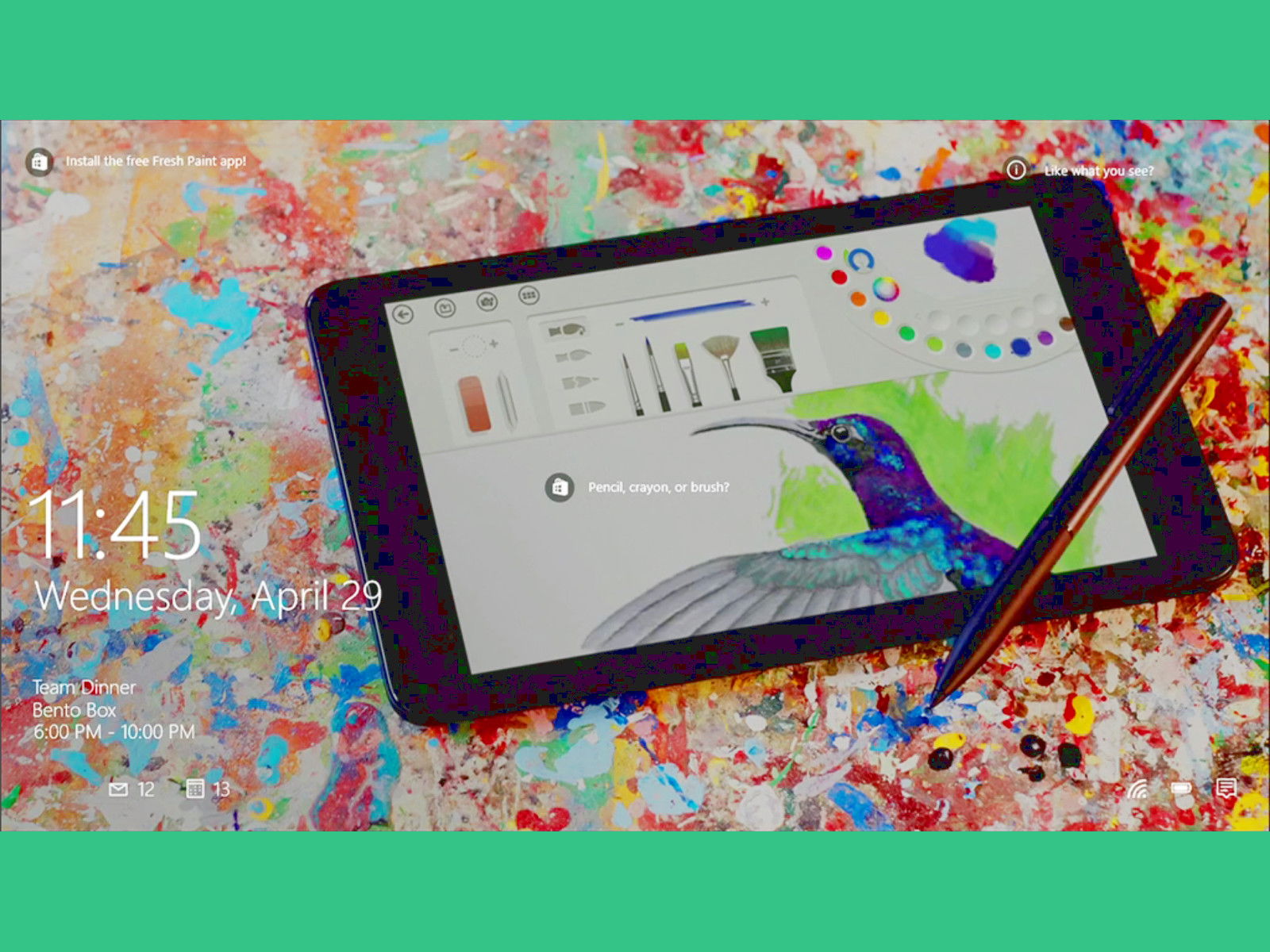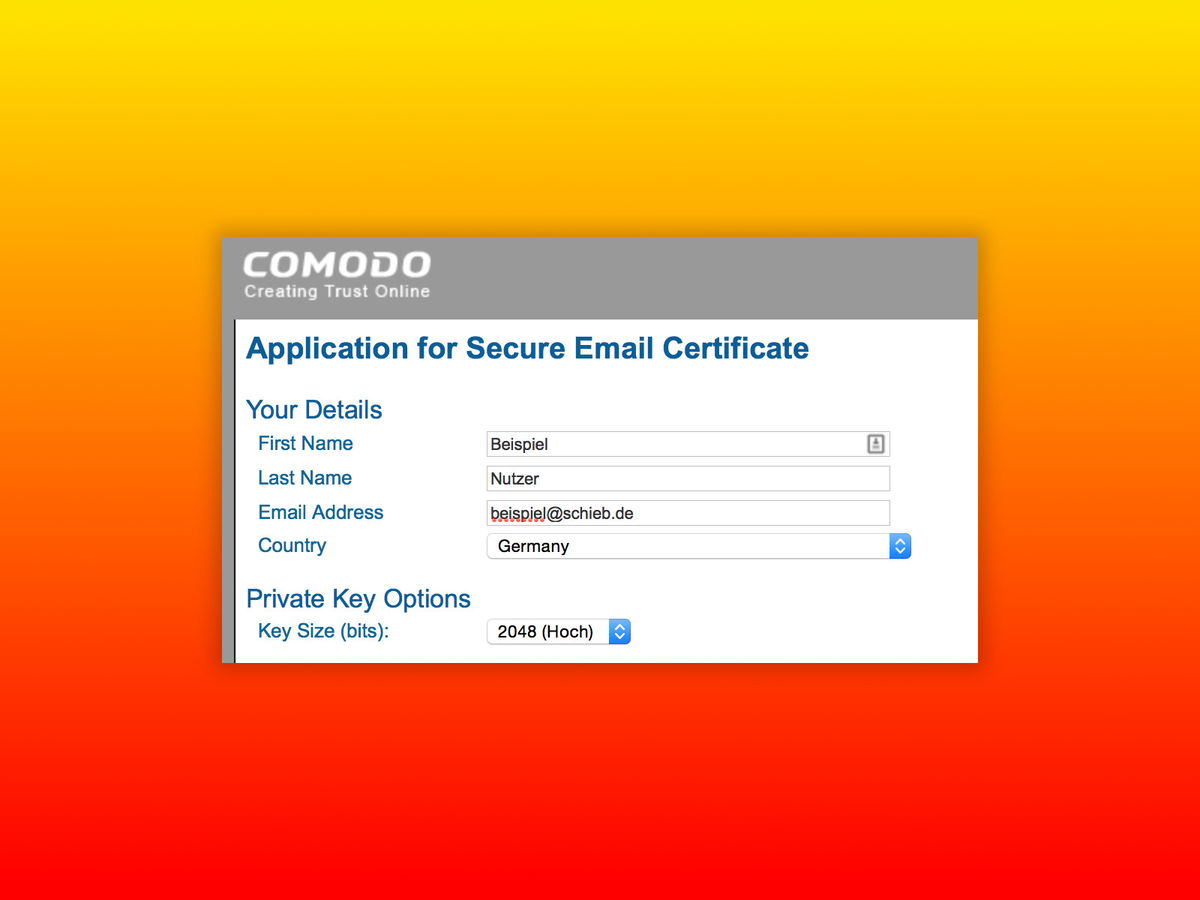
17.05.2015 | Tipps
Von welchem Absender eine E-Mail tatsächlich stammt, kann nicht immer nachvollzogen werden. Ist diese Nachricht echt oder gefälscht? Mehr Sicherheit gibt’s, wenn man die eigenen gesendeten E-Mails digital signiert.

17.05.2015 | Linux
Wie oft klickt man mit der Maus, und welches Programm ist das meistgenutzte? Antworten auf diese Fragen gibt’s mit der kostenlosen App WhatPulse, die für Windows, Linux und Mac verfügbar ist.
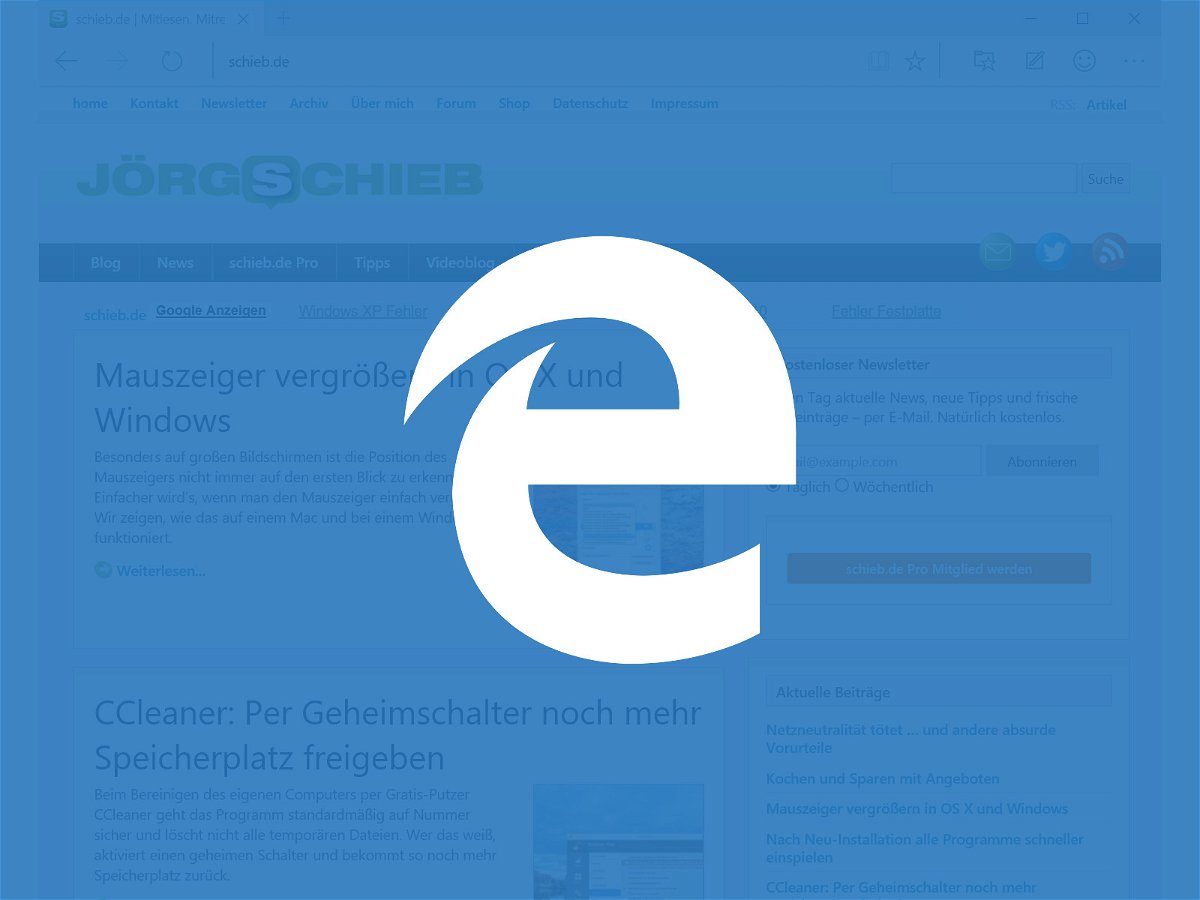
16.05.2015 | Windows
Microsoft arbeitet hart an einem neuen Browser, Edge genannt, der in Windows 10 den Internet Explorer ersetzen wird. Der neue Browser wird dabei Daten und Einstellungen der Nutzer mit anderen Geräten synchronisieren, wenn diese das gleiche Microsoft-Konto nutzen.
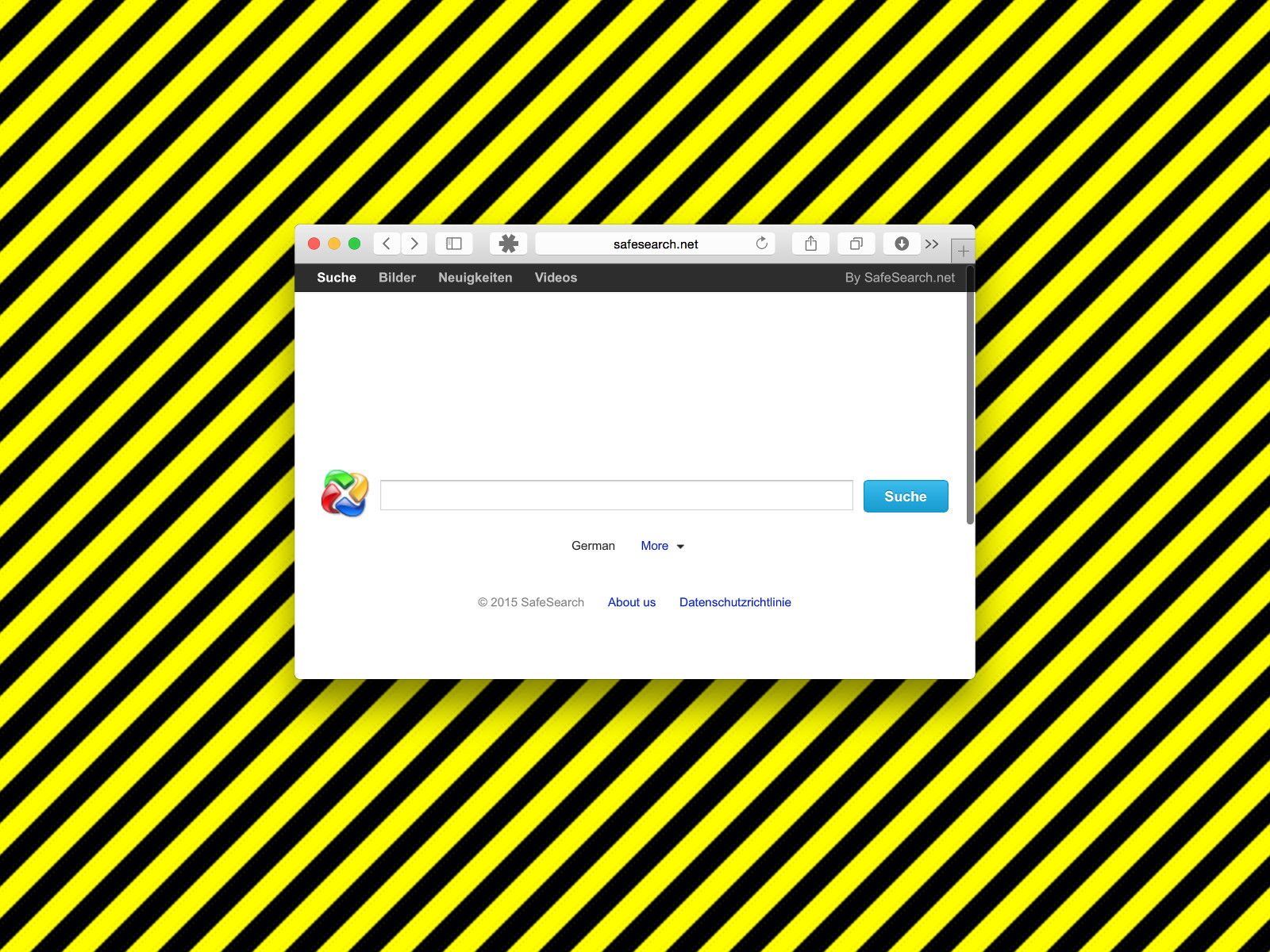
14.05.2015 | Windows
Auf manchen PCs erscheinen die Schnellstart-Knöpfe für den Internet Explorer sowie den Firefox-Browser mit einem kleinen Vorhänge-Schloss in der Ecke. Beim Start des Browsers treten Probleme auf, und das Programm ist sehr langsam. Woran liegt das, und wie lässt sich das Problem beheben?

13.05.2015 | Tipps
Sie sind die Würze jedes Chats: die Emoticons. Populär sind die kleinen Bildchen, die aus Sonderzeichen wie Doppelpunkt und Klammer bestehen. Wie jedes andere Chatprogramm unterstützt auch Skype die Emoticons – und stellt sie als kleine Grafiken dar. Wer das nicht will, schaltet die Umwandlung in Mini-Bilder einfach ab.

13.05.2015 | Internet
In der neusten Version des Google-Chrome-Browsers wurde der Lesezeichen-Manager kräftig aufgemotzt. Alle gespeicherten Webseiten erscheinen jetzt in Form von Kacheln, die eine Miniansicht der jeweiligen Seite anzeigen. Wer lieber die Liste zurückhaben will, kann das einstellen.
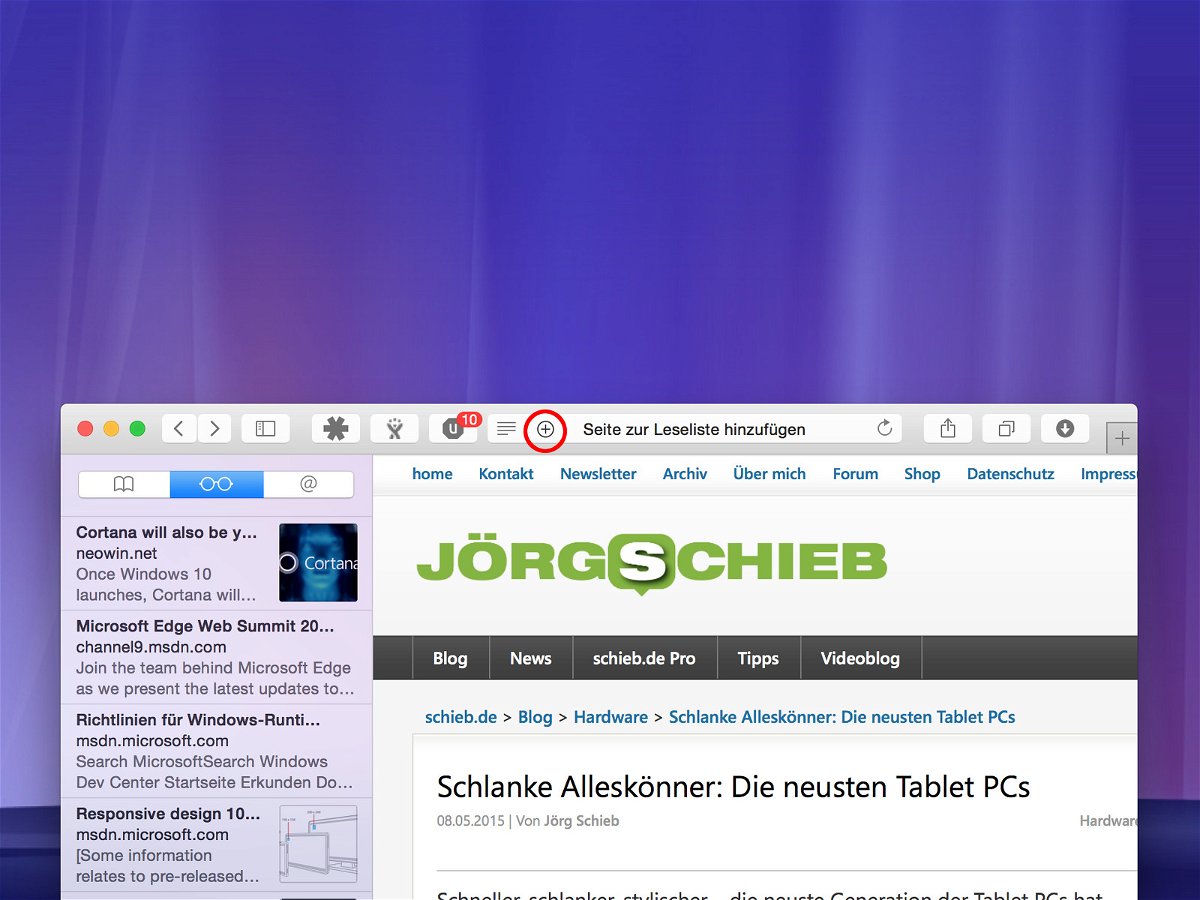
12.05.2015 | macOS
Beim Surfen im Internet hat man nicht immer die Zeit, sofort jeden interessanten Artikel zu lesen. Wer eine Webseite für später aufheben möchte, kann sie beim Safari-Browser in die Leseliste übernehmen. Der Vorteil: So archivierte Seiten lassen sich auch ohne Internetverbindung lesen.
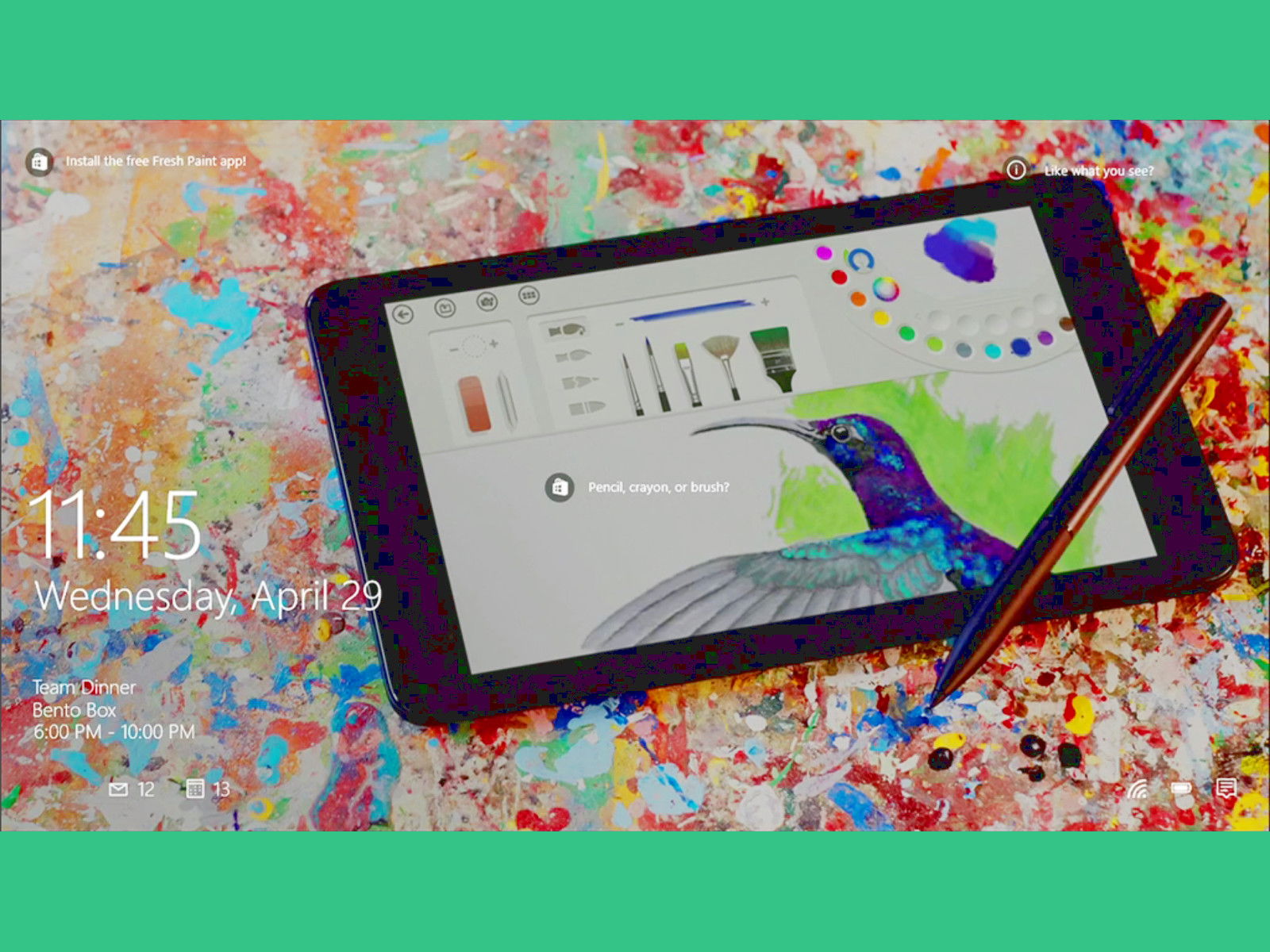
11.05.2015 | Windows
Vor der Anmeldung oder bei längerer Inaktivität wird der Windows-Desktop gesperrt. Auf diesem Sperrbildschirm werden zukünftig nicht nur Bing-Bilder sichtbar, sondern im Spotlight werden auch Vorschläge für neue Apps angezeigt.