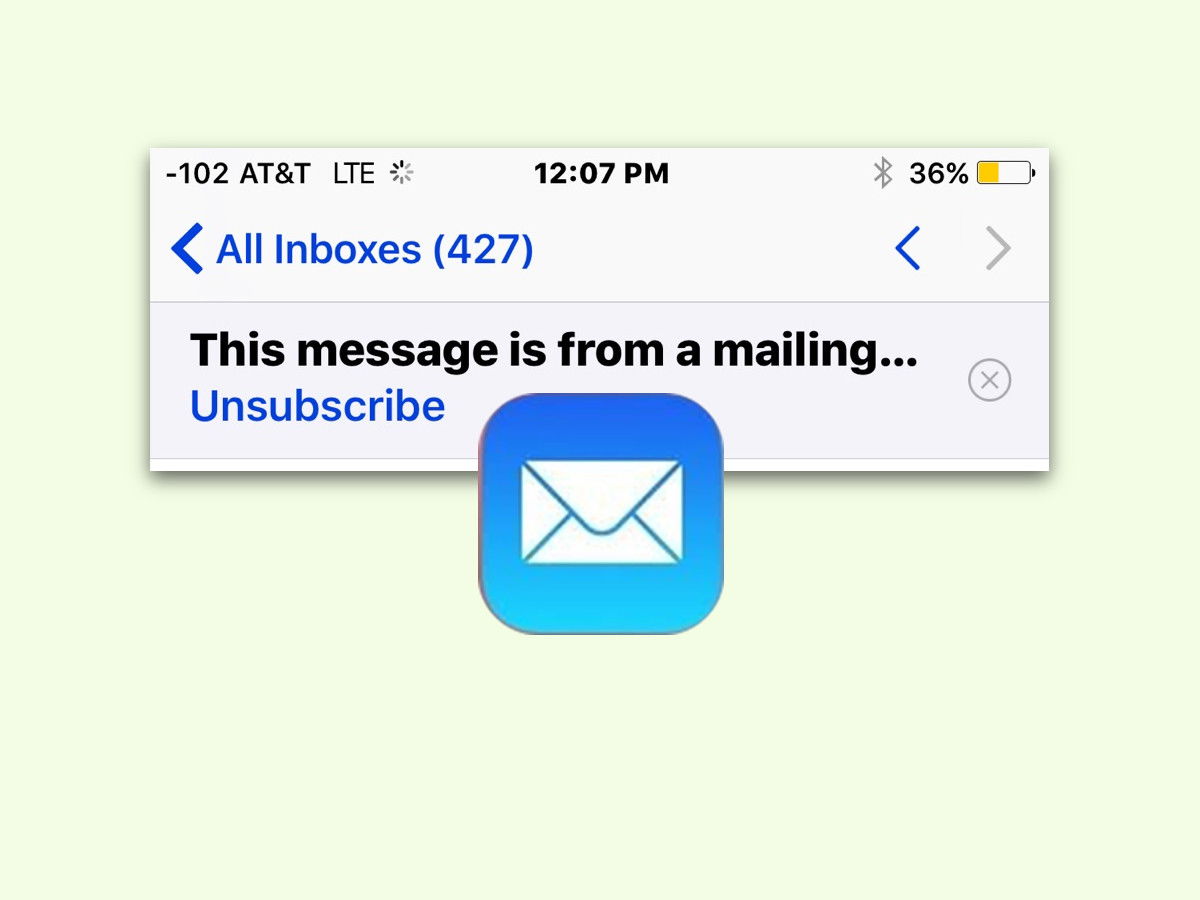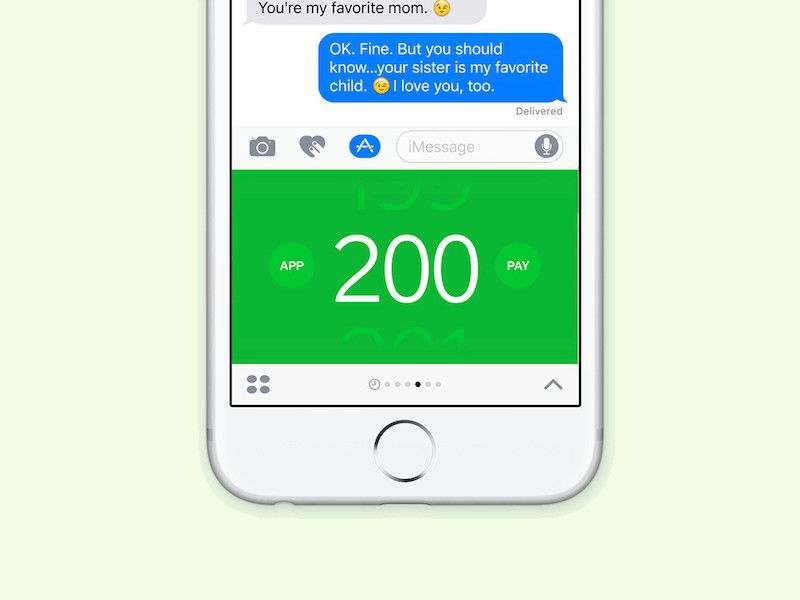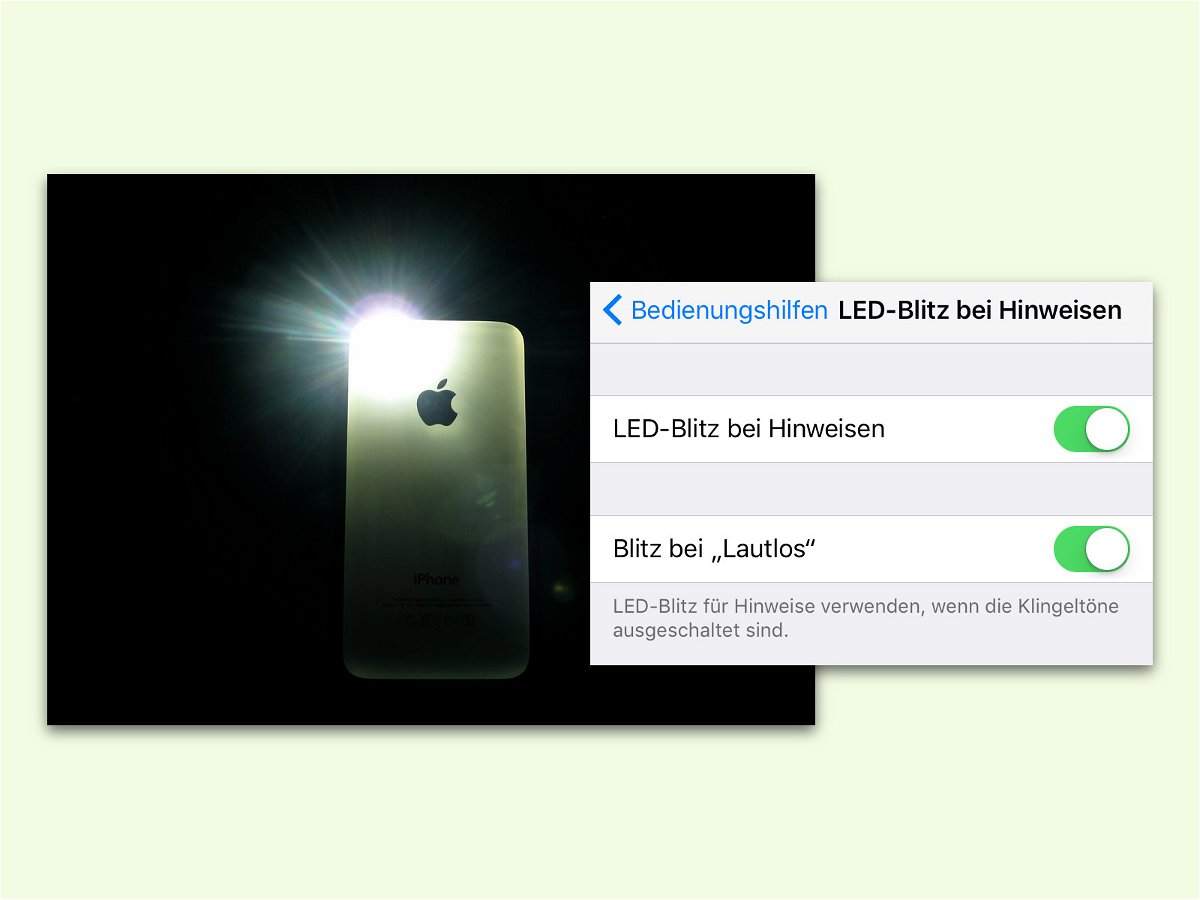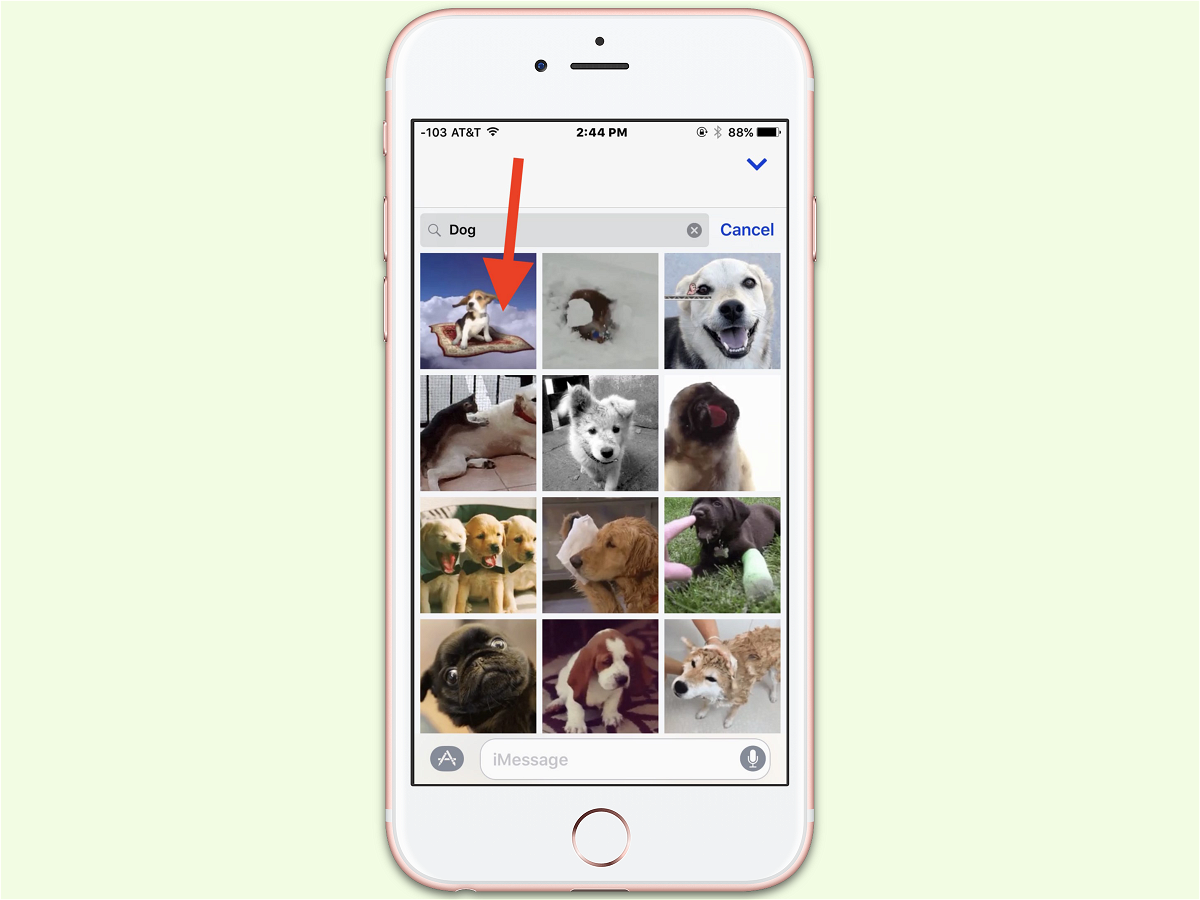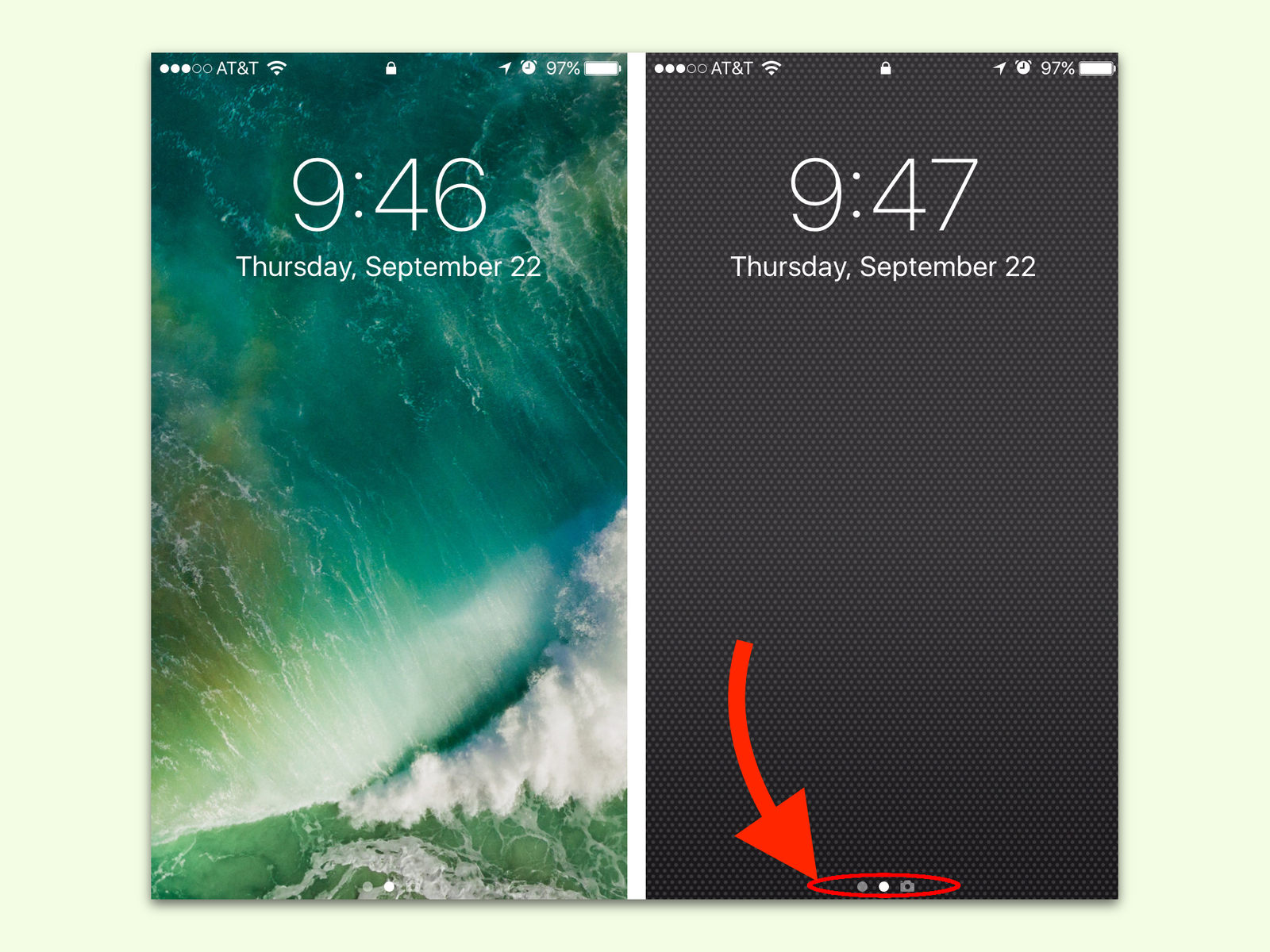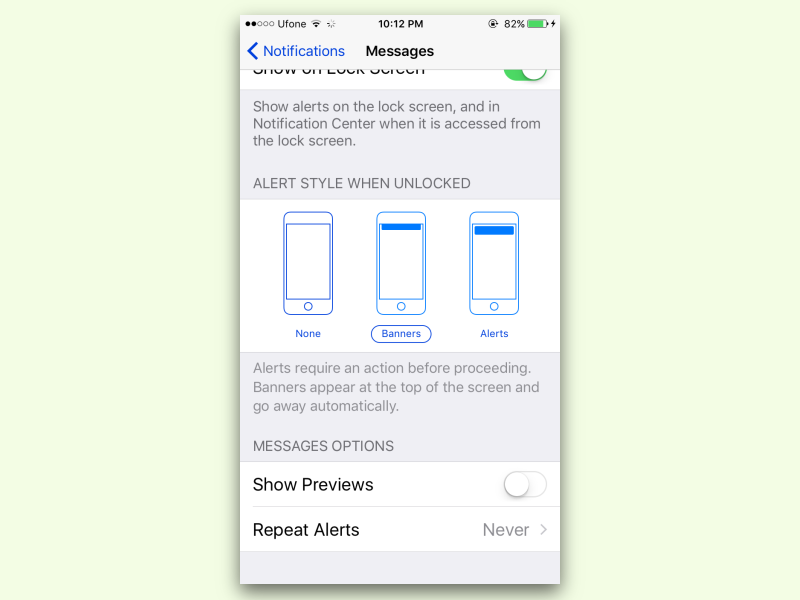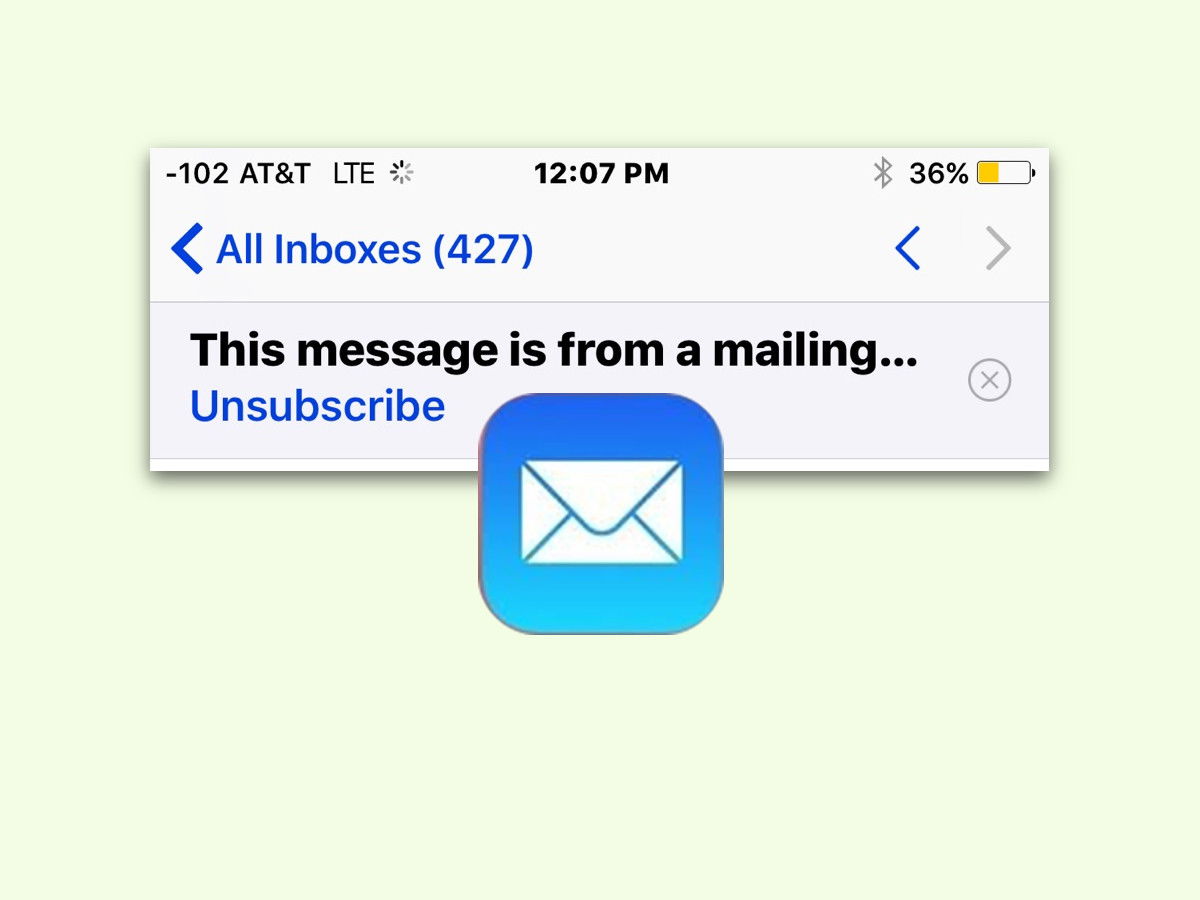
17.07.2017 | iOS
Wer öfter eMails von Listen bekommt, für die er sich nie angemeldet hat, muss sie wieder loswerden. Bei seriösen Sendern findet sich in der Nachricht ein Link zum Abbestellen – noch schneller geht’s ab iOS 10 aber auch mit der Direkt-Funktion zum Beenden des eMail-Abos.

31.05.2017 | iOS
Auch am Handy verfügt heute jeder Browser über Tabs. So lassen sich mehrere Webseiten parallel öffnen. Wer am iPhone unterwegs viel im Internet surft, hat schnell etliche Tabs offen. Zum Aufräumen lassen sie sich alle auf einen Schlag schließen.
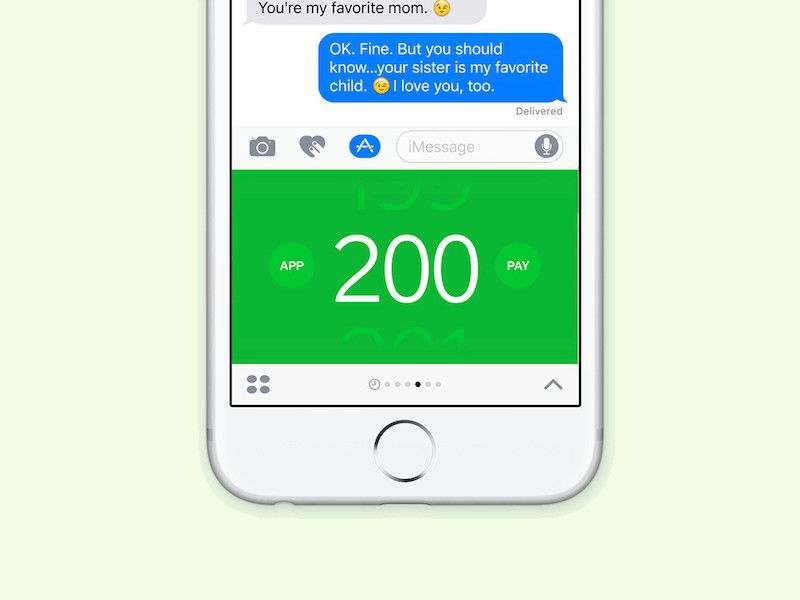
04.03.2017 | iOS
Seit iOS 10 lässt sich die Nachrichten-App mit kleinen Add-Ons erweitern. Damit können Nutzer neue Funktionen in das Chat-Programm von iOS integrieren.
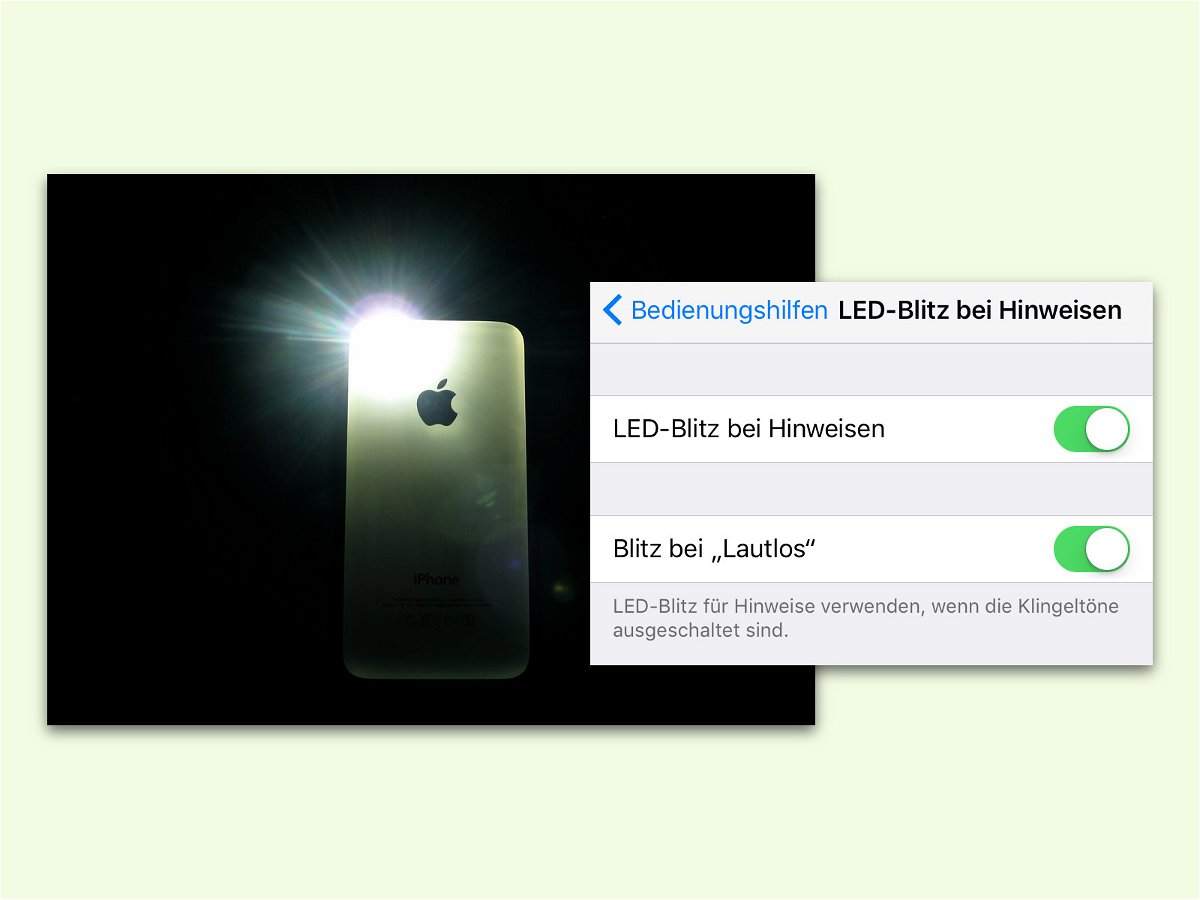
01.12.2016 | iOS
Am iPhone gibt’s keine eigene LED für Mitteilungen. Das Apple-Handy kann aber über die Kamera-LEDs auf Wunsch auf neue Mitteilungen hinweisen. Sinnvoll wäre es, wenn diese LED nur dann blinkt, wenn das iPhone stumm geschaltet ist. Genau das ist möglich.
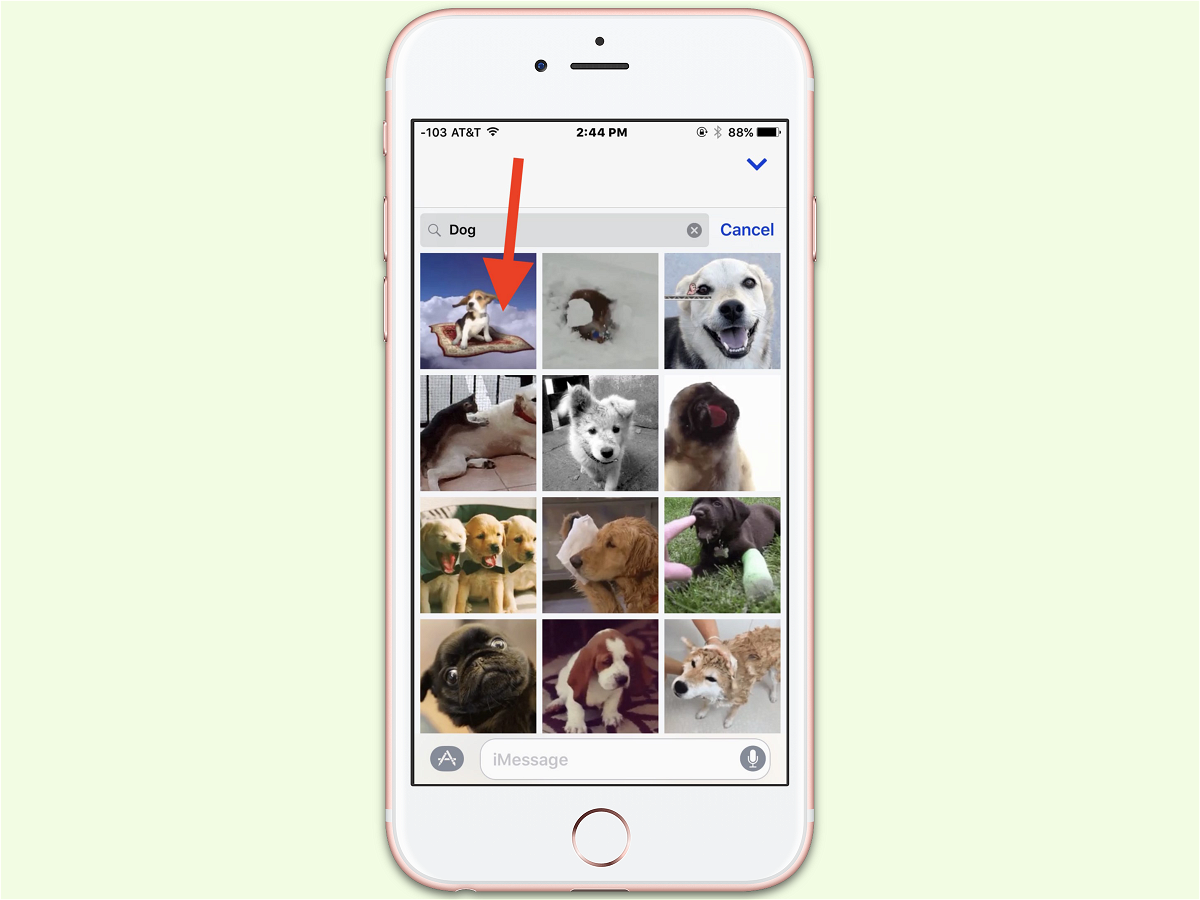
08.11.2016 | Tipps
Schräg, bunt und zappelig: Dafür sind animierte GIFs schon lange bekannt. Nun lassen sie sich auch in iMessage-Chats nutzen – thematisch passend zur Unterhaltung, versteht sich.
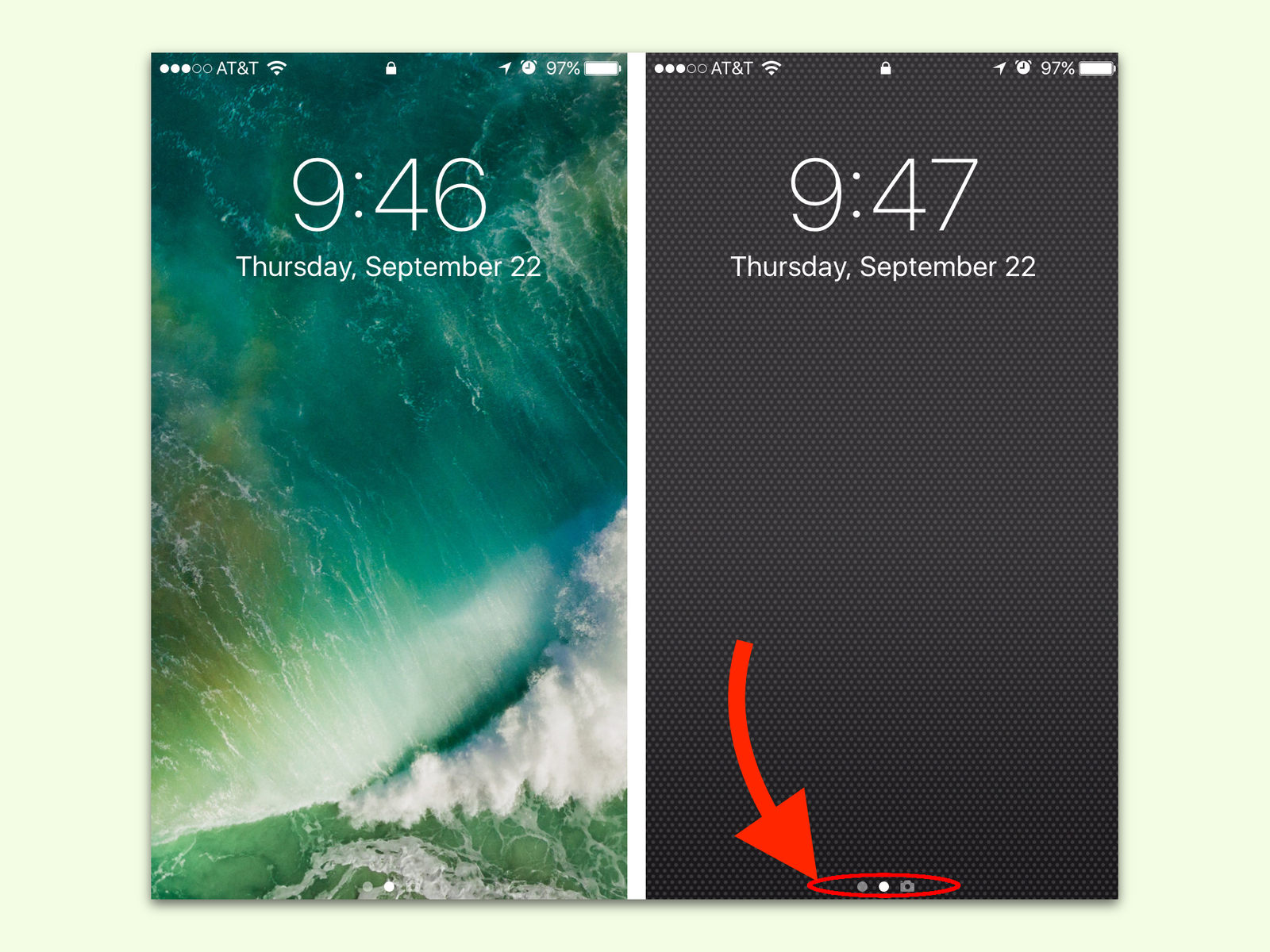
08.11.2016 | iOS
Viele kennen das: Immer, wenn man gerade einen Schnapp-Schuss machen möchte, ist das Handy gerade nicht griffbereit oder zumindest gesperrt. iOS 10 macht das Fotografieren von solchen kurzlebigen Momenten einfacher.
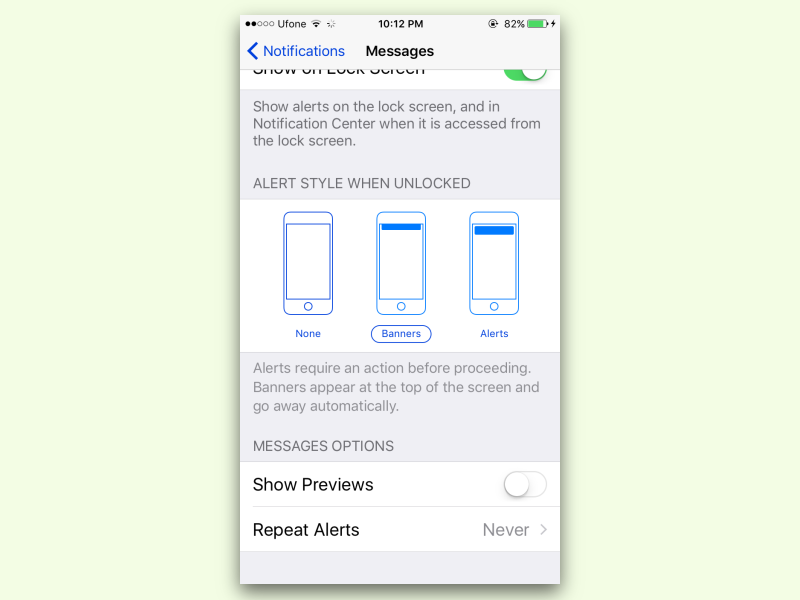
02.11.2016 | iOS
Wenn eine App in iOS 10 eine Benachrichtigung auf dem iPhone-Bildschirm anzeigt, verhält sich diese anders als bei früheren System-Versionen. Ab sofort lässt sich einstellen, ob diese Hinweise dauerhaft angezeigt werden sollen oder automatisch wieder verschwinden sollen.

29.08.2016 | iOS
Apple wird Anfang September das neue iPhone vorstellen. Ob es iPhone 7, 6SE oder noch anders heißen wird, weiß noch keiner. Zu kaufen sein wird es ab 23. September. Zeitgleich erscheint auch das nächste große Update für mobile Apple-Geräte, iOS 10.