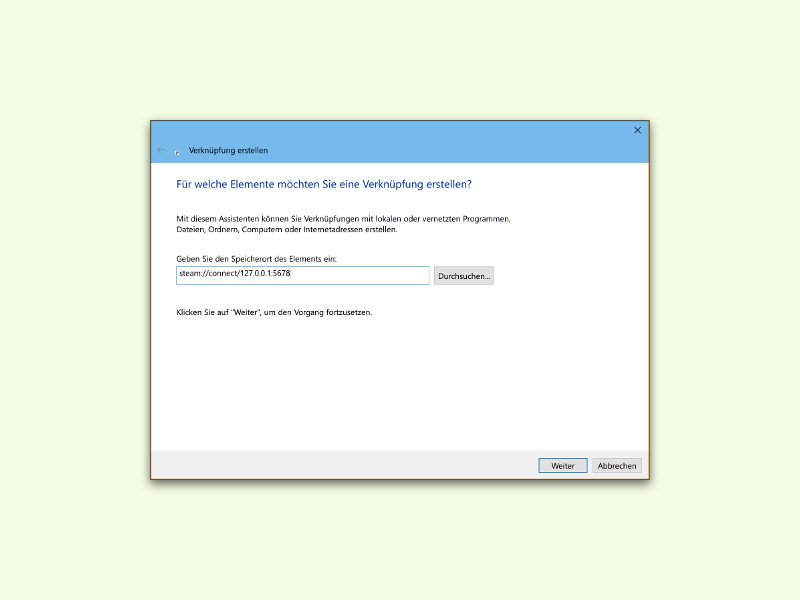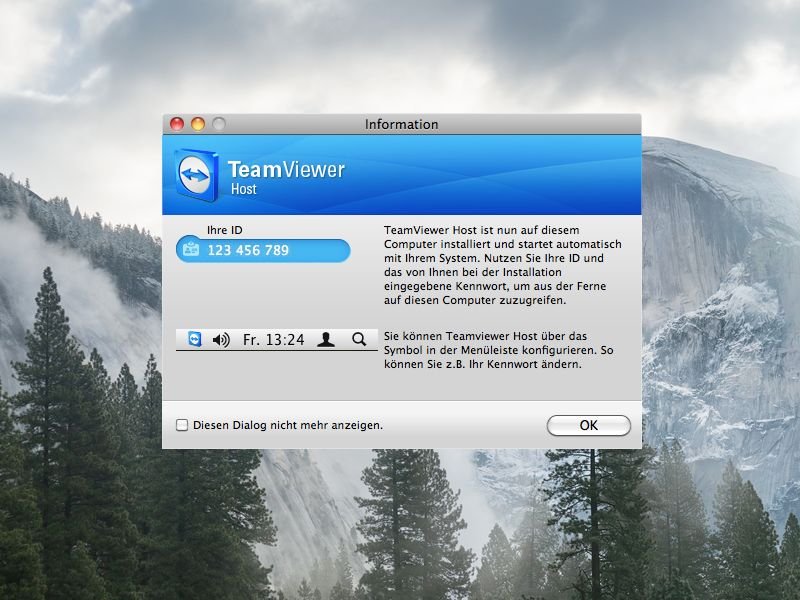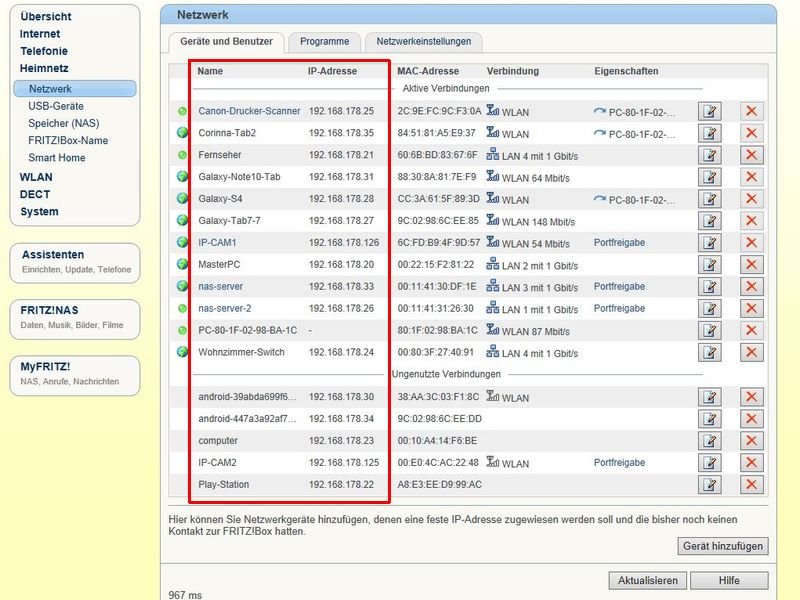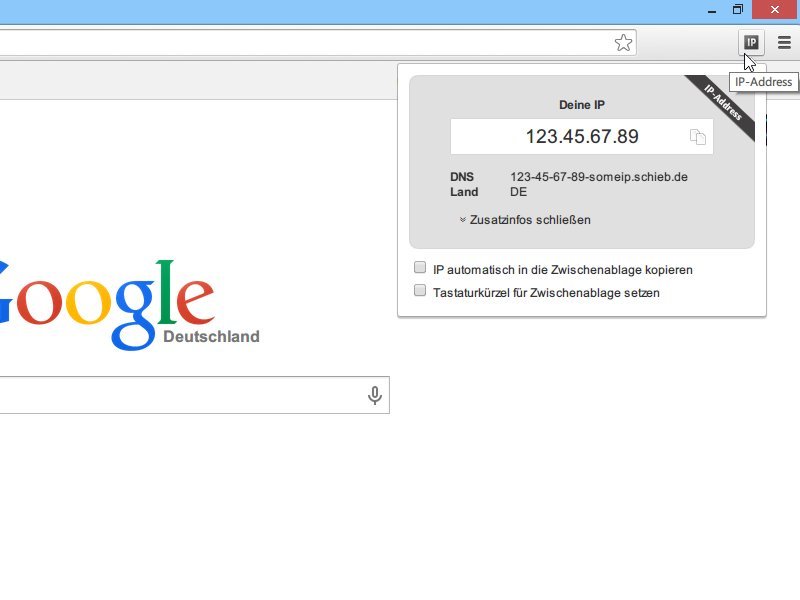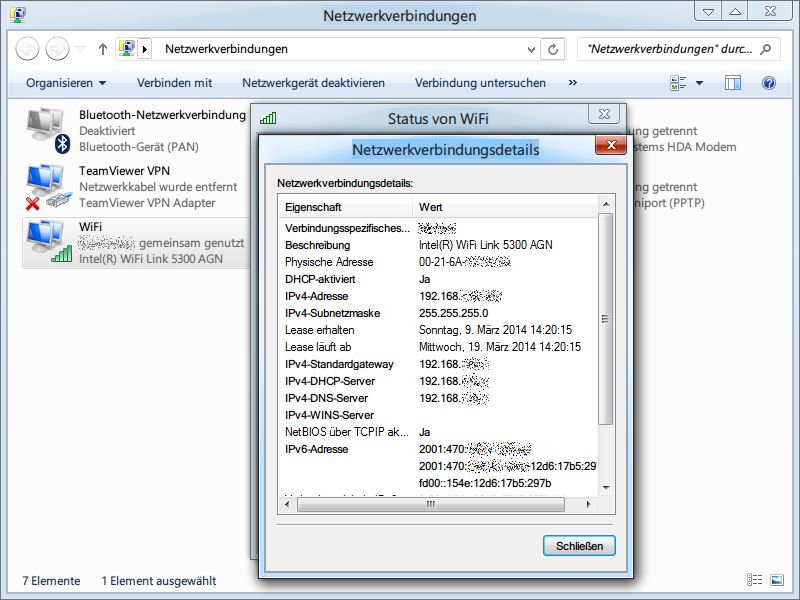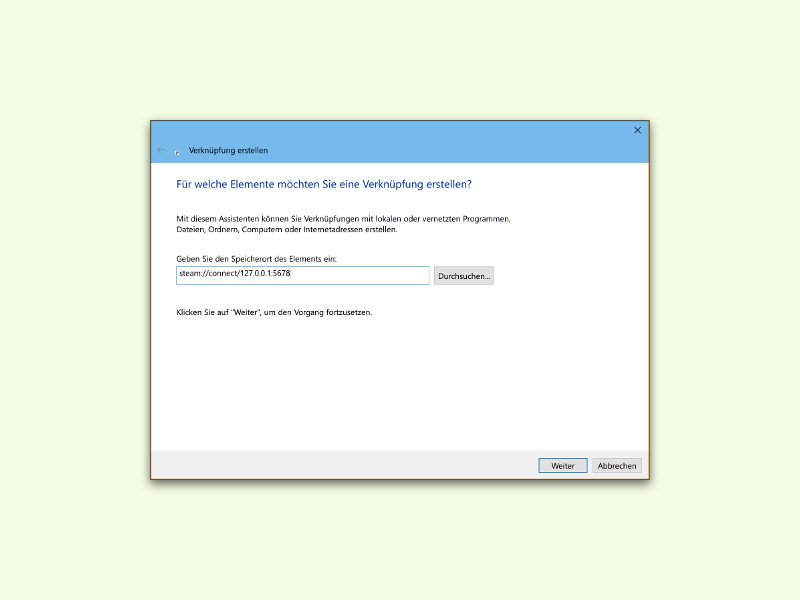
20.10.2015 | Tipps
Steam ist eine der bekanntesten Spiele-Plattformen. Viele Steam-Spiele werden online mit anderen Spielern gespielt. Dazu muss man sich mit einem Server verbinden. Mit einem Desktop-Shortcut klappt das viel schneller.
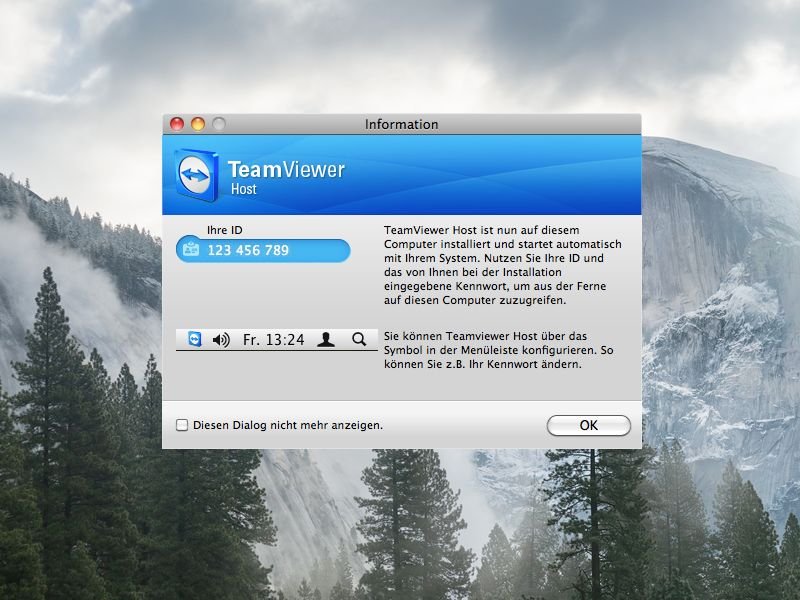
13.01.2015 | Tipps
Wer von unterwegs aus auf den PC zuhause zugreifen muss, hat dazu mehrere Möglichkeiten. Entweder man nutzt eine Kombination aus Portweiterleitung und dynamischem DNS, oder es kommt ein Fernwartungs-Dienst wie TeamViewer zum Einsatz.
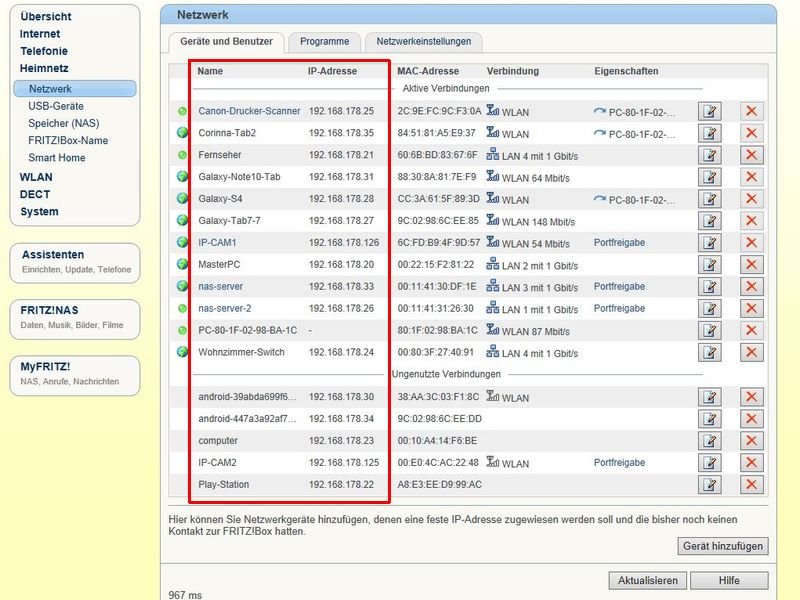
14.10.2014 | Tipps
Um auf die Computer und weiteren Geräte in Ihrem Heimnetzwerk zuzugreifen, müssen Sie oft deren IP-Adressen kennen. Welches Gerät hat welche Adresse vom Router zugewiesen bekommen? Ein Blick in die Einstellungen Ihres Routers gibt Auskunft.
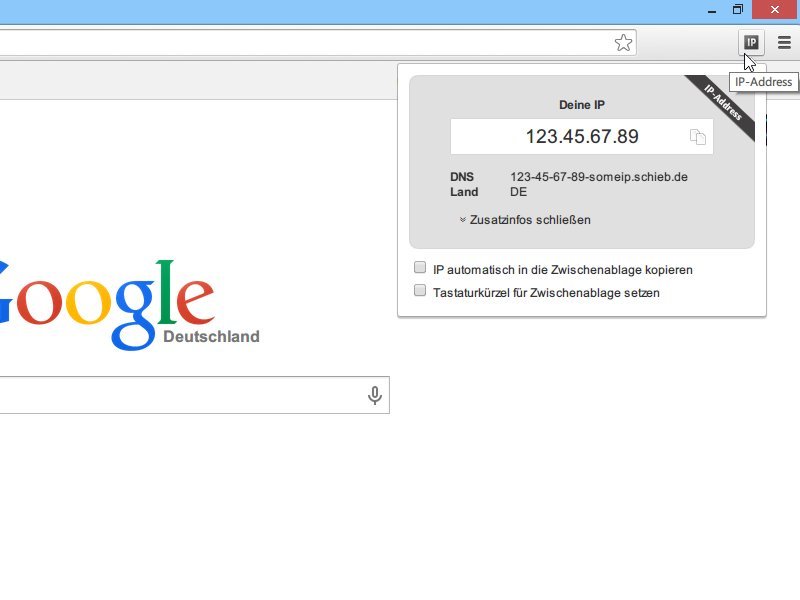
11.08.2014 | Netzwerk
Sie brauchen immer mal wieder die IP-Adresse Ihrer Internetverbindung? Um sie zu ermitteln, gibt es viele verschiedene Möglichkeiten. Besonders einfach geht’s, wenn Sie Google Chrome nutzen.

10.04.2014 | Tipps
Nun hat auch der europäische Gerichtshof EuGH der Vorratsdatenspeicherung eine Absage erteilt. Diese Woche urteilten die Richter: Die in der EU bereits praktizierte Vorratsdatenspeicherung ist nicht mit den Grundrechten vereinbar
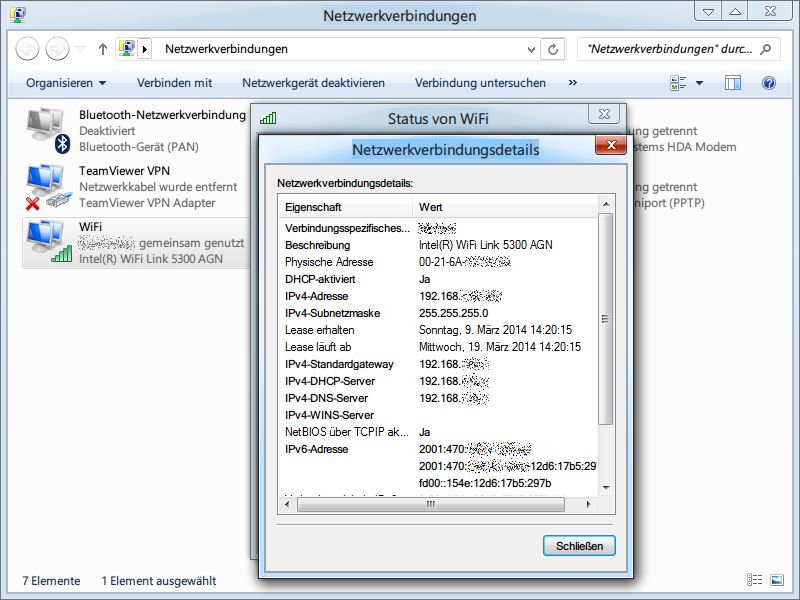
09.03.2014 | Netzwerk
Jeder Netzwerk-Router vergibt beim Verbinden eine IP-Adresse an den Computer. Wie finden Sie heraus, welche IP-Adresse Ihrem Computer zugewiesen wurde?

17.12.2013 | Netzwerk
Zur bequemen Einstellung der Optionen haben alle Internet-Router ein Admin-Menü. Der Zugriff darauf erfolgt per Browser über eine spezielle Adresse. Sie können auch einen Alias nutzen, um zum Konfigurationsmenü zu gelangen.
13.09.2013 | Netzwerk
Wer im Internet unterwegs ist, hinterlässt jede Menge Spuren. Anonymität? Fehlanzeige. Jeder Rechner hat zum Beispiel eine eindeutige IP-Adresse. Und jede Webseite, jeder Server, jeder E-Mail-Dienst kann sie sehen und speichern. So lassen sich Profile anfertigen und beispielsweise passende Werbung präsentieren. Internetbenutzer können relativ leicht überwacht und belauscht werden.