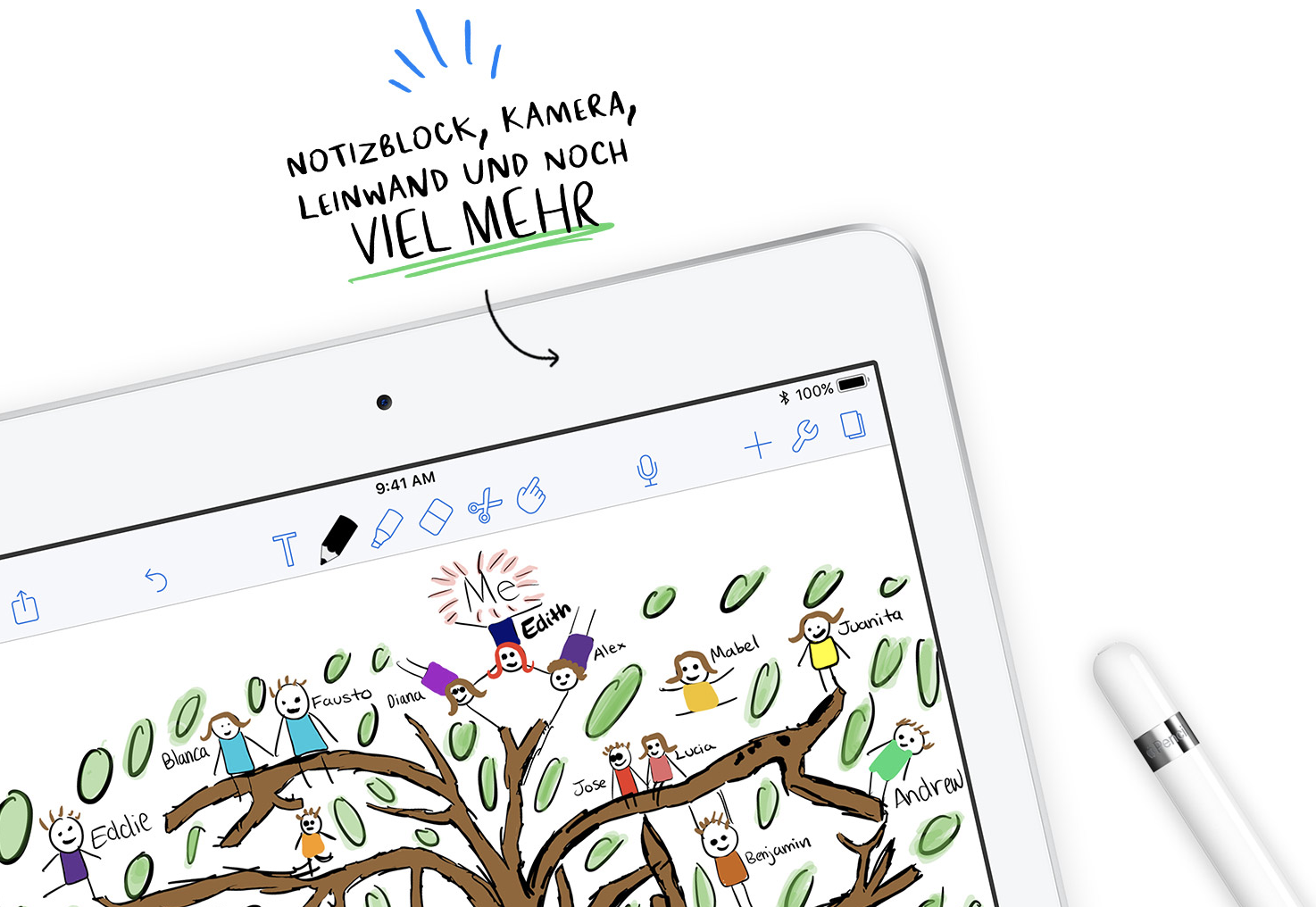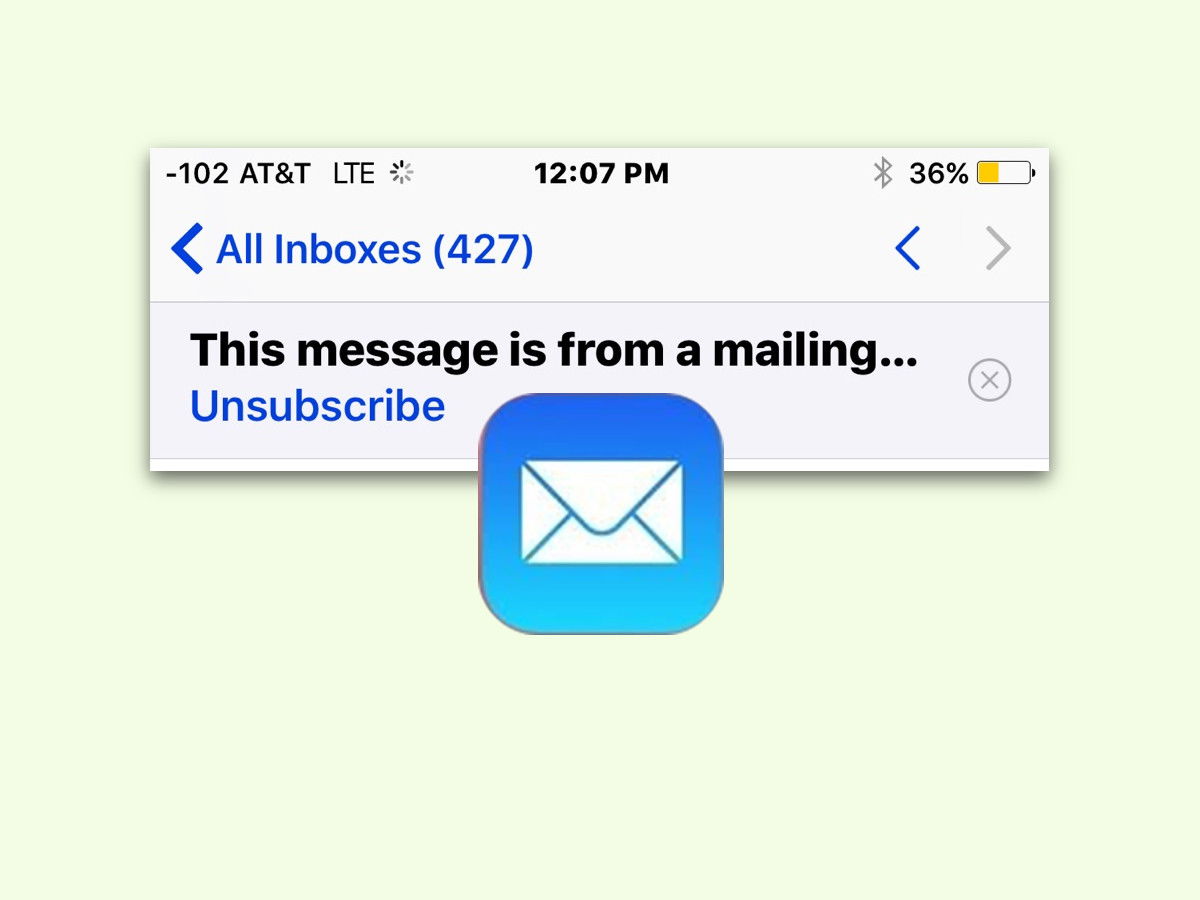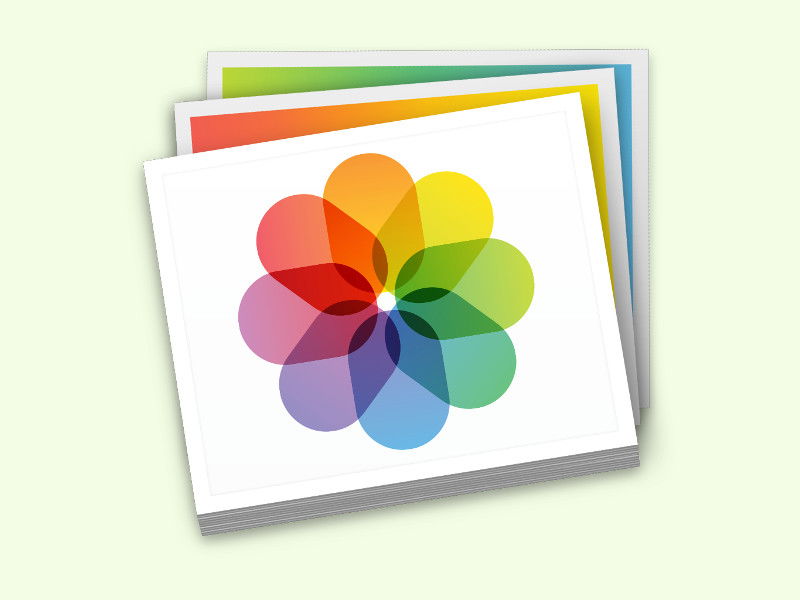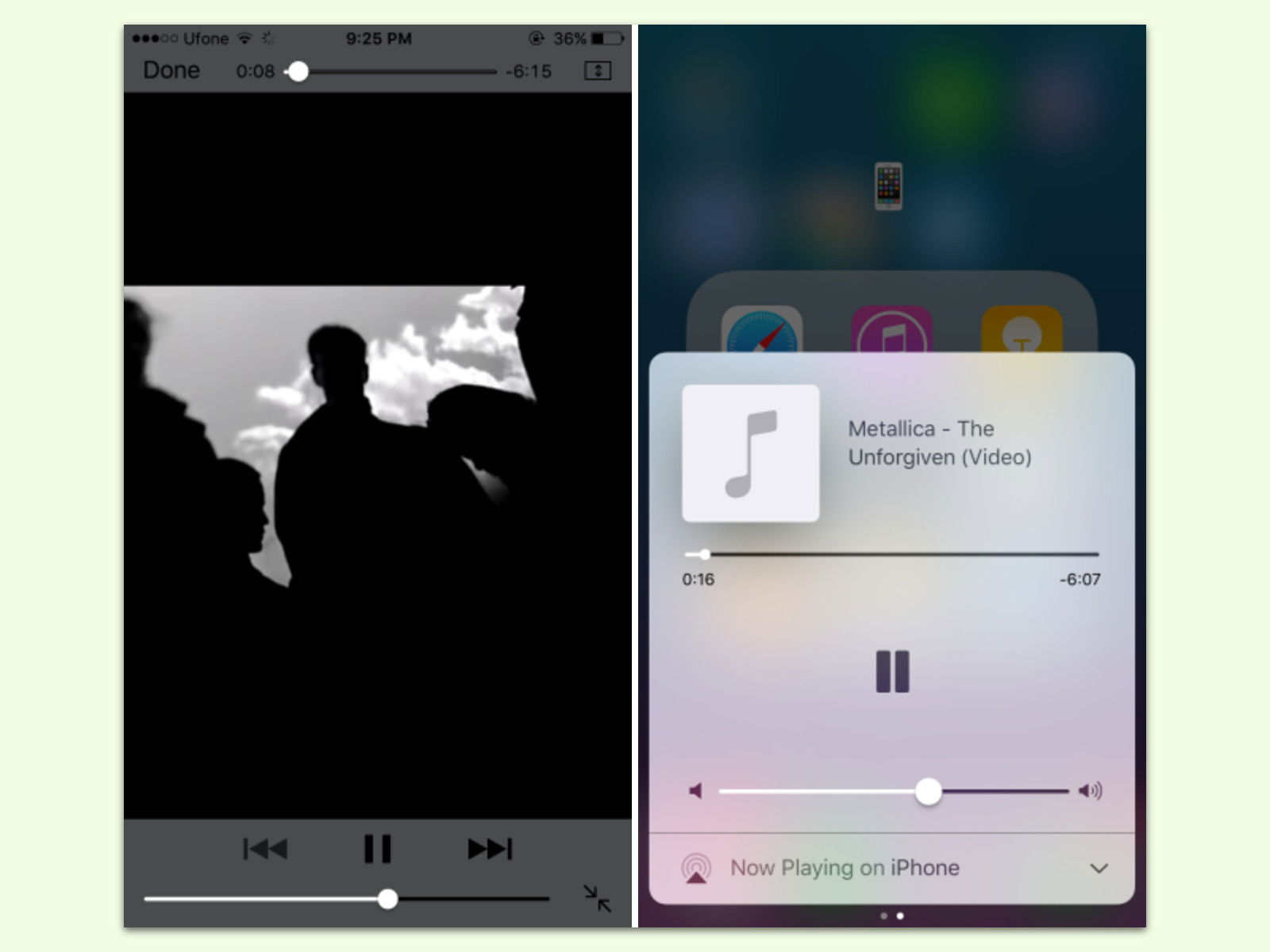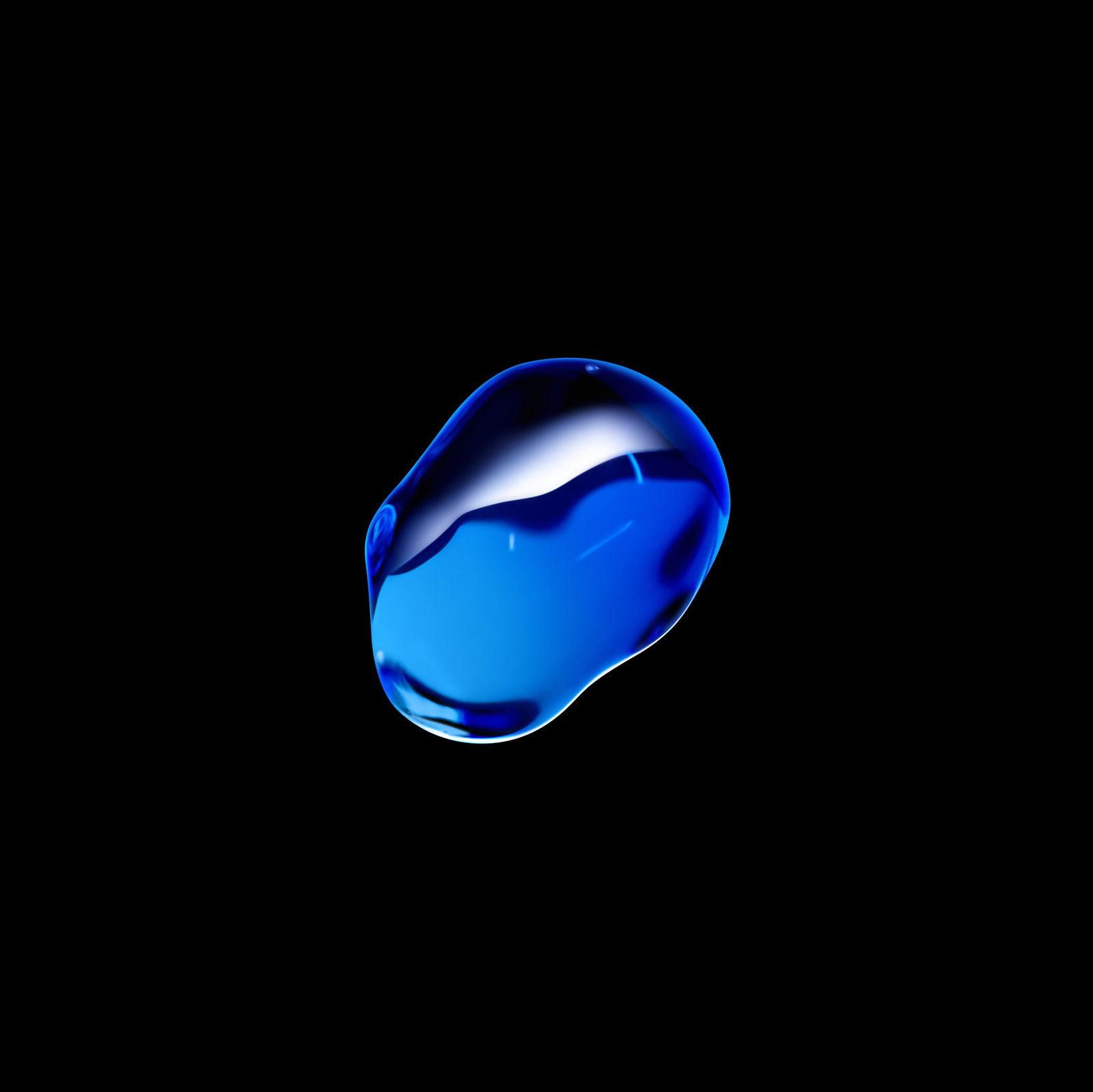04.06.2018 | iOS
Mit iOS 12 steht die nächste Version des mobilen Systems für iPhone, iPad und Co. in den Startlöchern. Unter anderem unterstützt das iPad jetzt alle Gesten vom iPhone X. Das heißt aber auch: Das Kontroll-Zentrum wird in iOS 12 anders geöffnet.
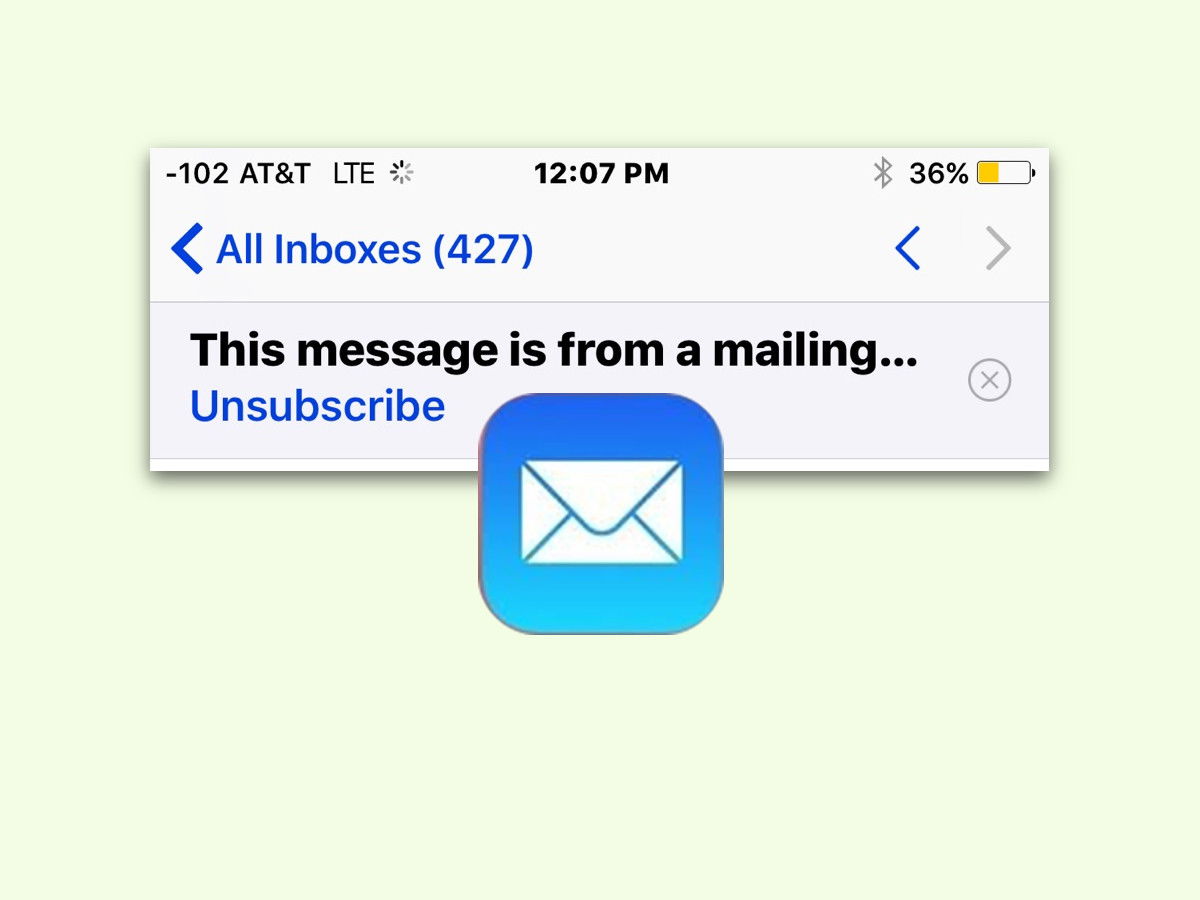
17.07.2017 | iOS
Wer öfter eMails von Listen bekommt, für die er sich nie angemeldet hat, muss sie wieder loswerden. Bei seriösen Sendern findet sich in der Nachricht ein Link zum Abbestellen – noch schneller geht’s ab iOS 10 aber auch mit der Direkt-Funktion zum Beenden des eMail-Abos.

13.06.2017 | Hardware
Ist iTunes auf einem Windows-PC installiert, erscheint es jedes Mal von selbst, wenn ein iPhone oder iPad per USB angesteckt wird. Als Erstes wird dann eine Sicherung durchgeführt, egal, wie alt das letzte Back-up ist.
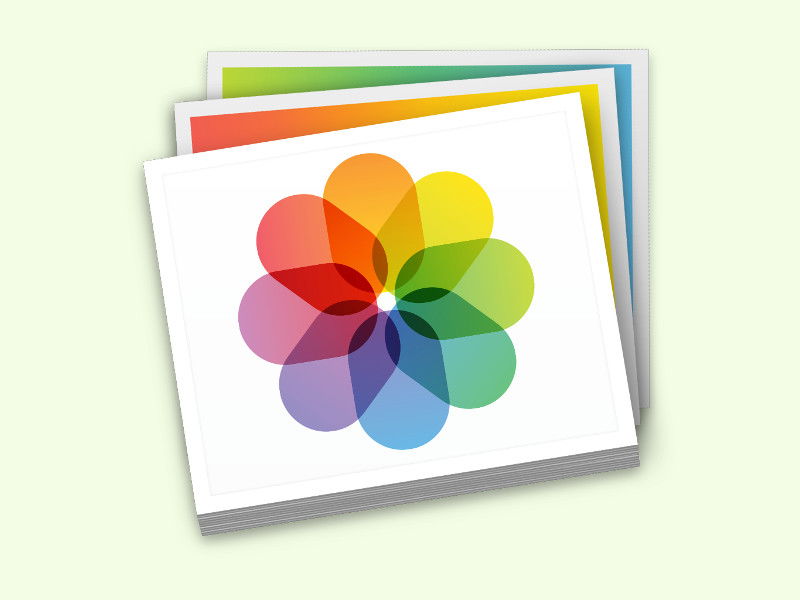
02.06.2017 | iOS
Wer auf der Suche nach Fotos ist, die ein bestimmtes Motiv zeigen, muss nicht sämtliche Bilder manuell durchstöbern. Einfacher geht’s mit der Suche nach Begriffen.
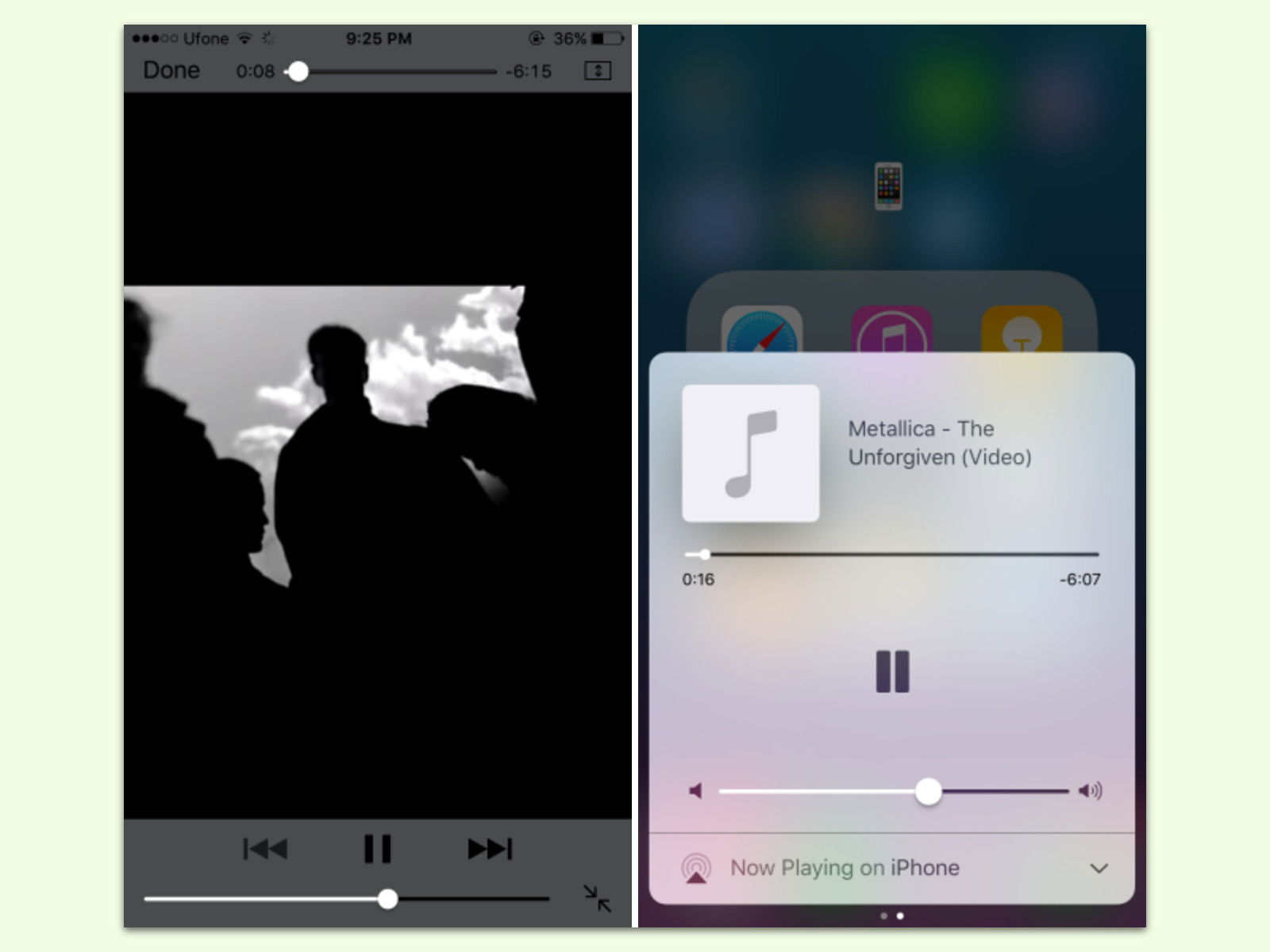
09.04.2017 | iOS
Wer auf einer Website ein Video gestartet hat und jetzt etwas anderes am iPhone oder iPad machen möchte, stoppt dadurch gleichzeitig das Video. Denn sobald auf den Home-Button gedrückt wird, hält iOS den mobilen Safari-Browser an. Mit einem Trick läuft das Video weiter.

31.03.2017 | iOS
Hat man beim Ansehen eines Films eine Stelle verpasst, kann man ein paar Sekunden zurückspringen. Bei langweiligen Intros fehlt aber ein Button zum Vorspulen. Bei der Netflix-App für iOS gibt es dagegen ein praktisches Mittel.
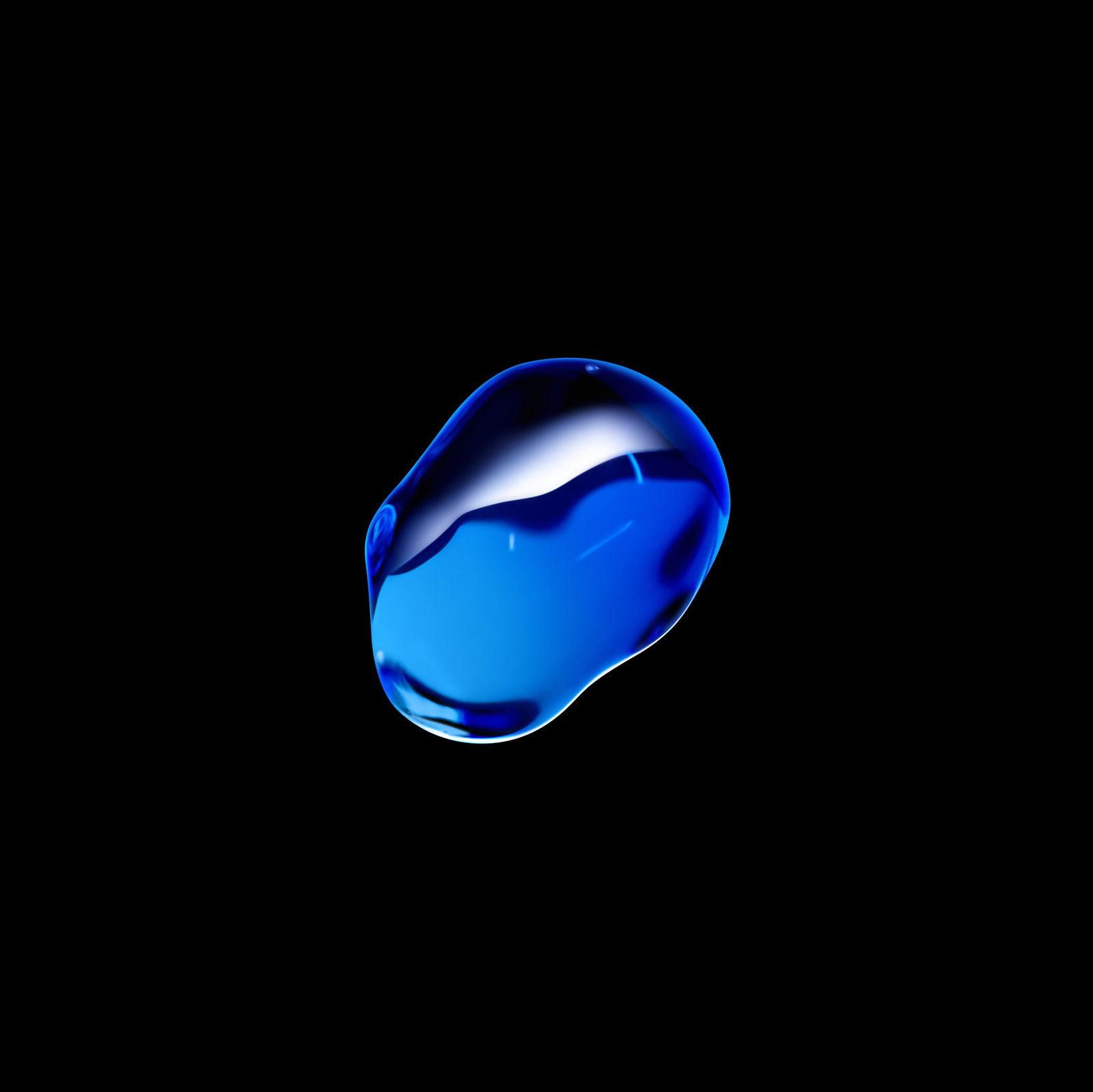
06.12.2016 | iOS
Von Zeit zu Zeit veröffentlicht Apple im Rahmen neuer Versionen des iOS-Systems für iPhone, iPad und Co. auch neue Wallpaper. Die machen sich aber nicht nur auf dem Bildschirm des Handys gut, sondern auch auf dem Monitor des PCs oder Macs.