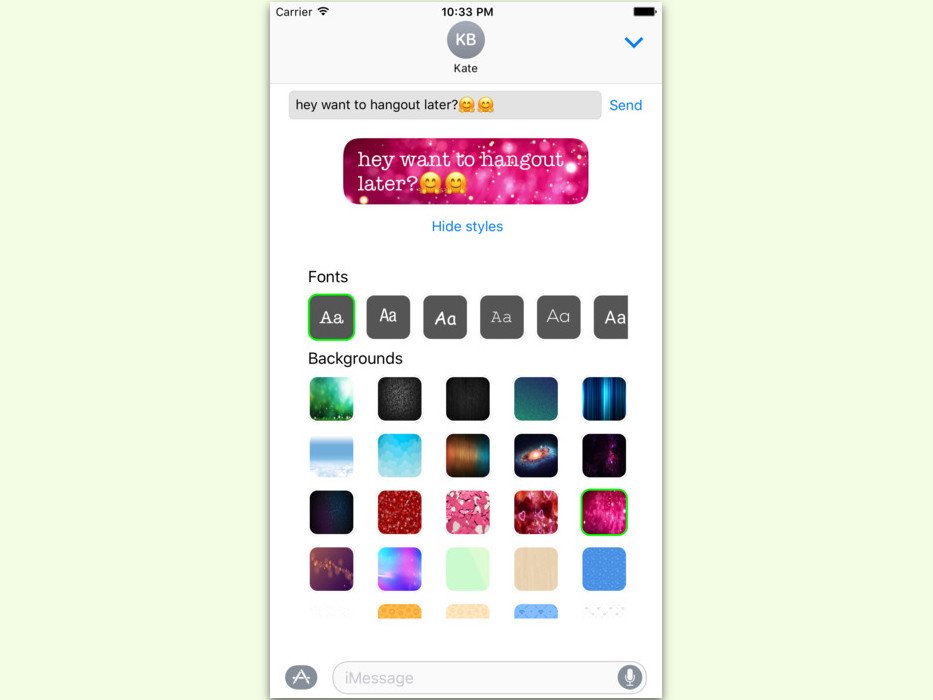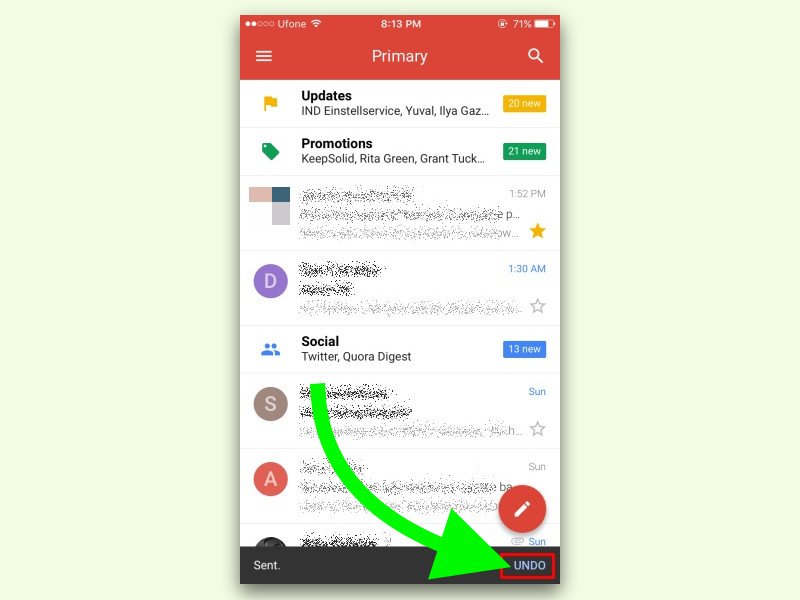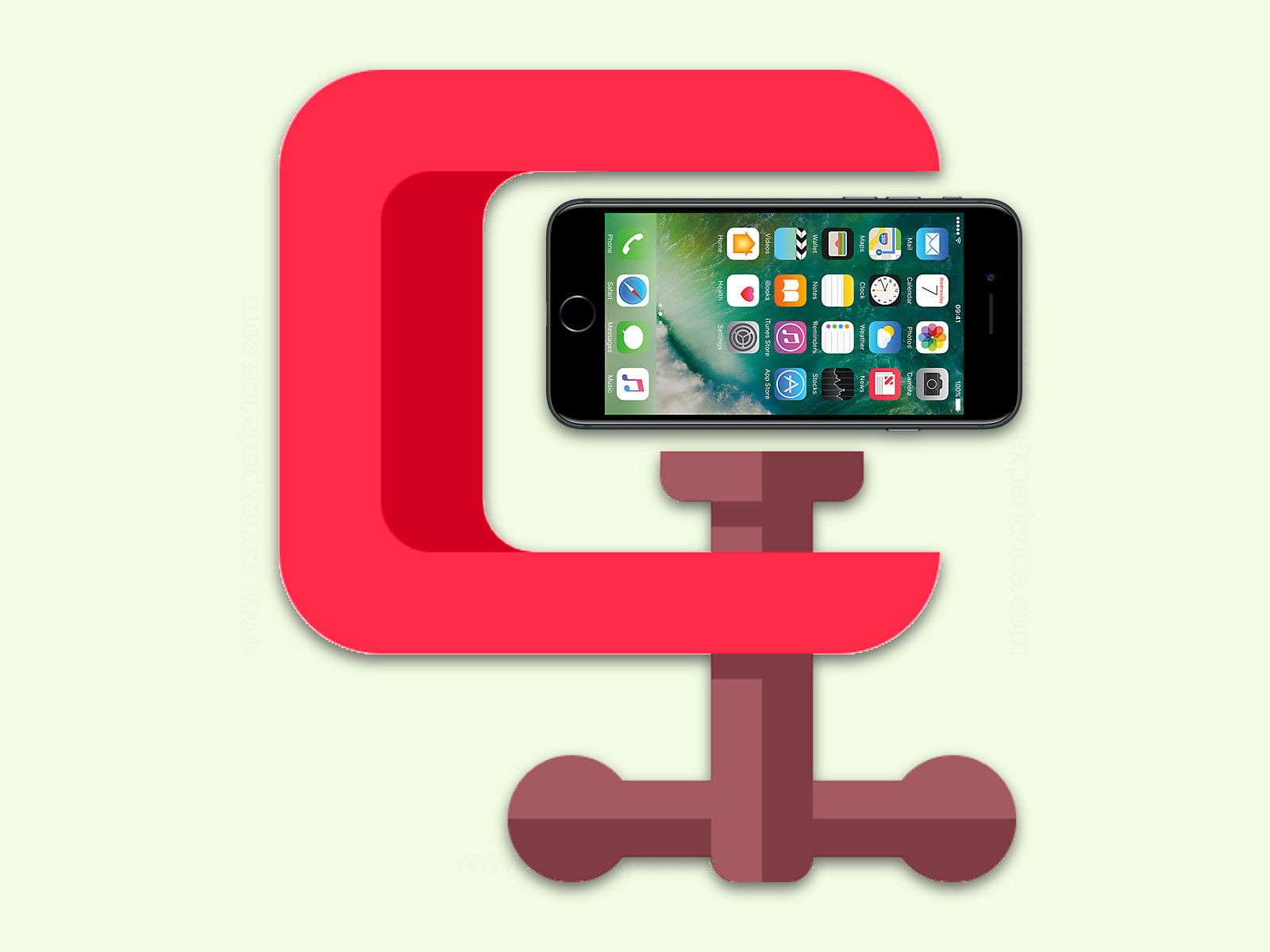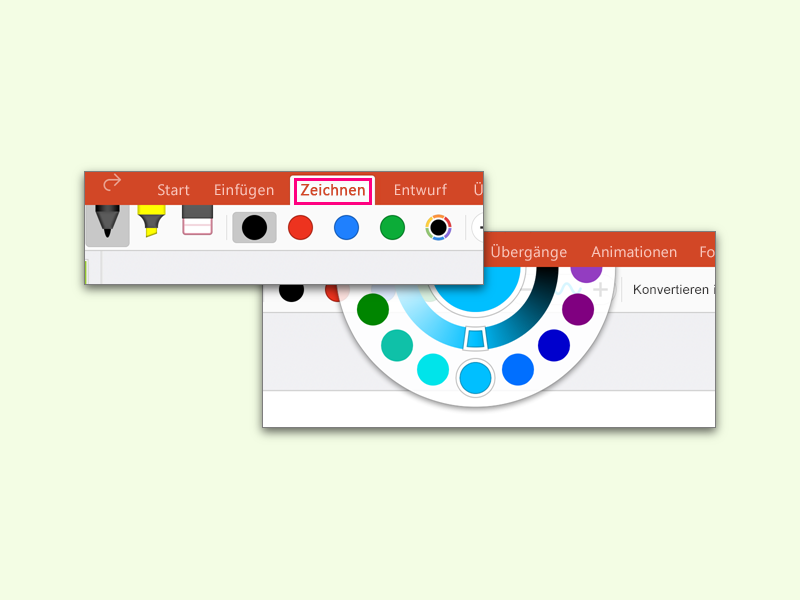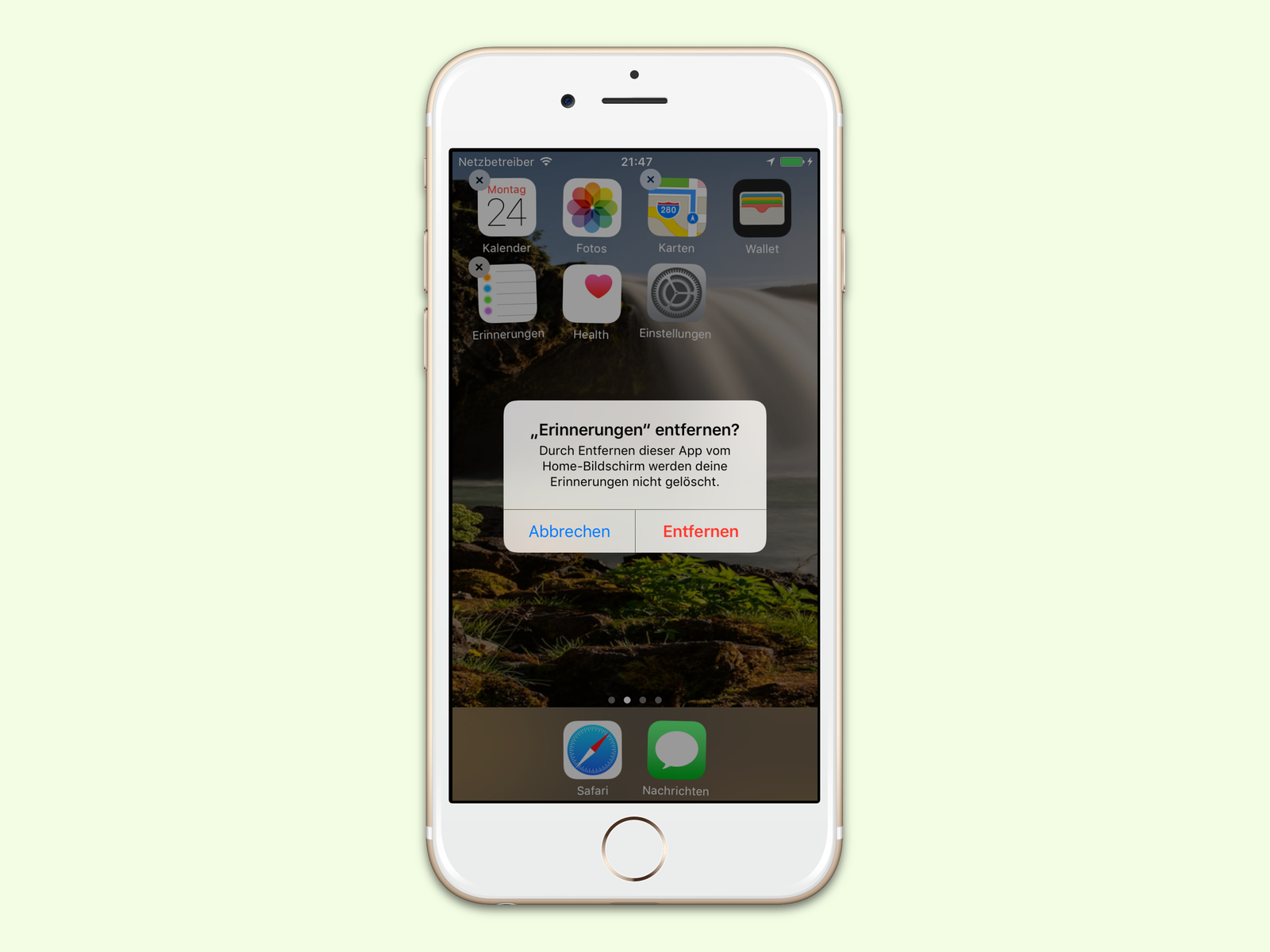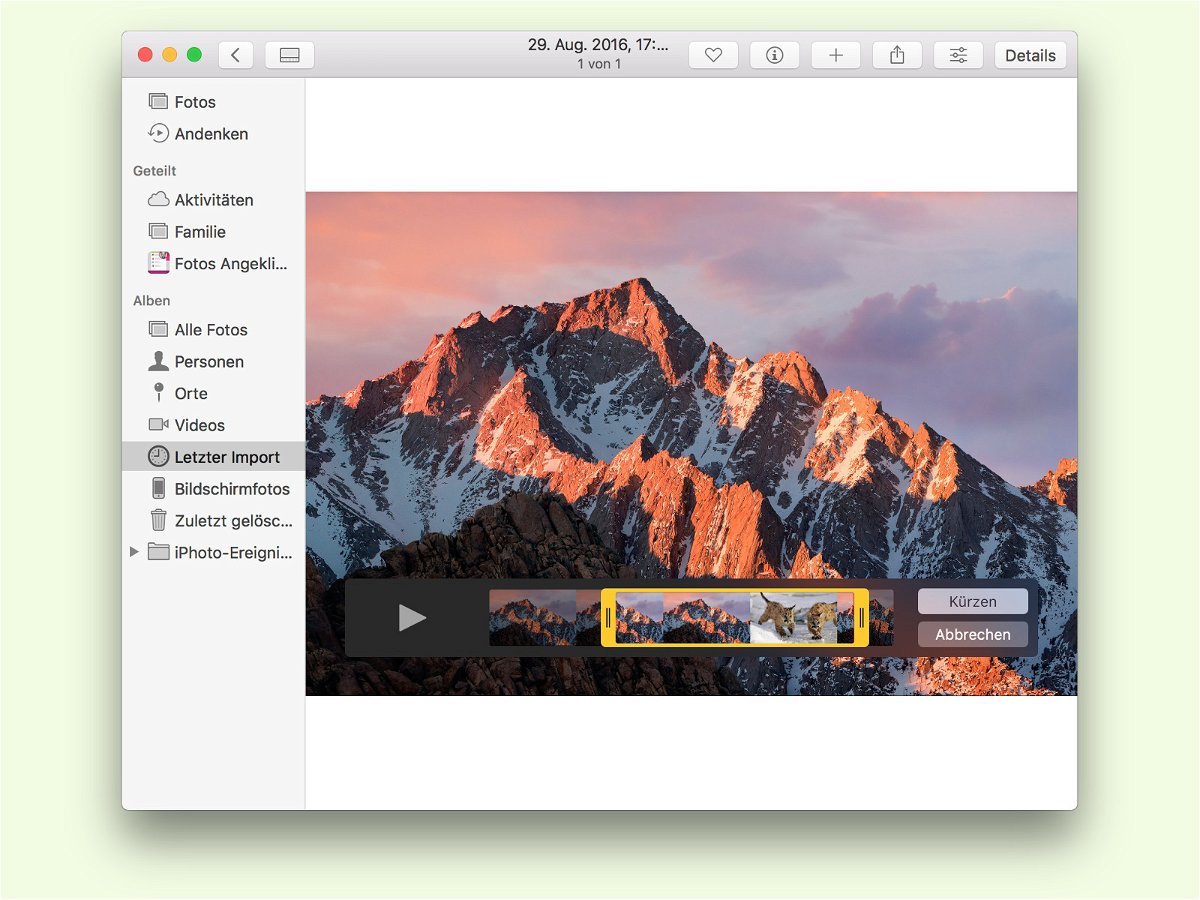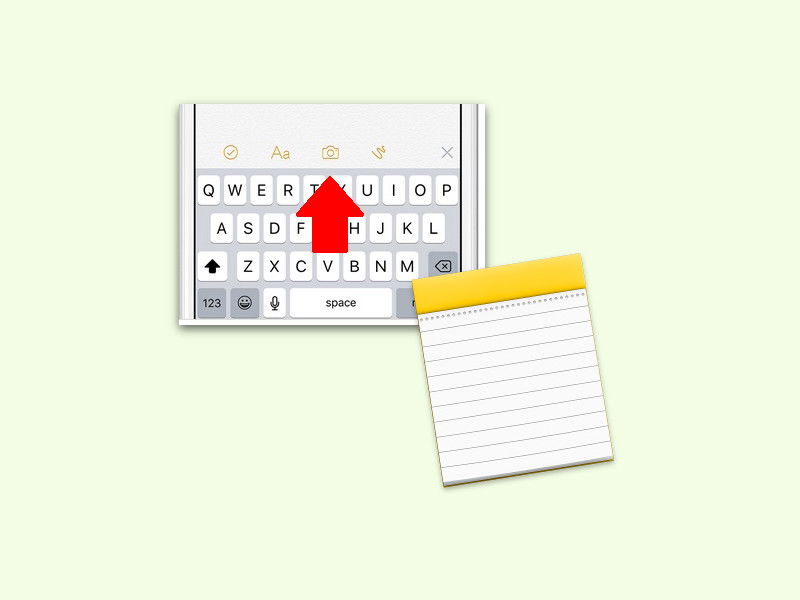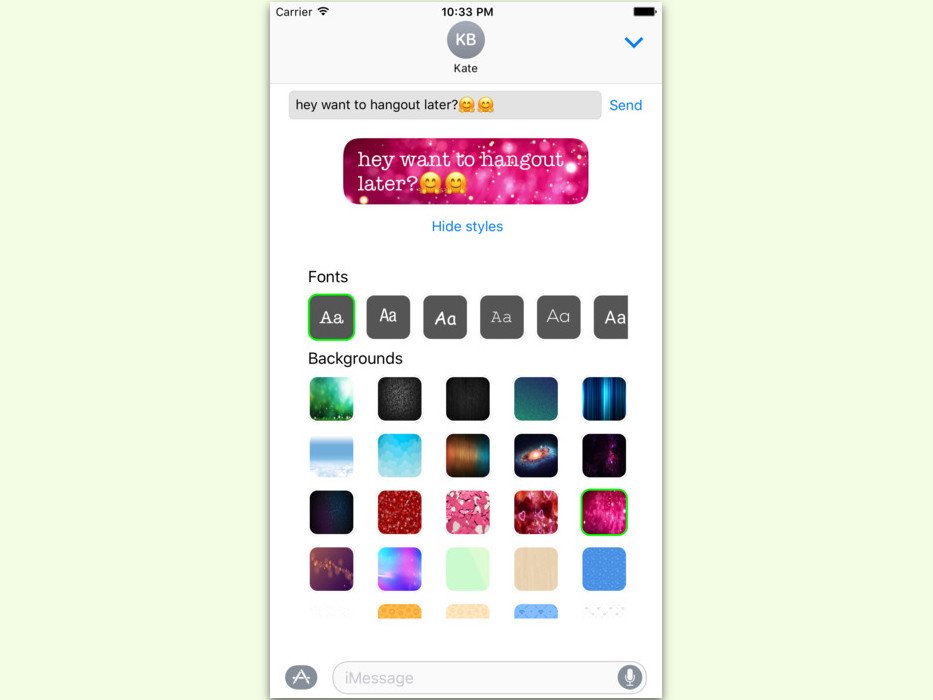
29.11.2016 | iOS
Apps für den Chat-Dienst iMessage sind meist Sticker-Apps. Mit der Zeit wird das aber langweilig. Wer die gesendeten Nachrichten optisch mit eigenen Stilen verschönern will, kann dazu auf eine kostenlose iOS-App zurückgreifen.
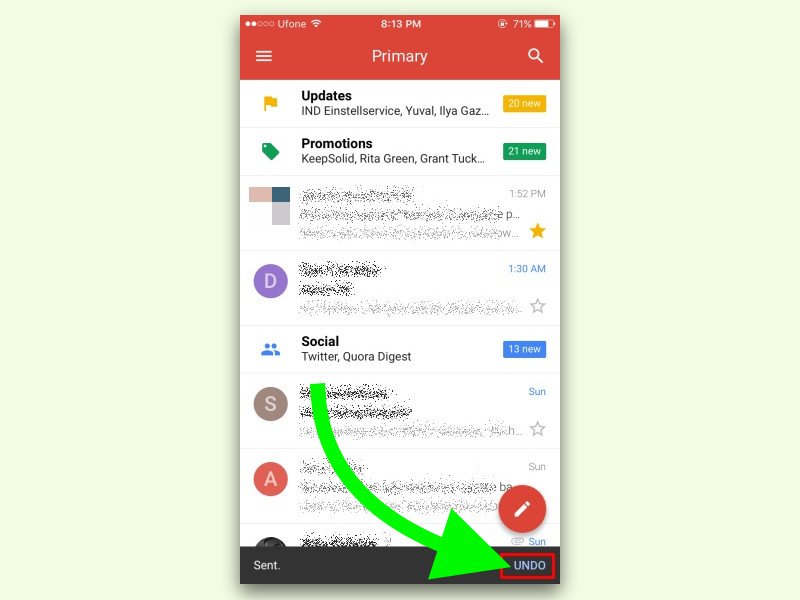
29.11.2016 | iOS
Nicht selten hat man soeben eine eMail gesendet und dann erst fällt einem auf, dass noch etwas Wichtiges fehlt oder man einen Satz doch anders ausdrücken wollte. Dumm, wenn die Nachricht dann schon gesendet ist. In der Gmail-App für iOS lässt sich das Senden einer eMail bei Bedarf auch rückgängig machen.
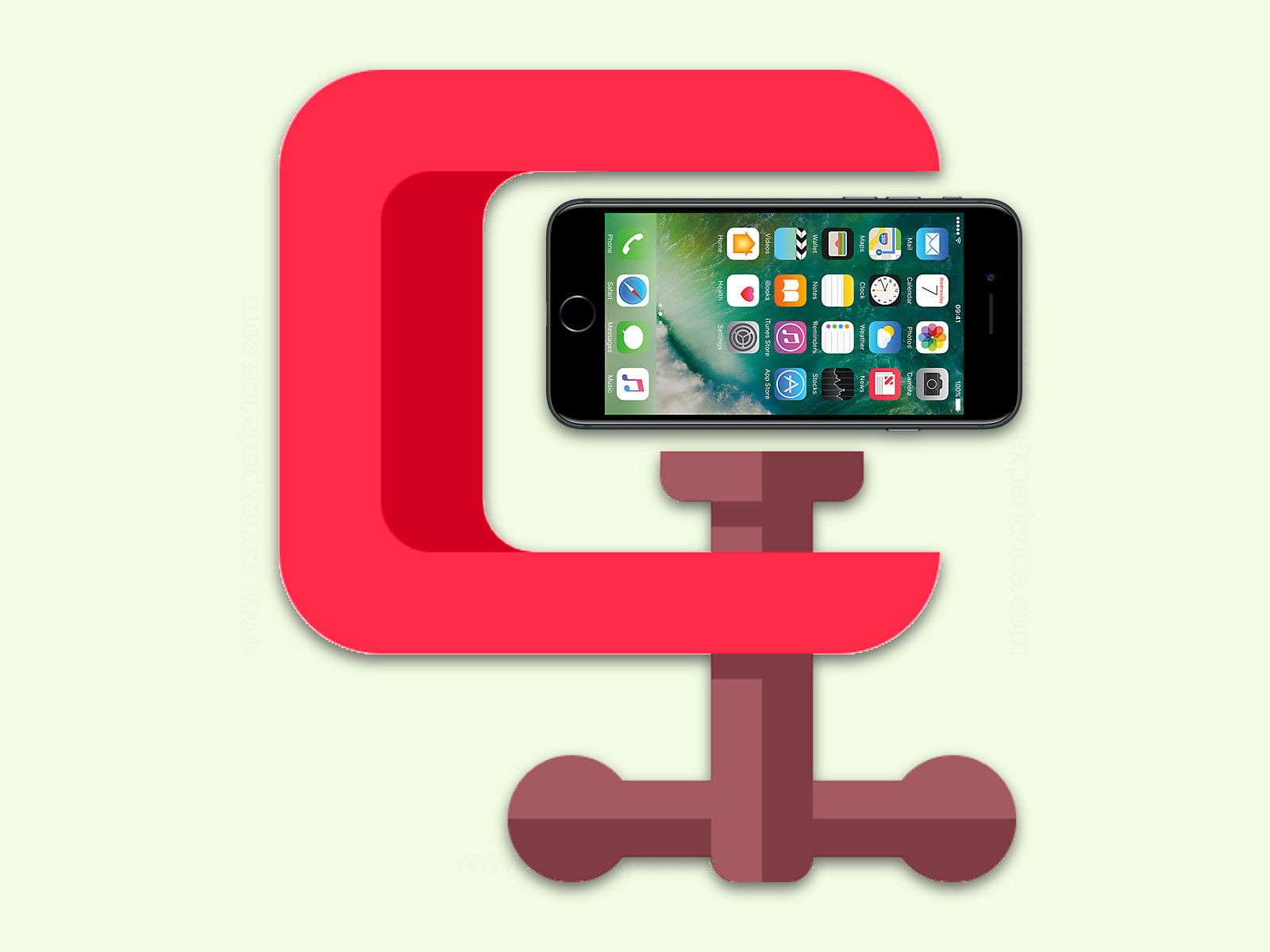
29.11.2016 | Mobility
Wenn es um mehr Platz zum Speichern von Inhalten geht, ist einem jeder Trick recht. Wir stellen einen Weg vor, wie sich auf einem iOS-Gerät mehr Platz schaffen lässt, ohne dass dazu Fotos, Videos oder gar Apps gelöscht werden müssen.
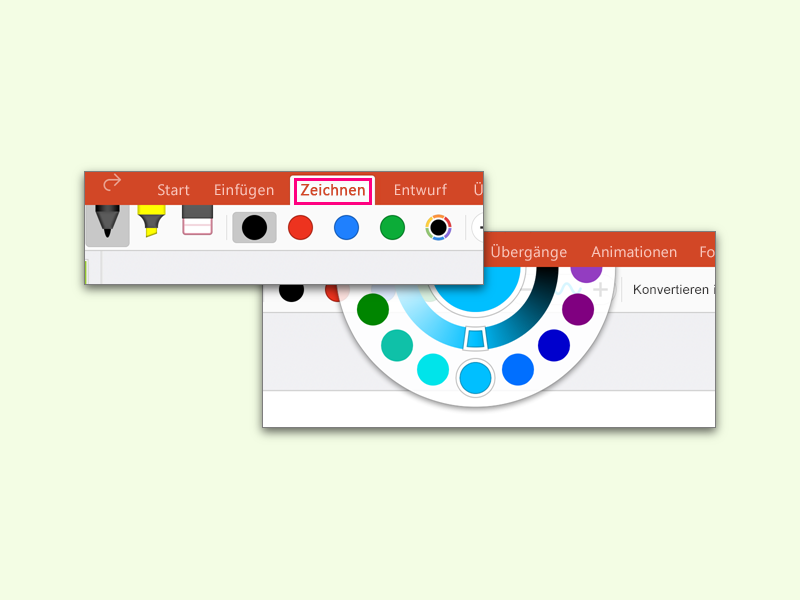
26.10.2016 | Android
Mit dem Zeichnen-Tab lassen sich unterwegs, etwa auf einem iPad oder einem Android-Tablet Word-, Excel- und PowerPoint-Dokumente schnell mit handschriftlichen Notizen versehen.
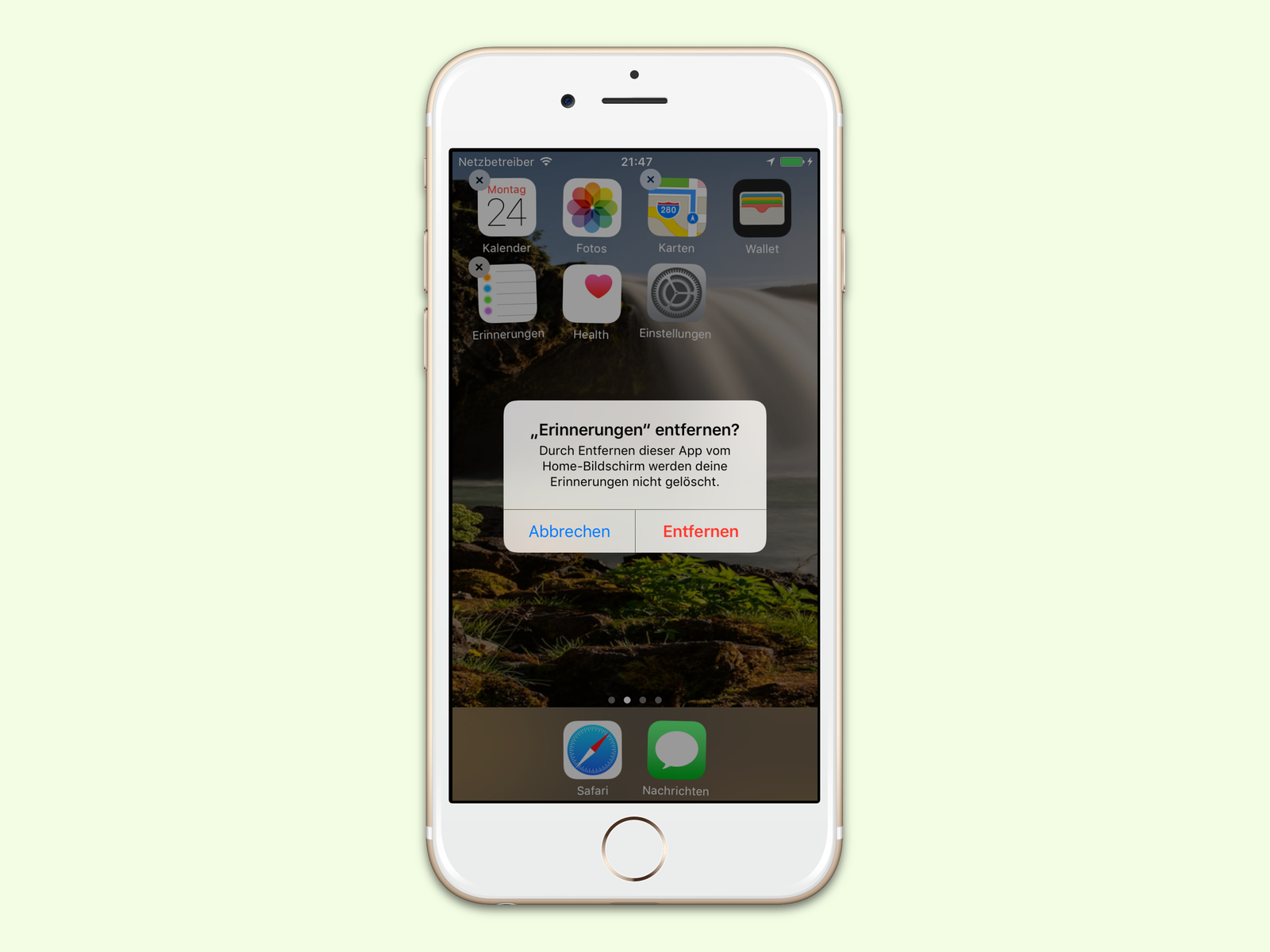
24.10.2016 | iOS
Zusammen mit dem System eines iPhones oder iPads liefert Apple auch eine Reihe Standard-Apps aus, etwa Musik, Aktien, Karten, Kalender, Erinnerungen, iBooks, Nachrichten usw. Wer einige oder alle dieser Standard-Apps nicht benötigt, kann sie in iOS 10 auch entfernen.
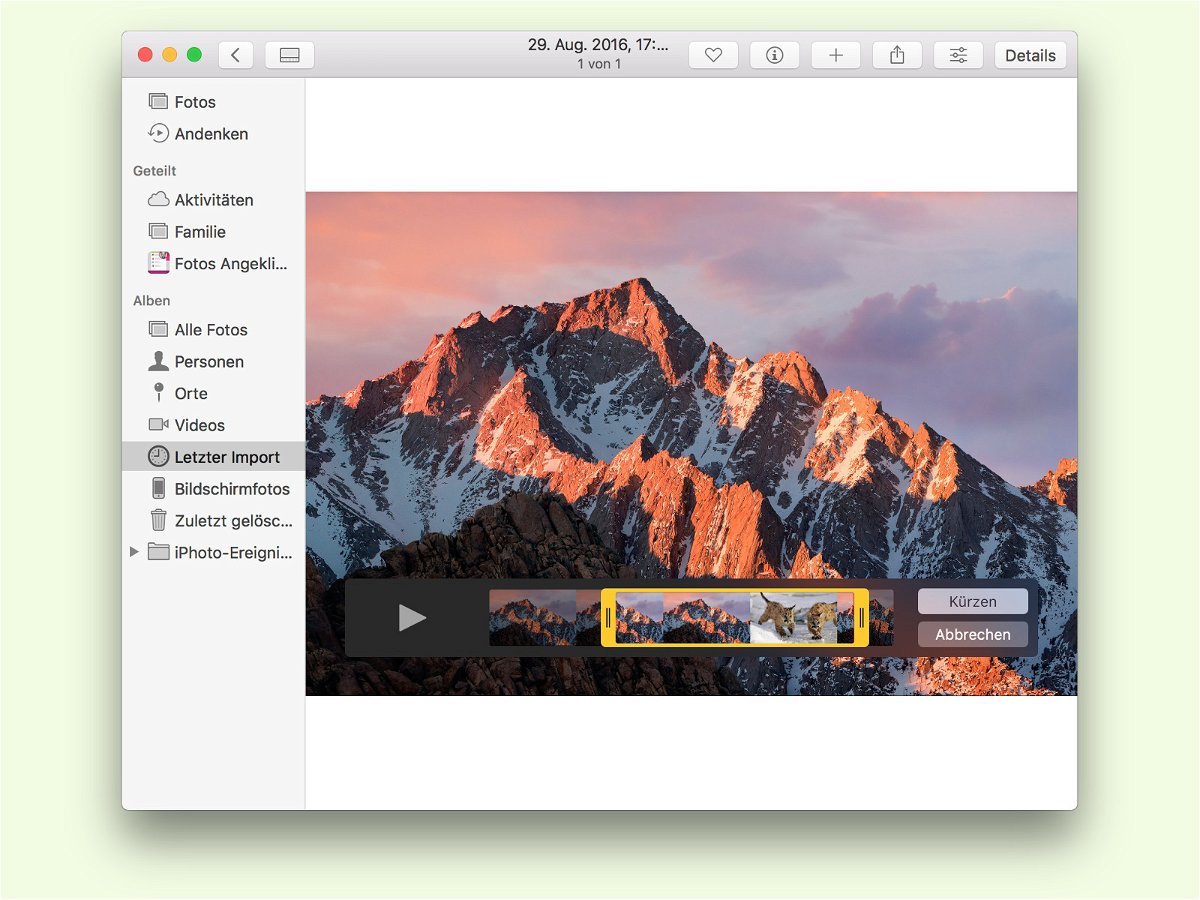
31.08.2016 | macOS
Über die Fotos-App lassen sich am Mac nicht nur Bilder komfortabel verwalten, sondern auch Videos, die man etwa von einem iPhone oder iPad geladen hat. Stellt man bei der Wiedergabe fest, dass ein bestimmtes Video zu lang ist, kann es mit wenigen Klicks bequem zugeschnitten, also gekürzt werden.

31.08.2016 | iOS
Wer seinen Online-Account besonders gut schützen will, fordert einen zusätzlichen Code an, der beim Anmelden an ein bekanntes Gerät gesendet wird. So haben Hacker keine Chance. Alte iOS-Versionen unterstützen diese zweistufige Anmeldung allerdings nicht. Doch für diesen Fall gibt es einen besonderen Trick.
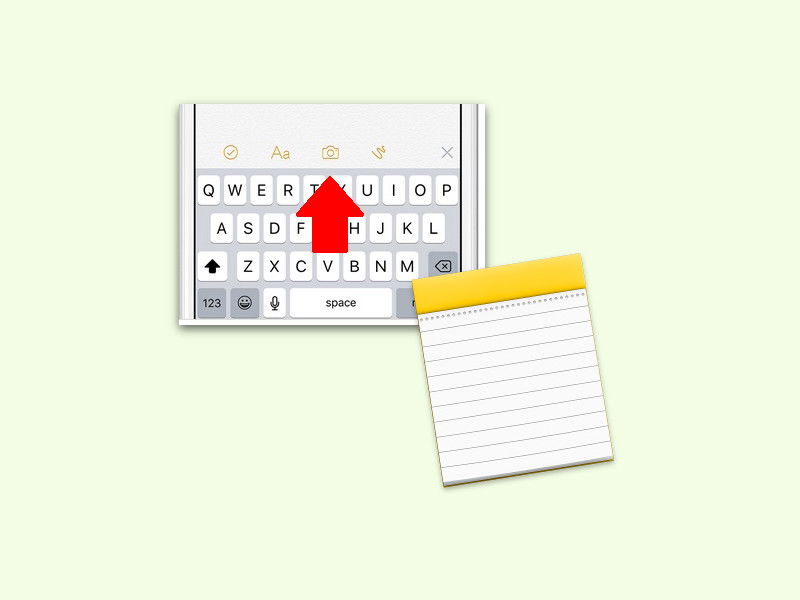
22.08.2016 | iOS
Ein Bild sagt mehr als tausend Worte. Das gilt auch für Notizen, an die man sich später erinnern möchte. In der Notizen-App von Apple lassen sich Fotos direkt in eine Notiz importieren.