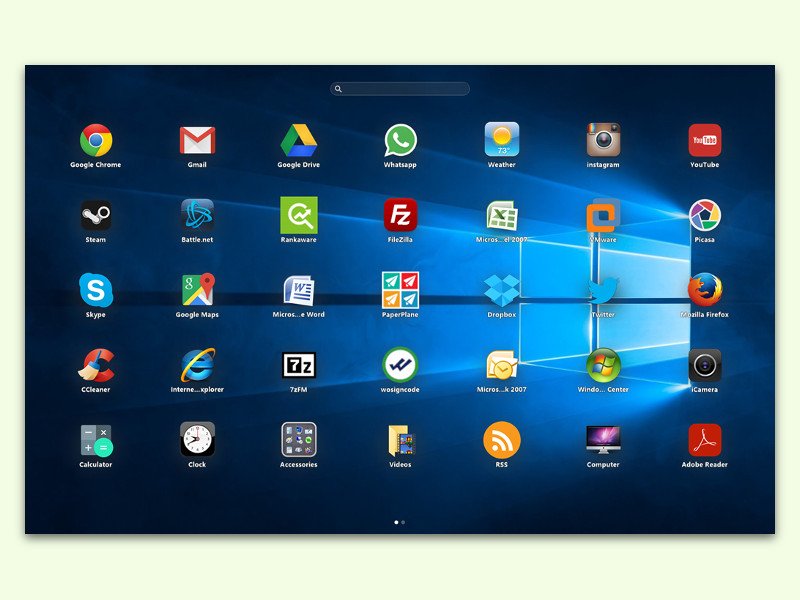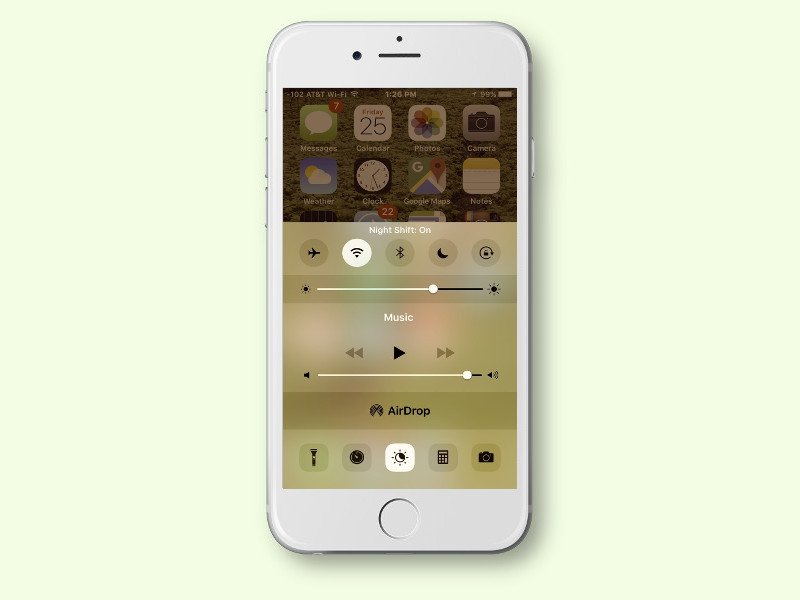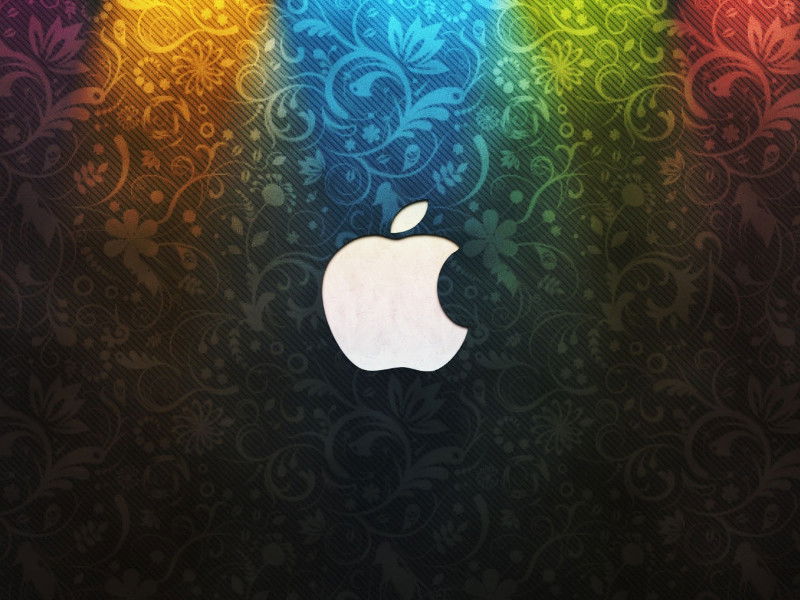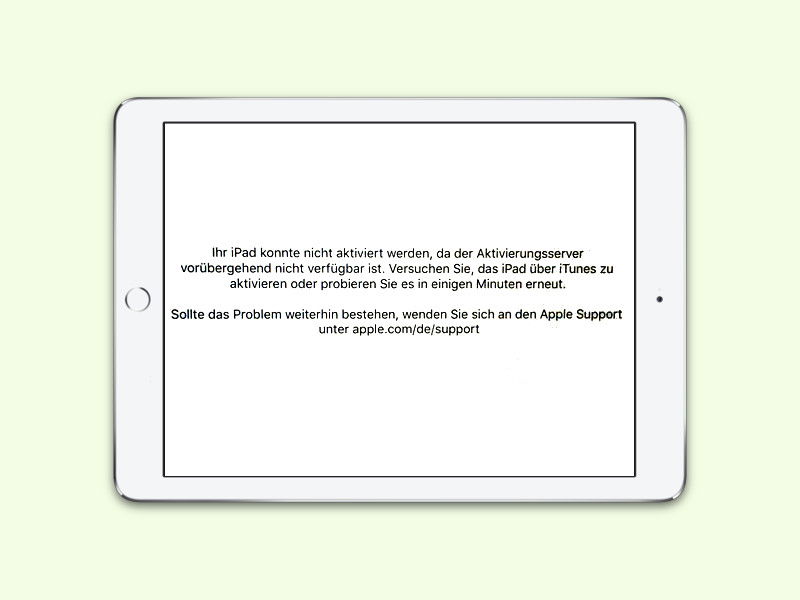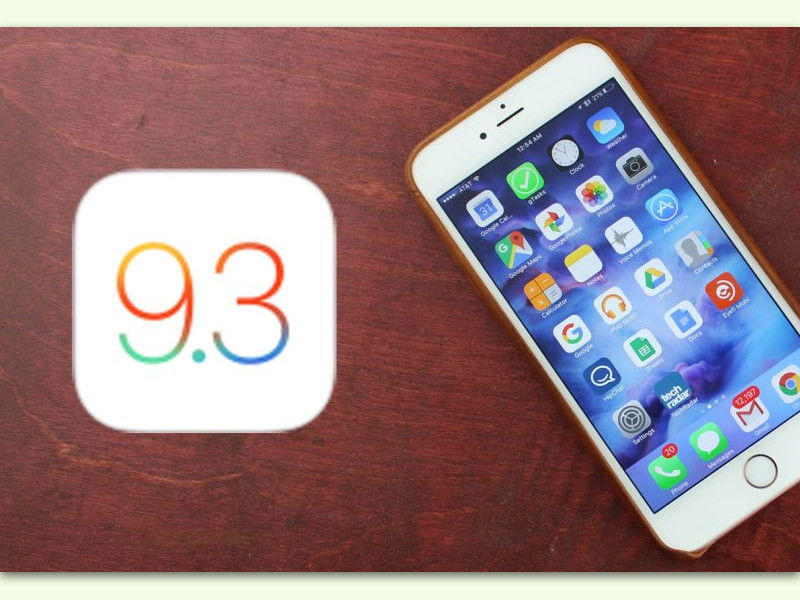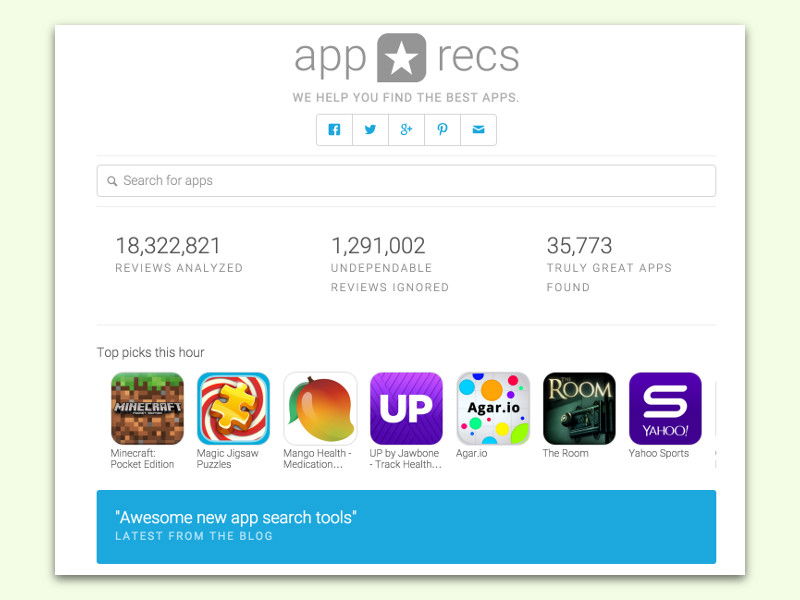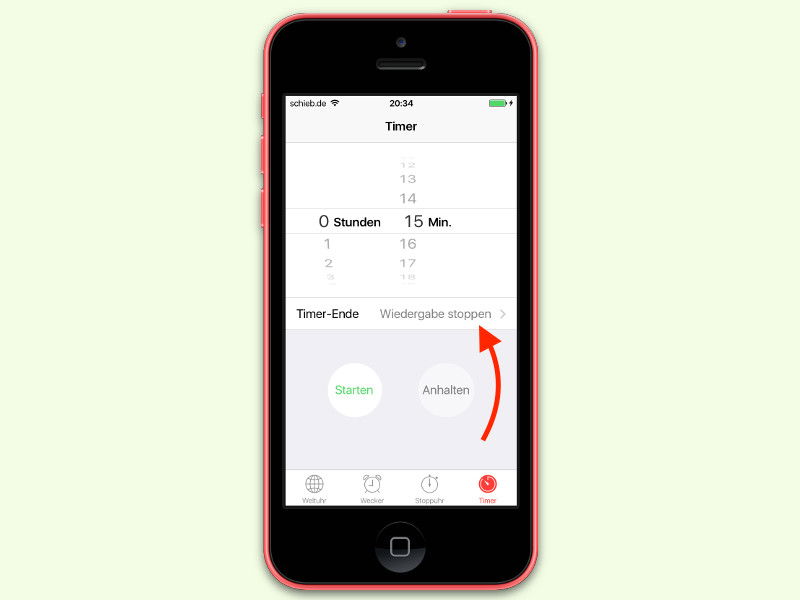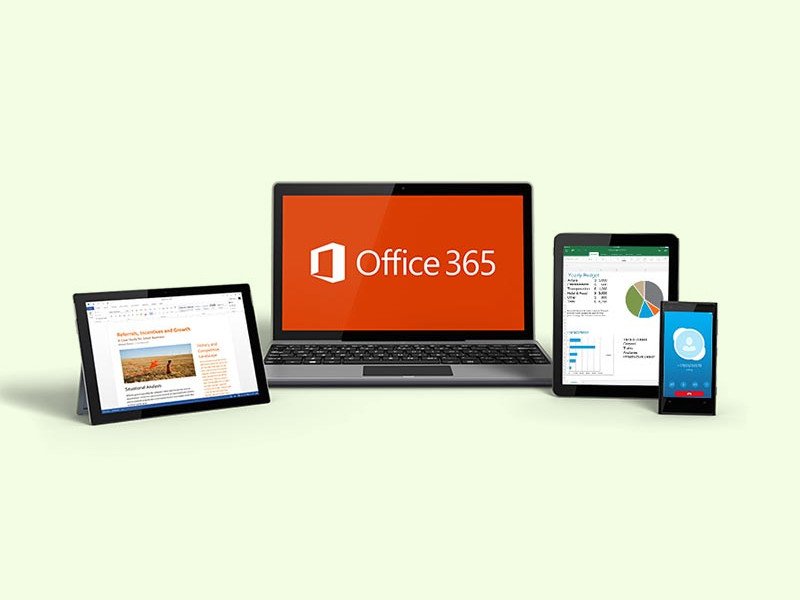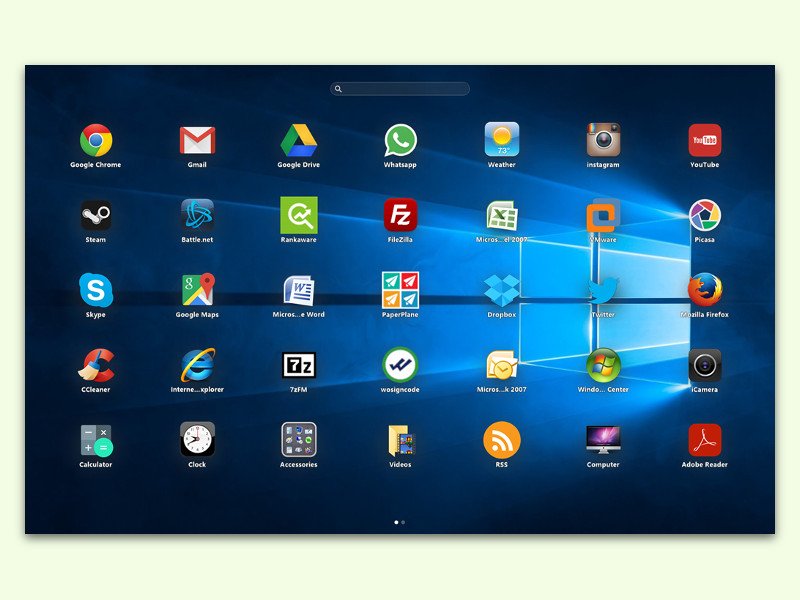
13.04.2016 | Windows
Am iPad werden alle installierten Apps in einem Raster mit Symbolen angezeigt. Ähnlich sieht auch das Launch-Pad von OS X aus. In Windows gibt es aber keinen solchen Starter. Mit PaperPlane lässt sich die Funktion schnell nachrüsten.
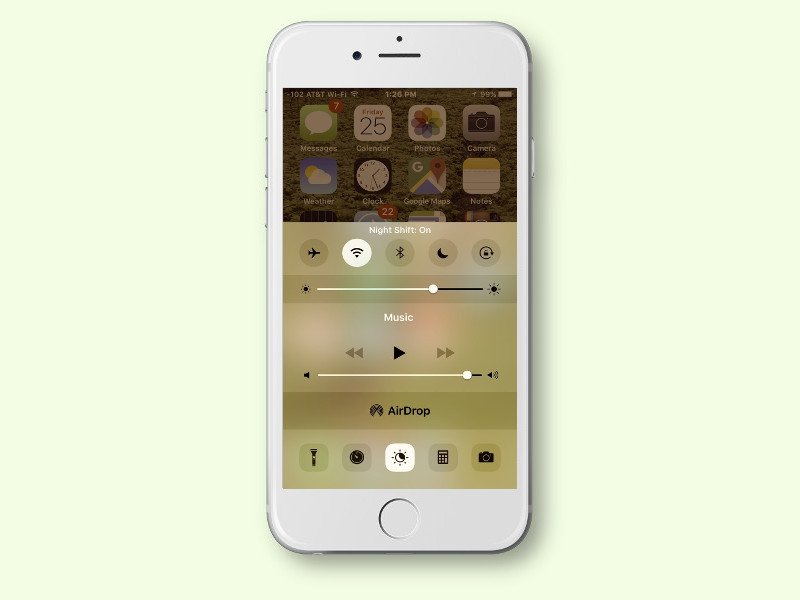
10.04.2016 | iOS
Mit der Night Shift-Funktion werden die Farben des Bildschirms von iPhone und iPad auf ein wärmeres Farb-Spektrum angepasst. So gibt der Monitor weniger Blau-Töne ab, was ein Arbeiten spätabends und nachts erleichtert.
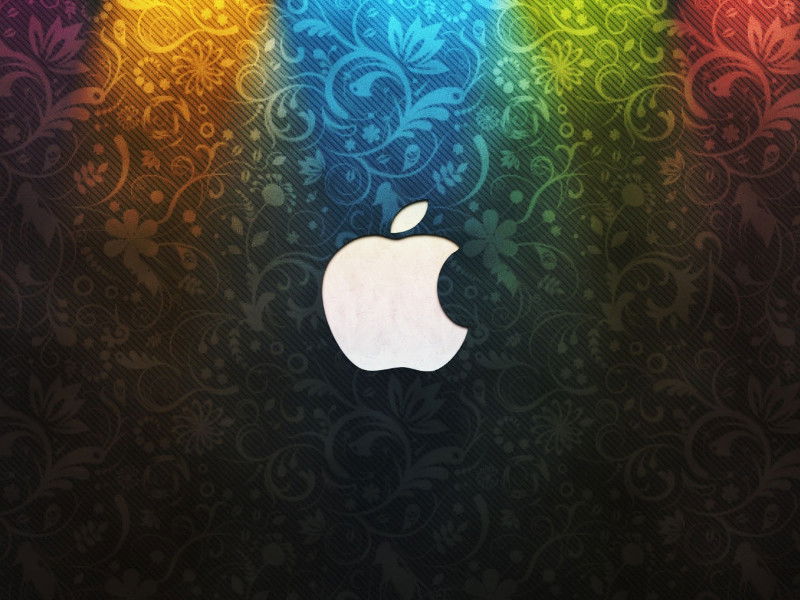
01.04.2016 | iOS
Ob Mac, iPod, iPhone oder iPad: Apple-Produkte sind aus der Welt von heute nicht mehr wegzudenken. Zeit, zurückzublicken auf vier Jahrzehnte Apple.
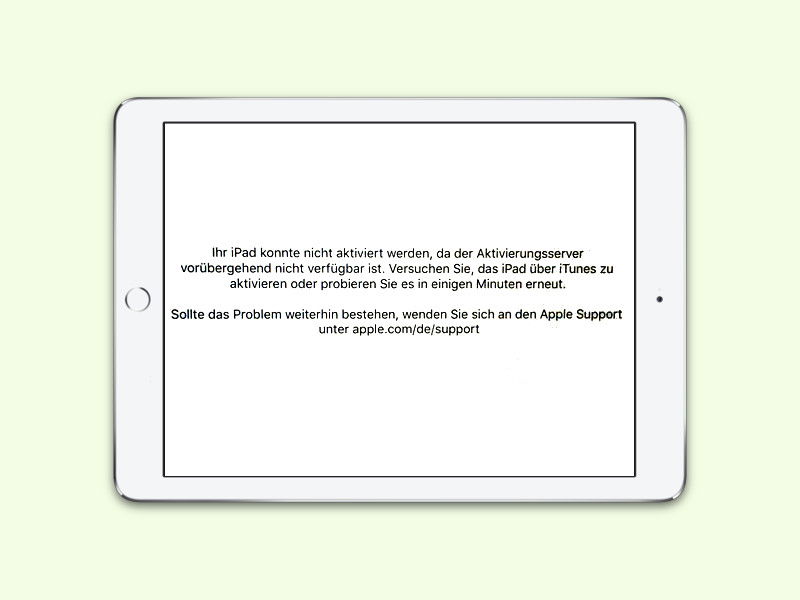
26.03.2016 | iOS
„Ihr iPad konnte nicht aktiviert werden, da der Aktivierungs-Server vorübergehend nicht verfügbar ist.“ Wer nach der Aktualisierung auf iOS 9.3 so einen Fehler liest, dem geht es nicht alleine so.
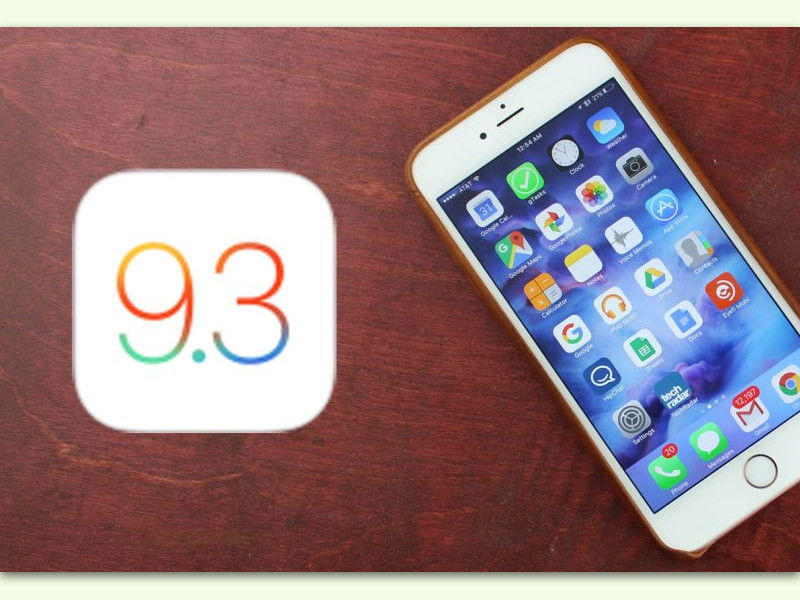
26.03.2016 | iOS
Beim Upgrade auf die neueste Version des mobilen Apple-Systems iOS treffen viele Nutzer auf Unmengen an Problemen. Apple arbeitet an einer Lösung. Hier Infos für Betroffene.
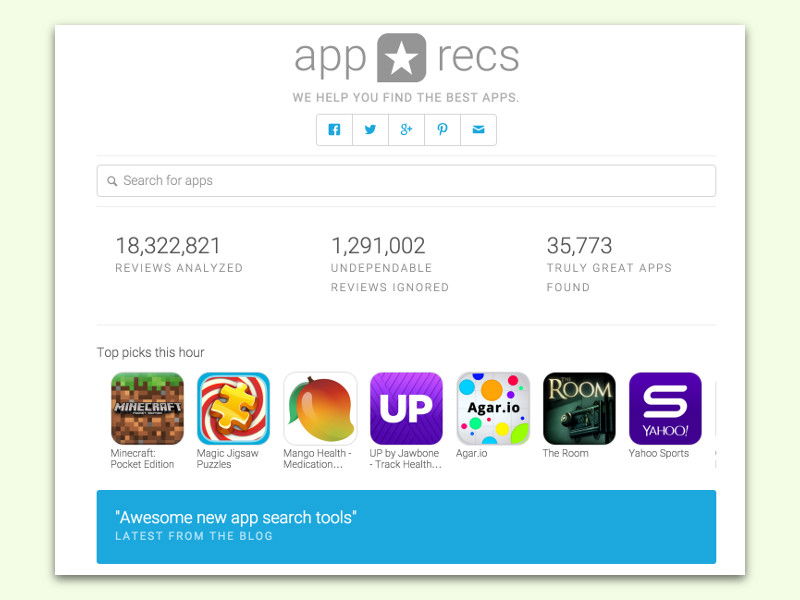
10.03.2016 | iOS
Im App Store stehen für iDevice-Nutzer unzählige Apps bereit – manche kosten Geld, viele andere sind gratis. Bei jeder App ist dabei auch die Bewertung durch Nutzer der App sichtbar. Nur: Welche Apps wirklich gut sind und bei welchen Einträgen die Hersteller mit Fake-Bewertungen nachgeholfen haben, ist schwer erkennbar.
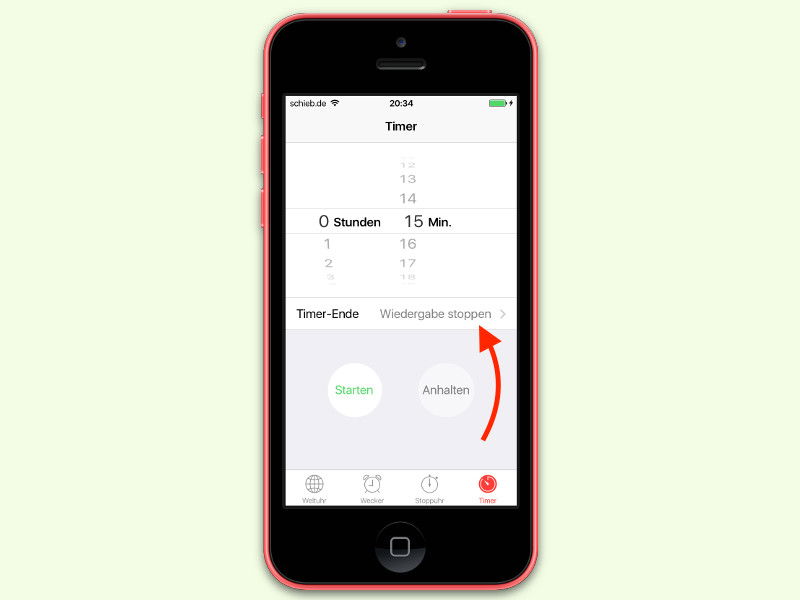
29.02.2016 | iOS
Manche Leute können mit Musik besser einschlafen. Das Problem: Das Gerät spielt auch nach dem Einschlafen weiter. Besser, man aktiviert den Sleep-Timer, der die Musik nach einer festgelegten Zeitspanne automatisch stoppt.
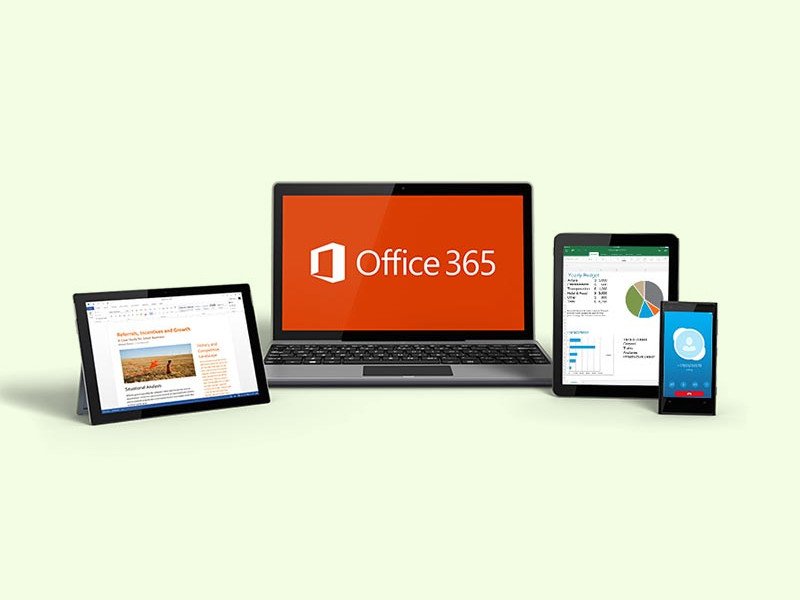
27.02.2016 | Office
Mit dem baldigen Update für Office 365 führt Microsoft vor allem extra Funktionen für Mobil-Geräte ein. Zum Beispiel lassen sich dann auch auf Windows-Tablets und Phablets Dokumente mit Freihand-Notizen, Zeichnungen oder Markierungen mit Finger oder Stift vervollständigen, wie es auch auf dem iPad bereits möglich ist.