


HD-Bilder als Wallpaper
Wer einen Monitor mit hoher Auflösung hat, braucht entsprechende Hintergrund-Bilder. Das Problem: Selbst, wenn große Fotos als Wallpaper konfiguriert werden, erscheinen sie auf dem Desktop nicht sonderlich scharf. Windows optimiert sie nämlich, damit das Bild schneller geladen wird.

Bessere Qualität für Wallpaper
Damit der Computer immer flüssig läuft, verringert Windows die Qualität von Hintergründen, sobald man sie auswählt. Das soll dafür sorgen, dass Wallpaper schneller angezeigt werden. Wer dennoch Bilder mit hoher Qualität auf dem Desktop sehen möchte, kann die entsprechende Einstellung leicht anpassen.
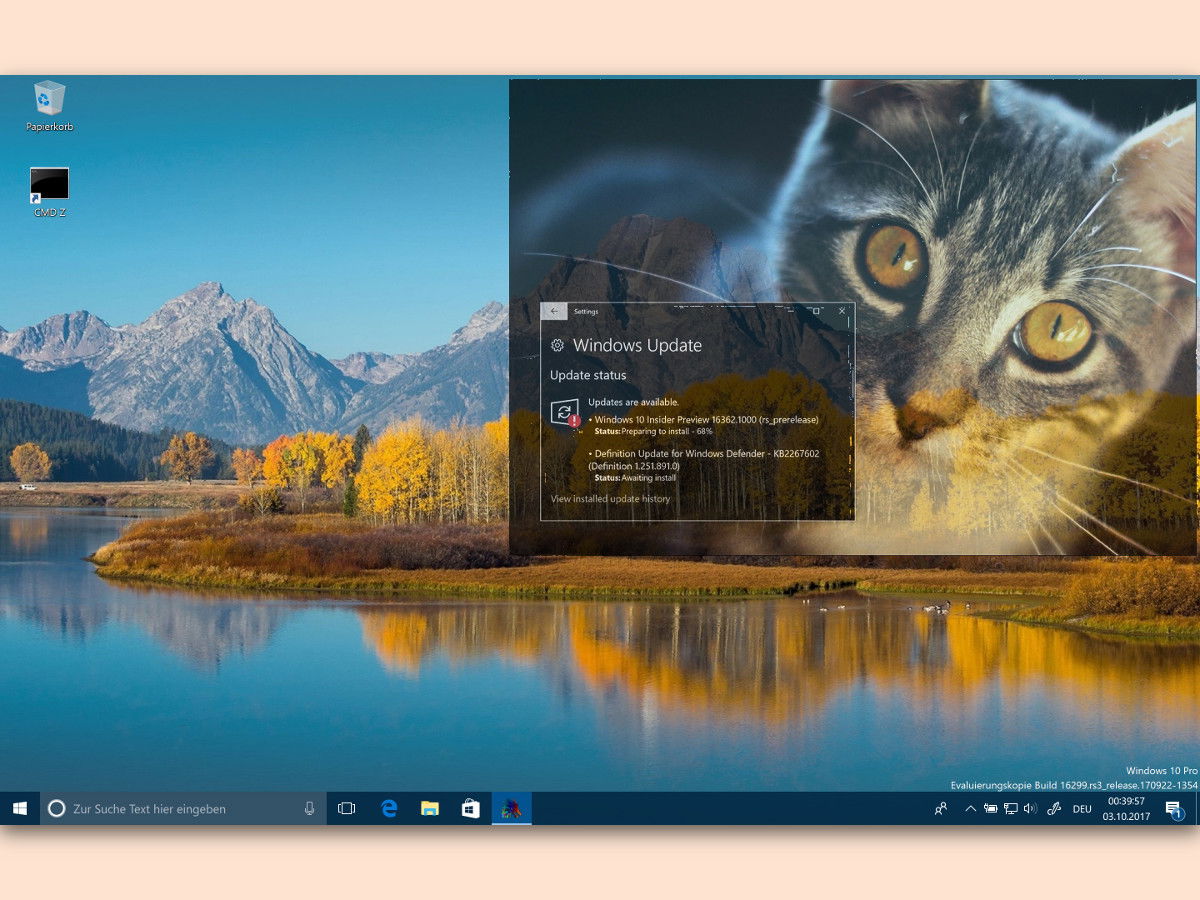
Bild oben am Desktop anheften
Ob als Inspiration oder wegen wichtiger Infos darauf: Manchmal muss man ein Bild länger im Blick behalten. Dazu müssen Windows-Nutzer aber nicht gleich das Wallpaper ändern. Man kann das Bild auch direkt an den Desktop anpinnen.
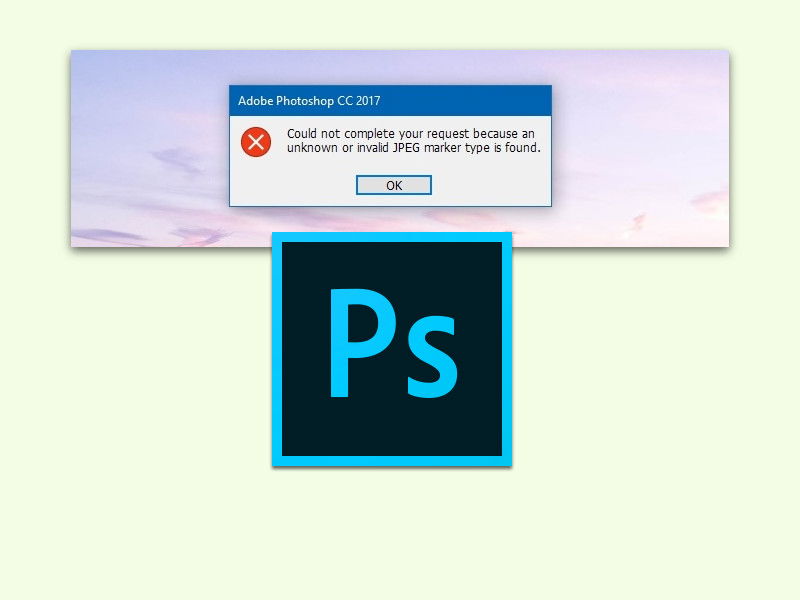
Falsche Photoshop-Fehler
Mit Photoshop lässt sich viel machen. Gerade bei einfachen Problemen weiß man aber oft nicht weiter. Zum Beispiel dann, wenn beim Öffnen eines Bilds nur eine Meldung über ungültige oder fehlende JPEG-Marker erscheint.
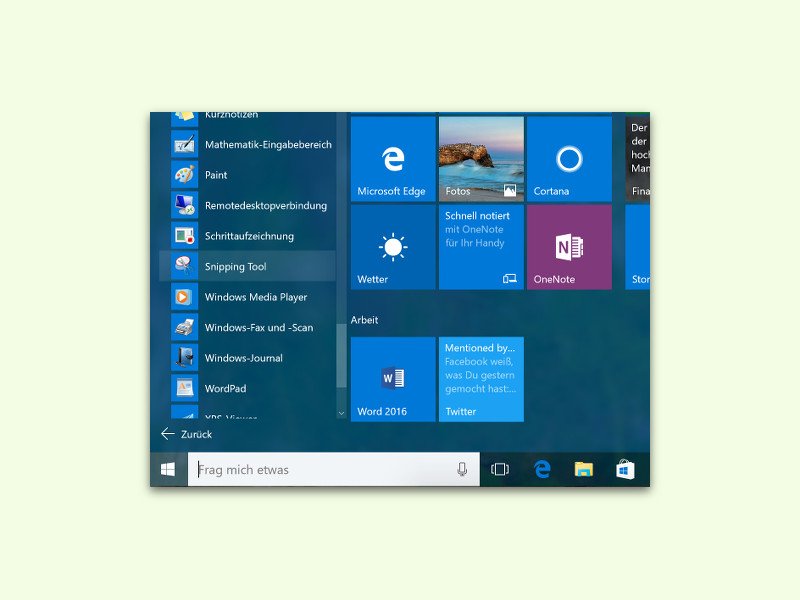
Das eingebaute Screenshot-Tool von Windows 10 entdecken
Screenshots sind ein einfaches und beliebtes Mittel, um Fenster oder Fehlermeldungen bildlich festzuhalten. In Windows 10 ist ein Werkzeug für Bildschirm-Fotos bereits eingebaut: das sogenannte „Snipping Tool“.



