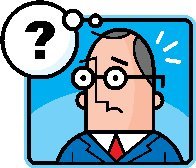12.03.2013 | Tipps
Die Speicherfunktion für Webseiten-Kennwörter im Internet Explorer ist schon eine praktische Sache. Doch was, wenn IE auf einmal keine Kennwörter mehr speichern will? Um herauszufinden, was das Problem ist, gehen Sie nacheinander folgende Schritte durch.
05.03.2012 | Tipps
Unterwegs mit dem Handy aufs weltweite Datennetz zugreifen: eine praktische Sache. Doch bösartige Software und Datendiebe machen auch vor Ihrem Smartphone nicht Halt. Seien Sie deswegen auf der Hut. Mit den folgenden Tipps fahren Sie sicher.
12.02.2012 | Tipps
Viele Surfer sind sich bewusst, dass sie im Internet wachsam sein müssen, um keine privaten Daten ungewollt bekannt zu geben. Da Kriminelle auch vor dem weltweiten Datennetz nicht Halt machen, sind unbedarfte Nutzer ein beliebtes Angriffsziel. Hier 6 Tipps, wie Sie sich gegen bösartiges Abfischen von Daten schützen können.
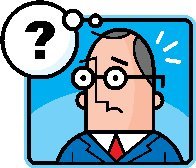
07.02.2012 | Tipps
Heute, am 07.02.2012, ist es wieder soweit: am Safer Internet Day betont die Europäische Kommission auf weltweiten Events und Aktionen, wie wichtig es ist, im Internet auf die eigene Sicherheit zu achten. Hier einige wichtige Hinweise, worauf Sie bei Kennwörtern achten müssen.
12.08.2011 | Tipps
Einmal eingegebene Kennwörter speichert Windows 7 auf Wunsch im Windows-Tresor, darunter zum Beispiel die Kennwörter für Microsoft-Software wie Outlook, Exchange oder Windows Live. Wer den Rechner wechselt, kann die gespeicherten Kennwörter exportieren und auf dem neuen Rechner wieder importieren.
14.07.2011 | Tipps
Auf Wunsch speichert Firefox eingegebene Passwörter. Aber nur, wenn direkt nach der Eingabe die Abfrage mit „Ja“ beantwortet wird. Wer die Frage verneint, wird nie wieder gefragt. Mit einem simplen Trick lassen sich Passwörter nachträglich speichern, auch wenn die Speicherabfrage zuvor abgelehnt wurde.
21.02.2011 | Tipps
Auf Wunsch speichert Google Chrome die Zugangsdaten zu Facebook, Amazon & Co. Das ist praktisch, hat aber einen Nachteil: da man Kennwörter nicht mehr eingeben muss, vergisst man sie leicht. Macht nichts, denn mit folgenden Schritten lassen sich alle gespeicherten Kennwörter im Klartext anzeigen.
14.04.2010 | Tipps
Für mehr Komfort beim Surfen hinterlegt der Browser Passwörter zu Webseiten wie eBay oder Amazon. Wer wissen möchte, welche Kennwörter der Browser kennt, kann mit einem Trick einen Blick in den Passwortspeicher werfen. Dabei kann man auch gleich kontrollieren, ob eine Webseite Cookies gespeichert hat.