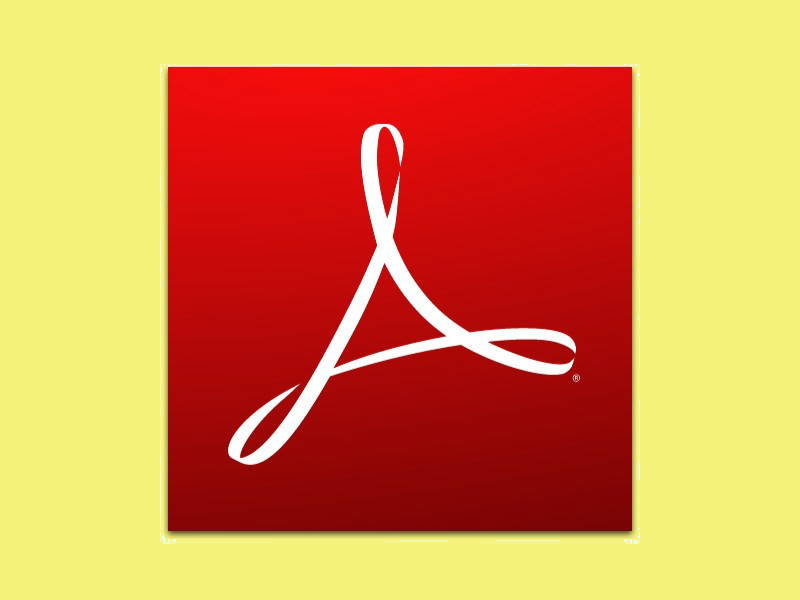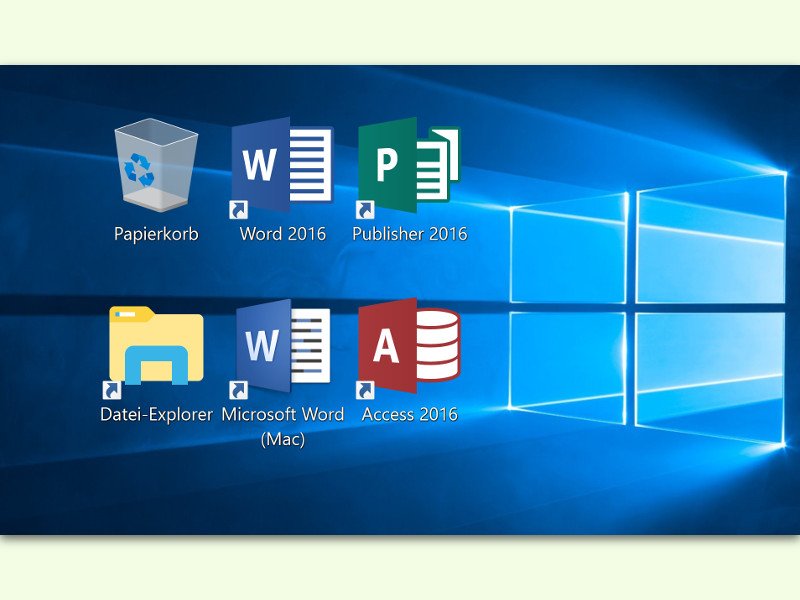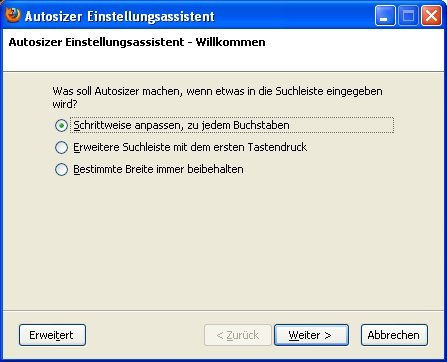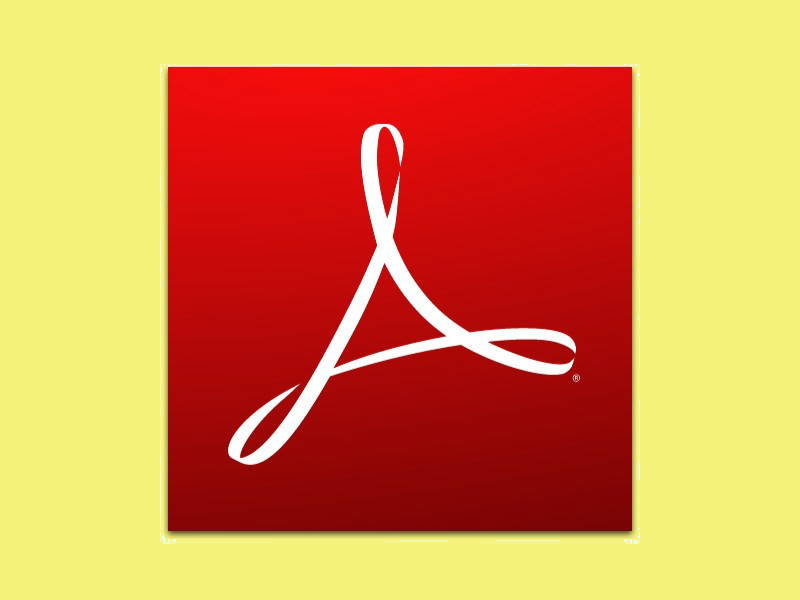
25.03.2018 | Tipps
Sollen einige Formulare per eMail verschickt werden, wird das oft zum Problem: Scannt man sie ein und macht daraus ein PDF, ist dieses oft zu groß. Dann kann die Nachricht nicht gesendet werden. Besser, man schrumpft die PDF-Datei zuerst.

16.11.2017 | Office
Soll ein Word-Dokument, eine Excel-Tabelle oder eine Präsentation aus PowerPoint über das Internet mit anderen geteilt werden, muss die Datei möglichst klein sein. Doch der Versuch, das Office-Dokument als ZIP zu verpacken, nutzt nichts – die Datei wird nicht kleiner.

29.11.2016 | macOS
Im Internet sind vor allem zwei Bild-Formate gebräuchlich: JPG und PNG. Während bei JPG die Dateien durch Kompression an Qualität verlieren, werden die Bild-Daten beim PNG-Format verlustfrei gespeichert. Mit einem Trick lassen sich auch PNG-Bilder noch kleiner machen.
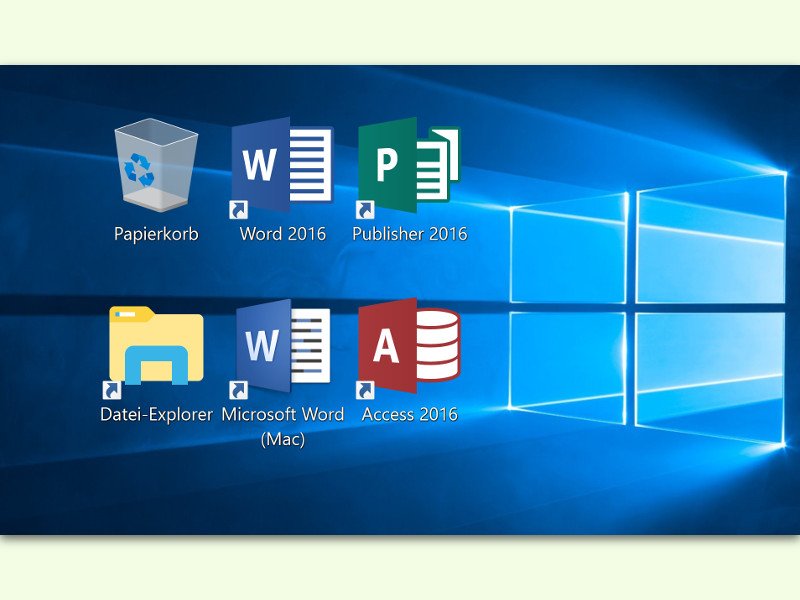
18.07.2016 | Tipps
Manchmal hat man mehrere Versionen eines Programms installiert, die ähnliche Icons haben. Dann hilft ein genauer Blick auf den Desktop, das jeweils richtige Programm zu starten. Die Symbole lassen sich bequemer erkennen, wenn man sie vergrößert.
21.12.2009 | Tipps
SSD-Festplatten (Solid State Disc/Drive) sind zwar schnell, aber verhältnismäßig teuer. Daher kommen in Netbooks meist nur winzige SSD-Platten mit 8, 16 oder 32 GB zum Einsatz. Wenn Windows davon bereits einen Großteil belegt, bleibt für Daten und Programme nicht mehr viel übrig. Mit folgendem Trick wird Windows genügsamer.
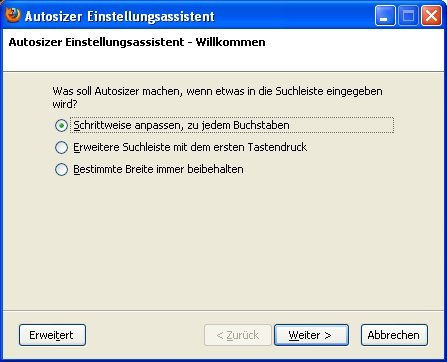
25.11.2009 | Tipps
Das Suchfeld des Firefox-Browsers wird schnell zu klein. Lange Suchbegriffe sind nicht komplett zu sehen. Das Feld dauerhaft zu vergrößern ist auch keine ideale Lösung, da dies zu Lasten des Adressfeldes geht. Der beste Kompromiss: Ein Suchfeld, das sich dynamisch groß und wieder klein macht.
30.09.2009 | Tipps
Videoclips gibt es in unterschiedlichen Größen. Vom Briefmarkenkino bis zum HD-Film reicht die Bandbreite. Werden kleine Videoclips mit dem Windows Media Player abgespielt, erscheinen sie mitunter in Vollbildgröße. Die Folge sind Riesenpixel und unscharfe Bilder. Erst wenn das Fenster verkleinert wird, sehen die Filme gut aus. Mit einem Trick gibt’s Videos automatisch im richtigen Format.
11.06.2009 | Tipps
Mit dem Mac erstellte PDF-Dateien können ganz schön groß werden. Oft zu groß, um sie per E-Mail zu verschicken. Macht nichts, denn bei Mac OS X lassen sich PDF-Dateien mit Bordmitteln verkleinern. Das Zauberwort heißt „Quartz-Filter“.