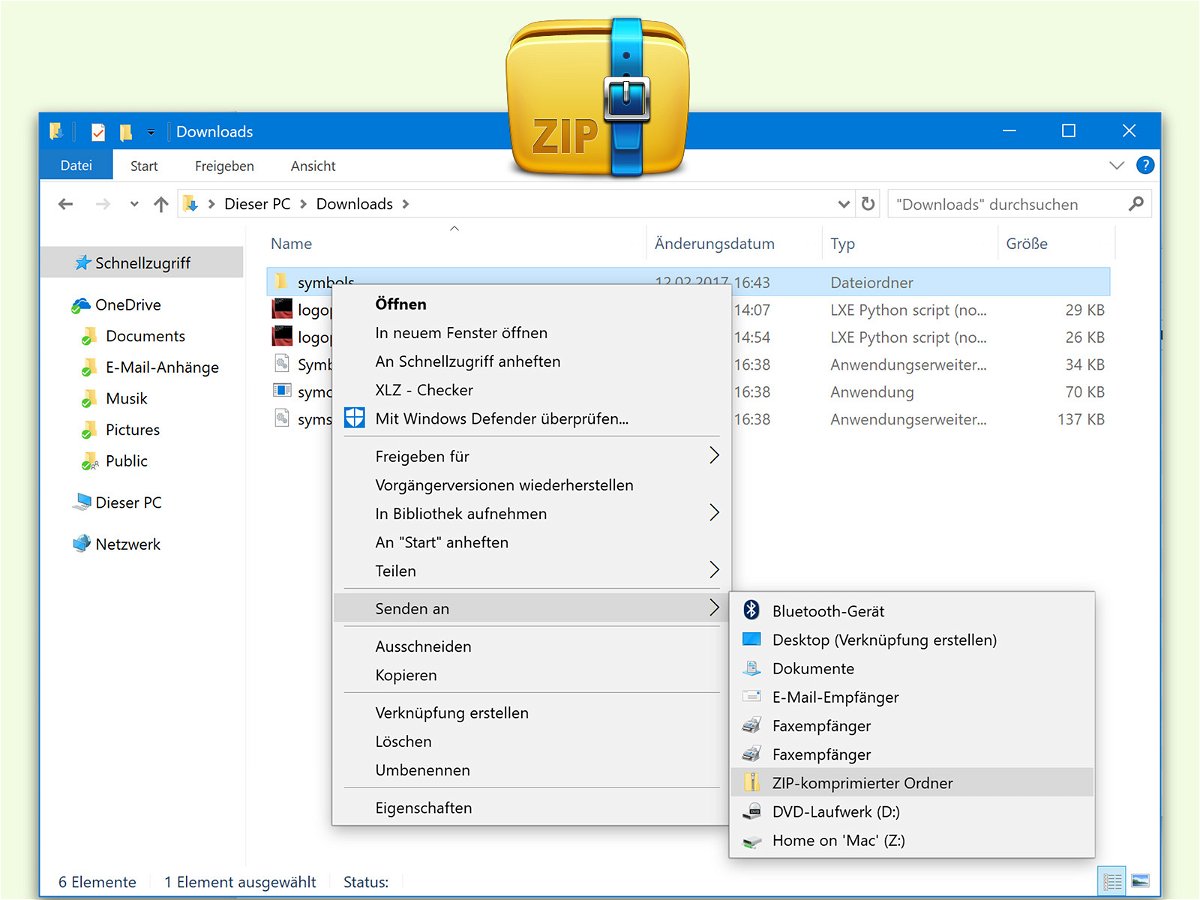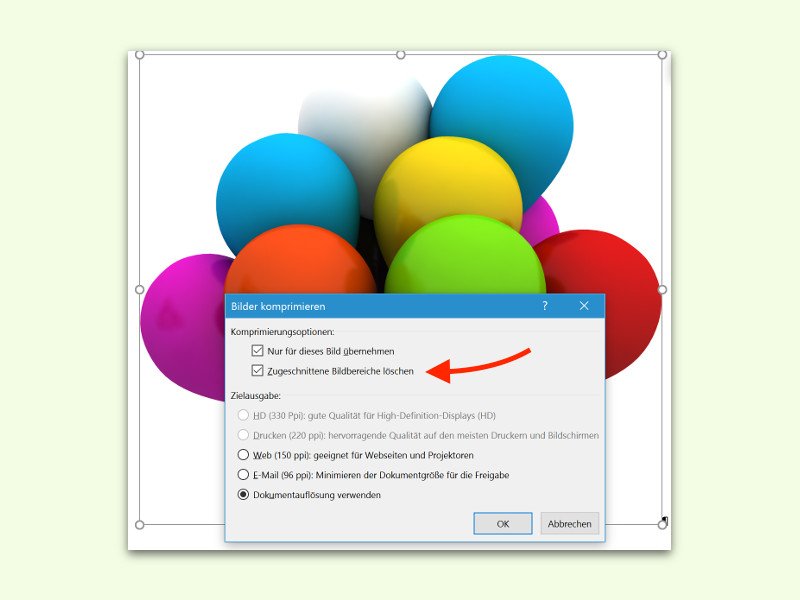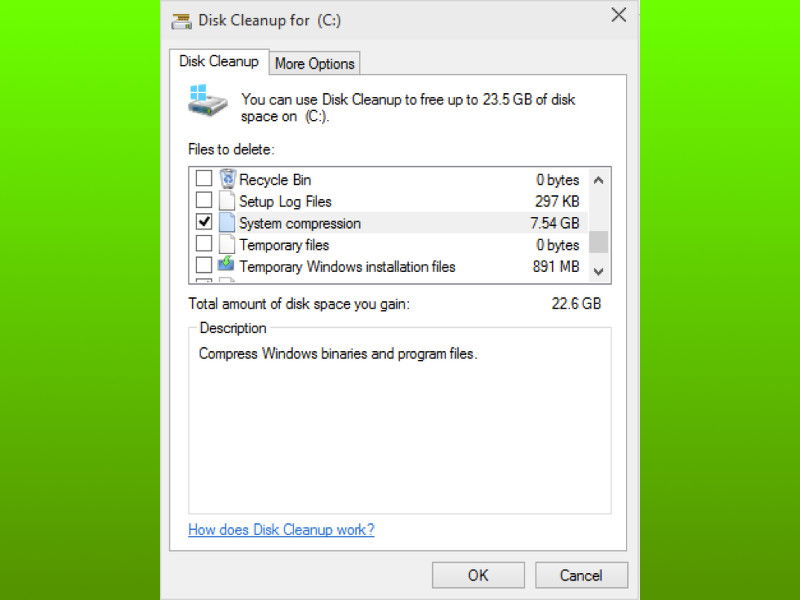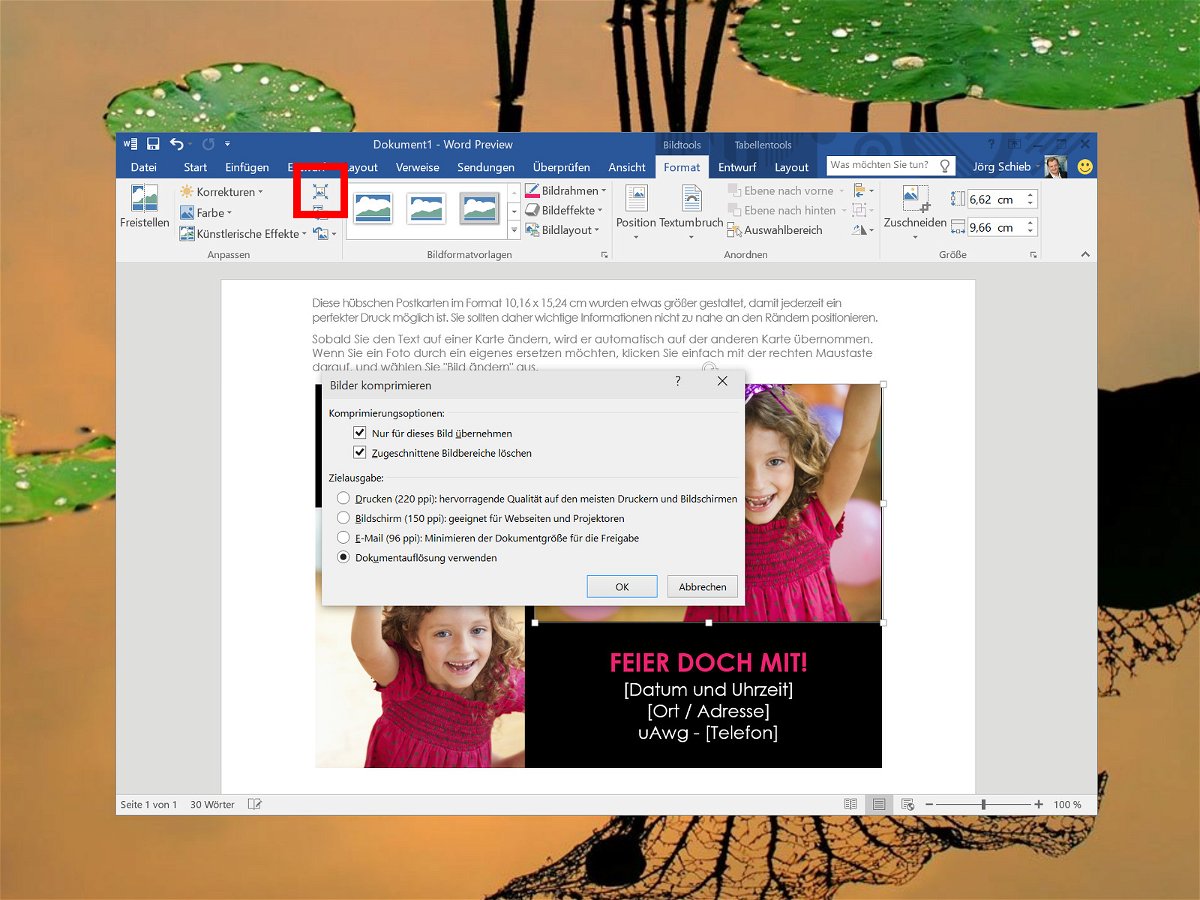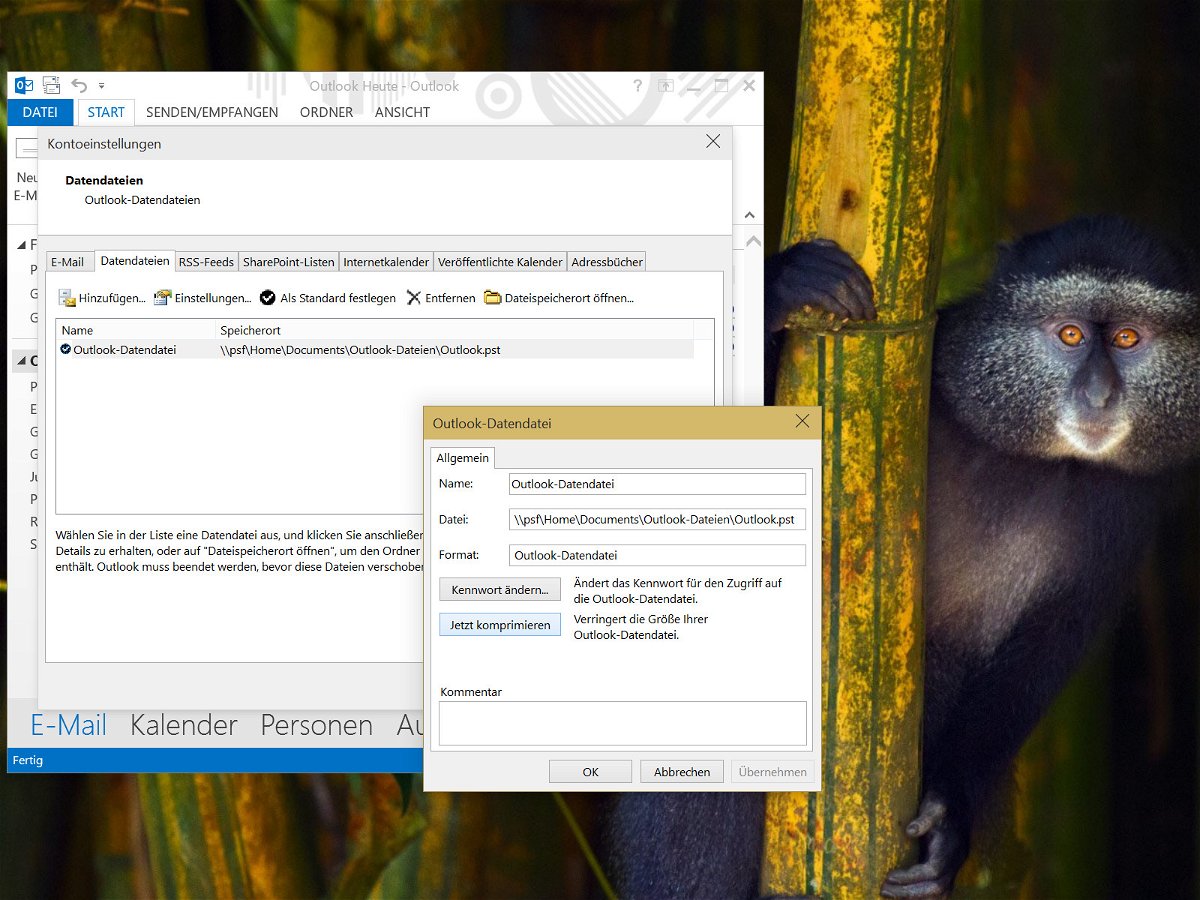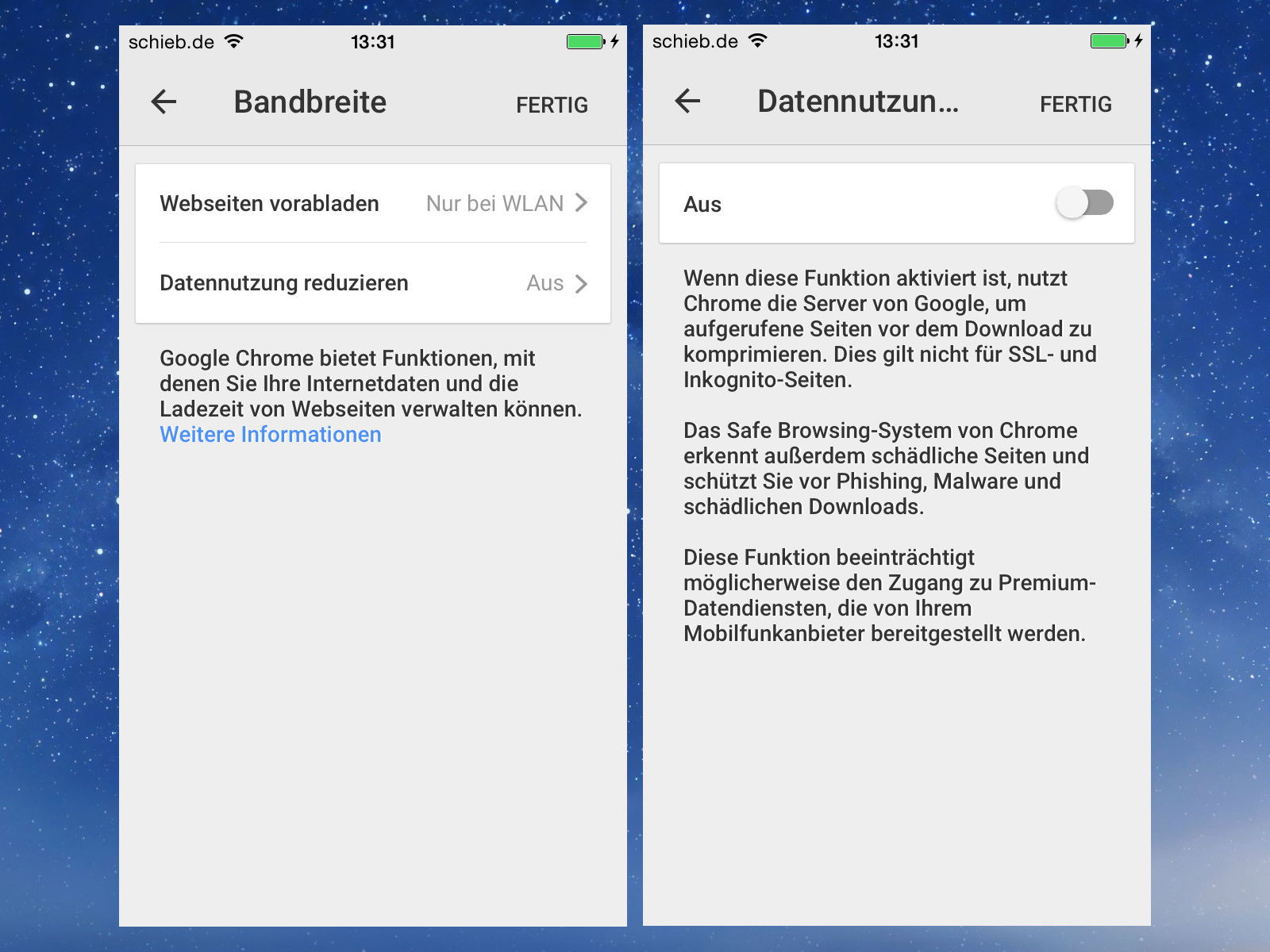02.11.2017 | Windows
Jeder kennt das Problem: Im Nu ist auf der Festplatte nicht mehr genügend Platz frei, um weitere Dateien abzulegen. In diesem Fall kann Speicher gewonnen werden, indem einige Dateien kompakter gemacht werden. Dazu dient das Windows Compact Tool.
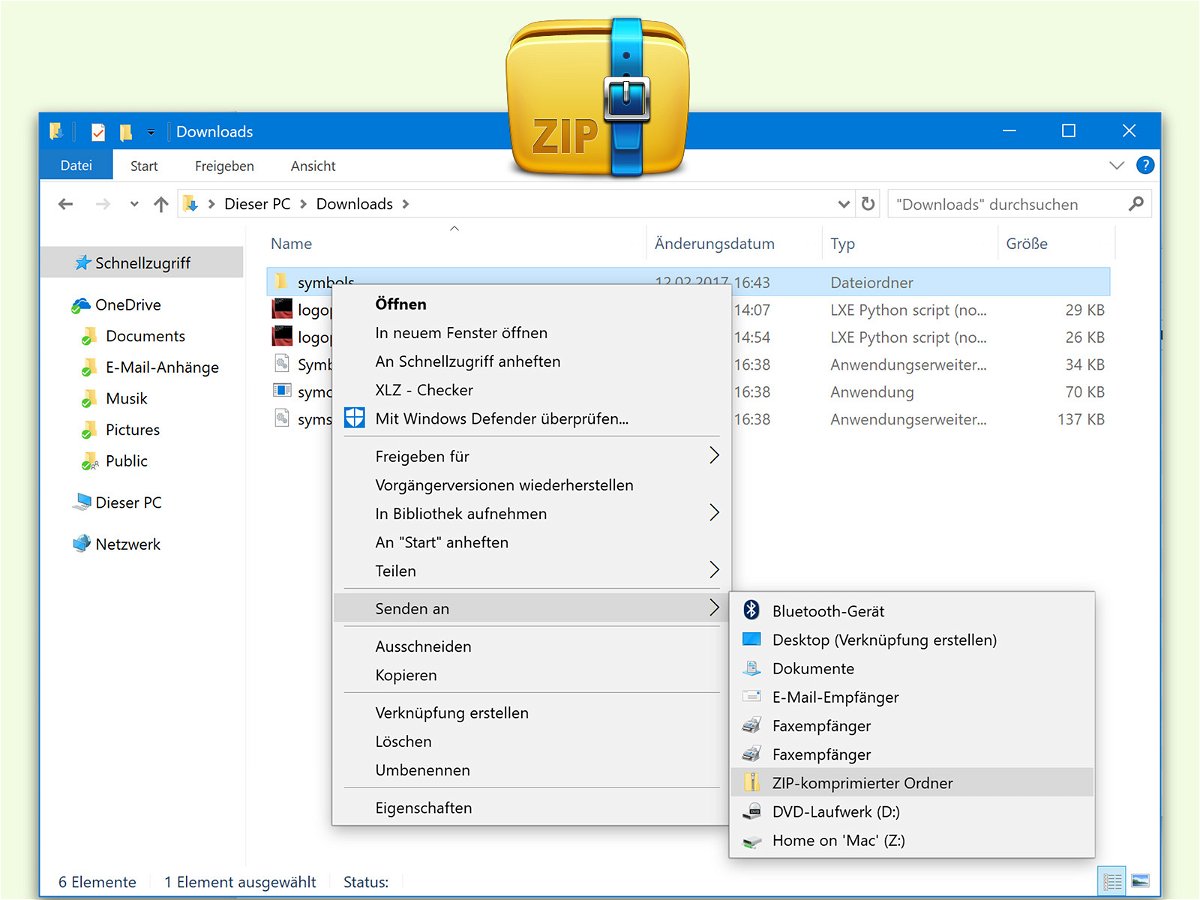
04.03.2017 | Windows
Wer Platz sparen will, etwa beim Hochladen von Dateien ins Internet, kann diese vor dem Versenden zu einem ZIP-Archiv komprimieren. Dazu braucht man in Windows 7, 8, 8.1 und 10 keinerlei zusätzliche Software. Denn der Explorer enthält ein Komprimierungs-Programm bereits ab Werk.

19.03.2016 | Windows
Bei vielen eMail-Anbietern ist die Größe von Anlagen, die man an Nachrichten anhängen kann, begrenzt. Beispielsweise darf eine Anlage beim kostenlosen Web.de nicht größer als 20 MB sein. Wie man große eMail-Anlagen dennoch auf die Reise bringen kann, steht in diesem Tipp.
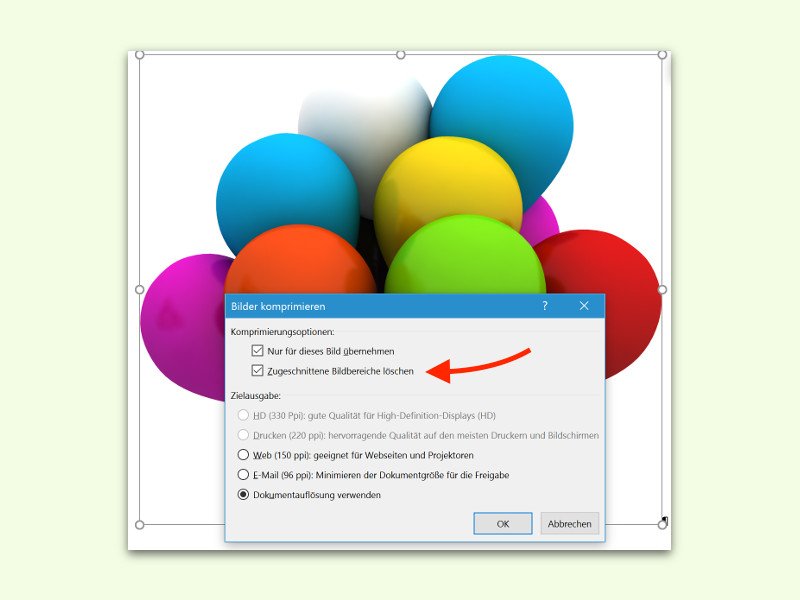
15.01.2016 | Office
Über die Zuschneiden-Funktion in Word lassen sich unerwünschte Teile von Bildern und Fotos schnell entfernen. Die unsichtbaren Bild-Teile werden dabei allerdings nicht gelöscht. Dazu muss man einen zusätzlichen Schritt ausführen.
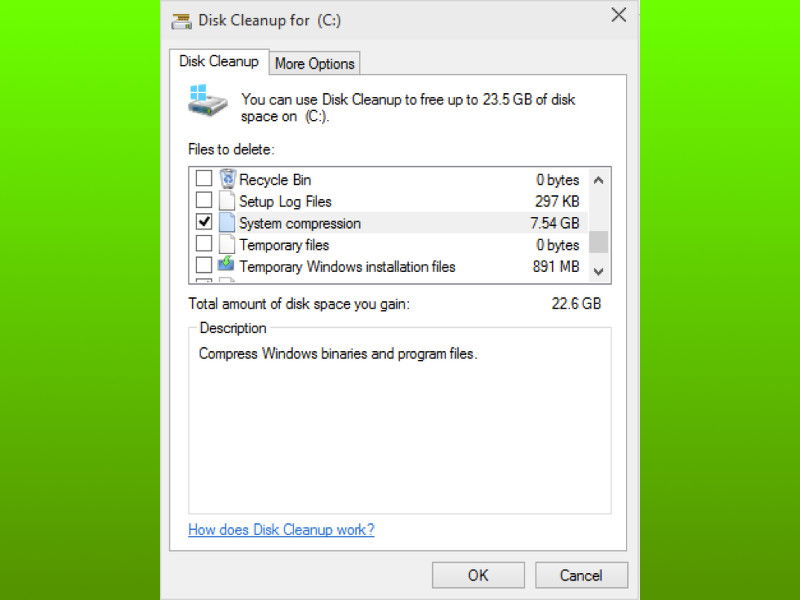
14.06.2015 | Windows
In Windows 10 gibt es eine neue Funktion, mit der Nutzer mehr Festplattenspeicher zurückgewinnen können, nachdem sie das Betriebssystem installiert haben. Sie ist in der Datenträgerbereinigung eingebaut.
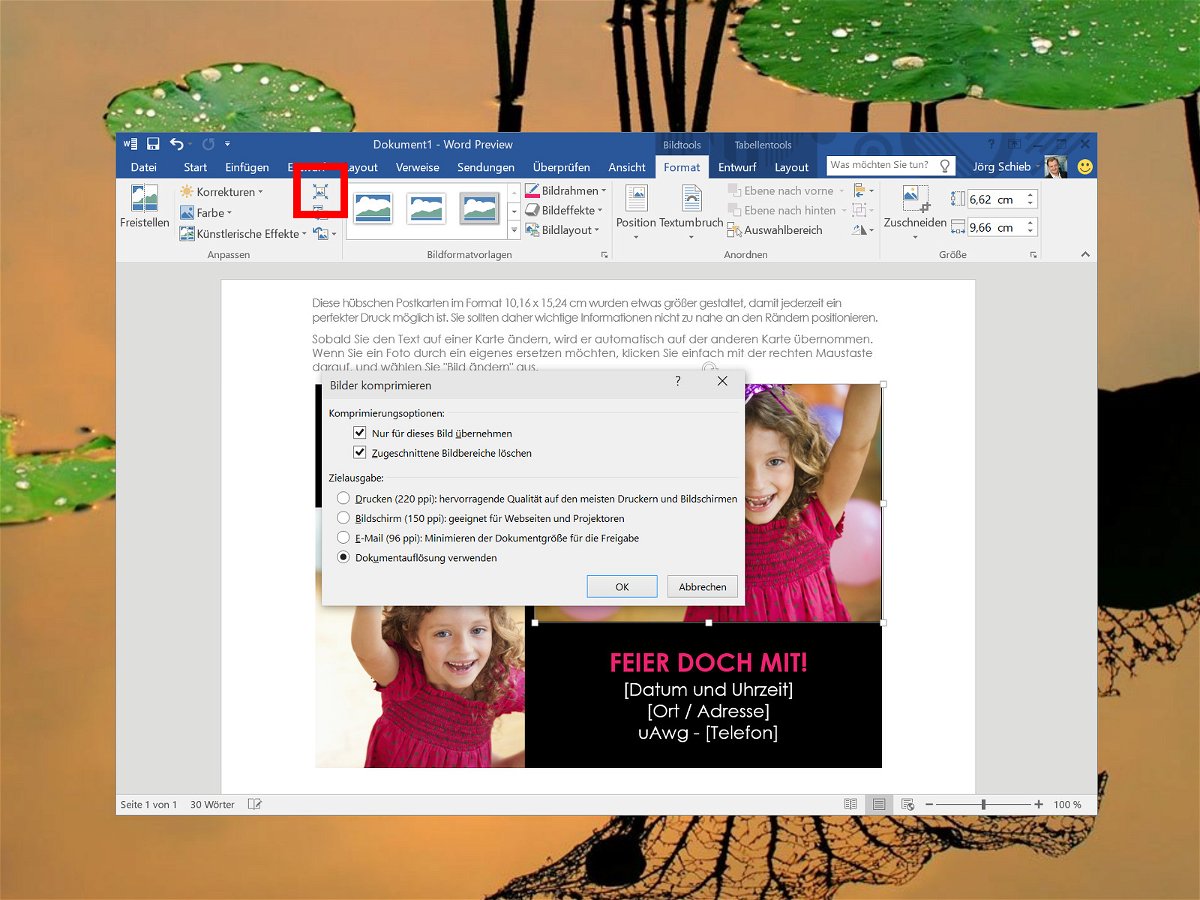
11.05.2015 | Office
Word-Dokumente mit vielen Bildern sind oft etliche Megabyte groß – zu groß, um sie etwa per eMail an jemand zu verschicken. Wer keine ultrahohe Qualität für enthaltene Bilder braucht, komprimiert sie und spart damit jede Menge Dateigröße.
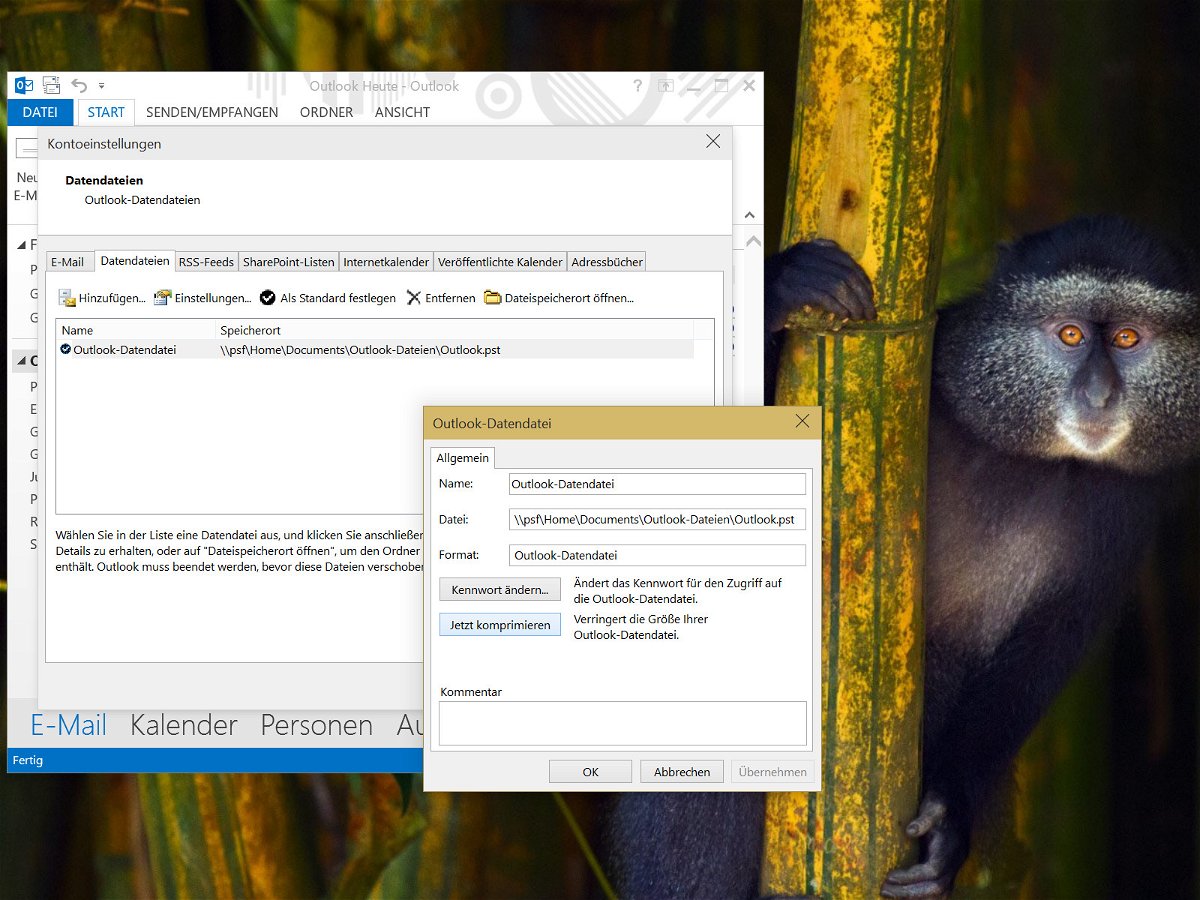
19.04.2015 | Office
Wenn man eine eMail oder einen Kontakt in Microsoft Outlook löscht, wird er nicht sofort entfernt, sondern nur als gelöscht markiert. So spart das Programm Zeit – leider aber keinen Speicherplatz auf der Festplatte. Um gelöschte Daten tatsächlich loszuwerden, muss man Hand an die Datendatei legen.
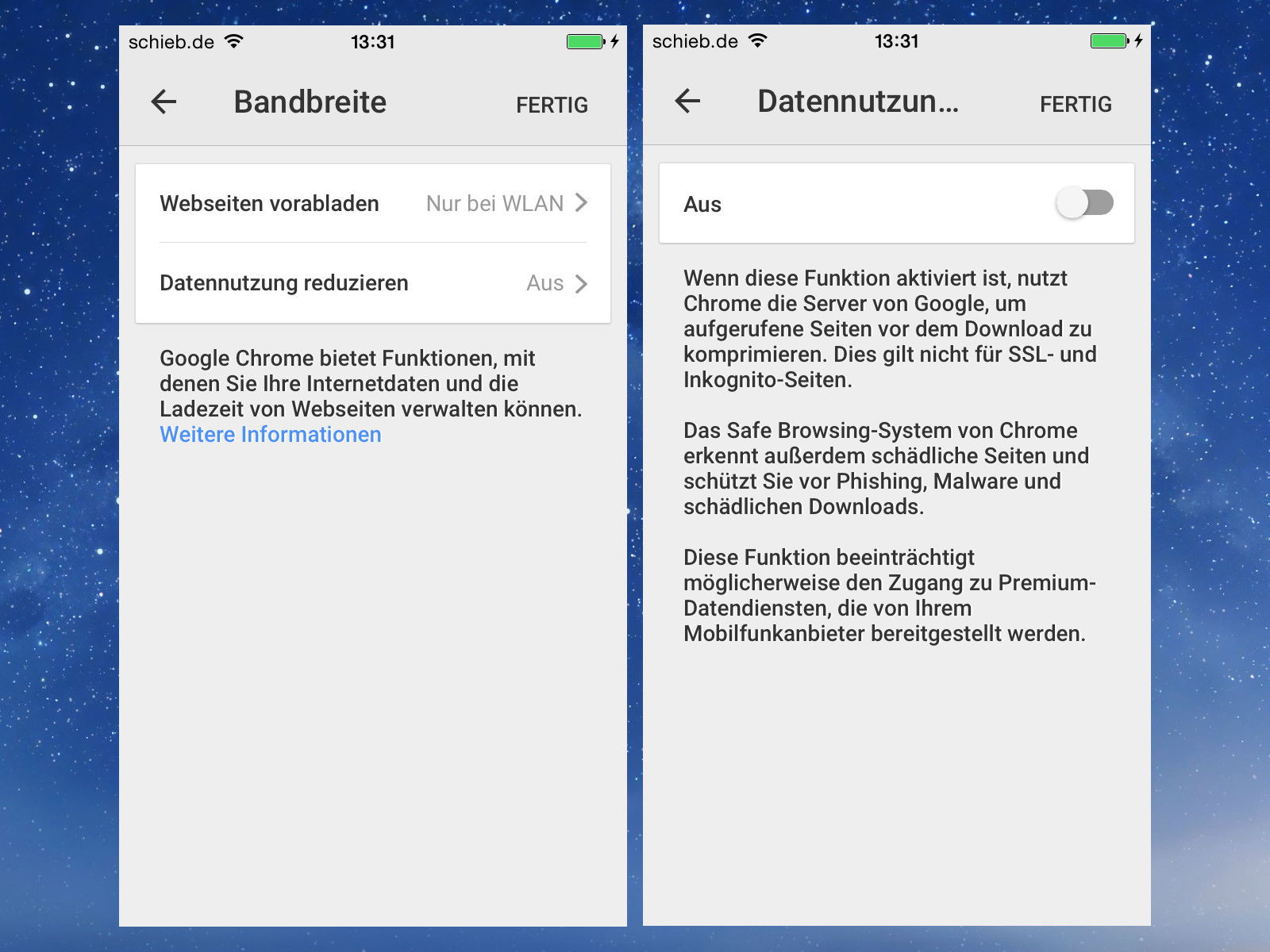
21.03.2015 | Android
Wer unterwegs surft, stellt seinen Browser am besten so ein, dass möglichst wenig Daten verbraucht werden. Denn jedes übertragene Megabyte geht zulasten des erlaubten Datenkontingents. Die Einstellung ist sowohl für iOS als auch in Android vorhanden.