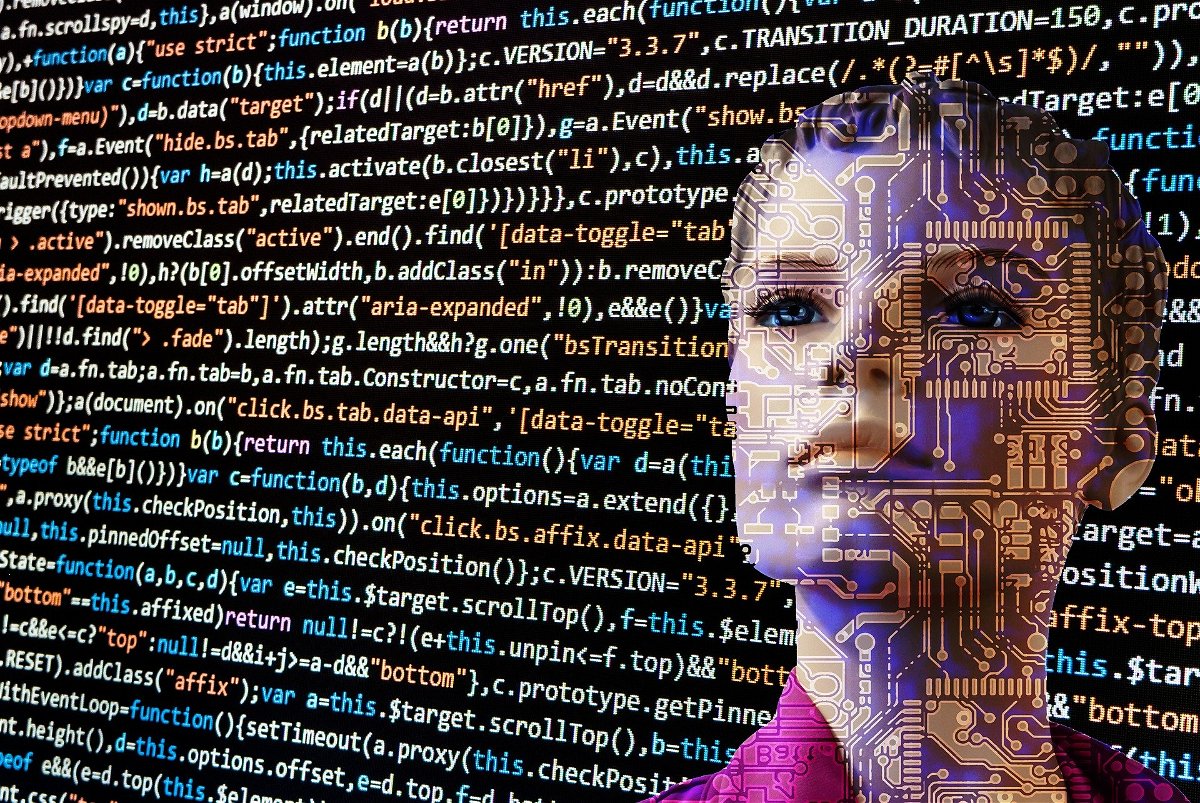
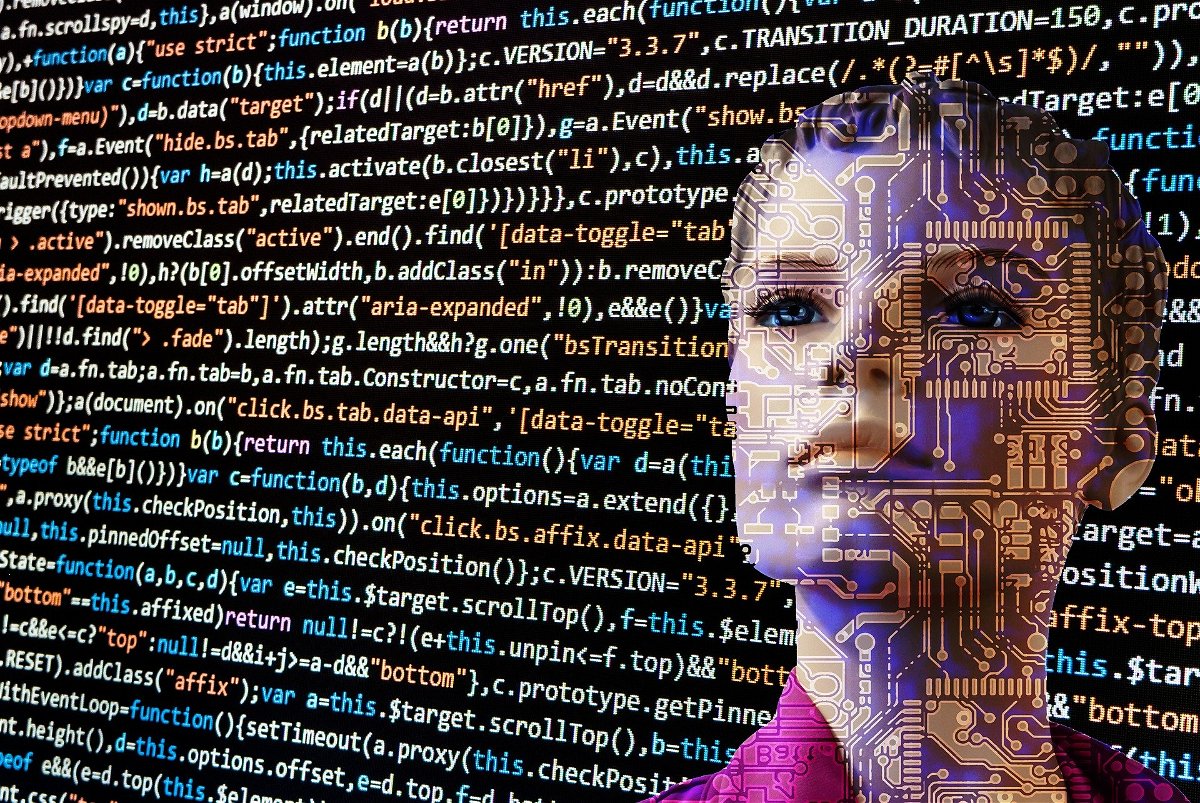
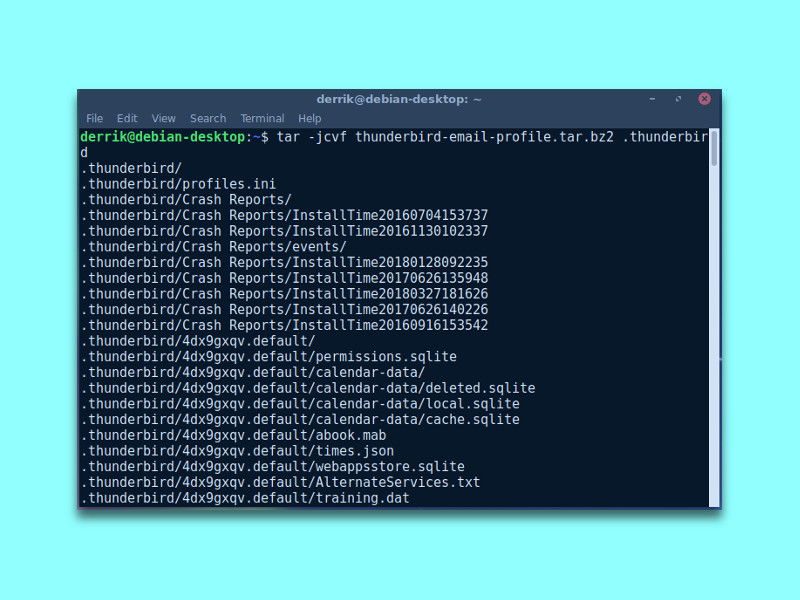
Thunderbird-Profil sichern in Linux
Linux-Benutzer, die den Thunderbird eMail-Client verwenden, wissen, dass das Programm keine eingebaute Methode zur Sicherung ganzer Profile unter Linux hat. Daher müssen Benutzer, die ein kontinuierliches Backup von eMails und weiteren Daten erstellen möchten, nach einer externen Lösung suchen, um ein Thunderbird-Profil zu sichern.
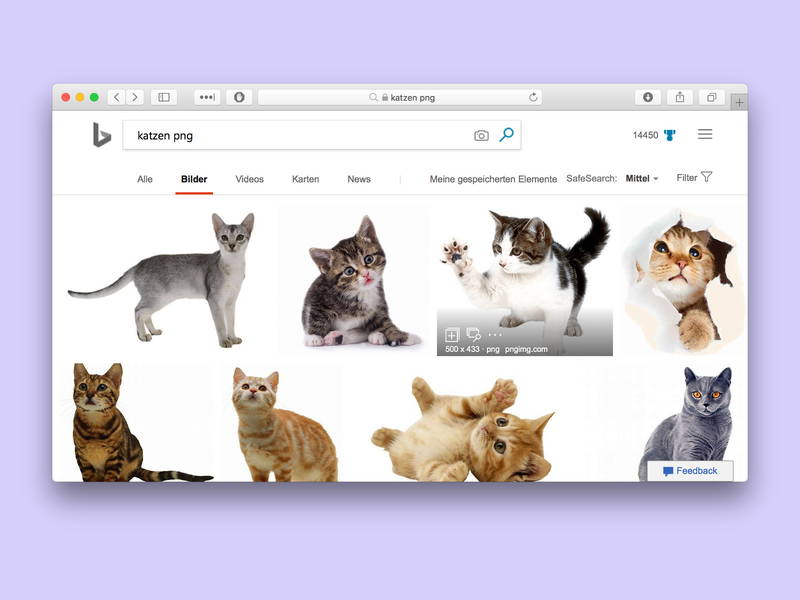
Nur PNG-Bilder finden
Die meisten Bilder im Internet sind im JPEG-Format gespeichert – weil dieses Format kleinere Dateien erlaubt. Die können dann auch schneller übertragen werden. Manchmal sollte es aber eine höhere, unkomprimierte Qualität sein. In diesem Fall kann bei Google, Bing und Co. auch gezielt nach PNG-Grafiken gesucht werden.
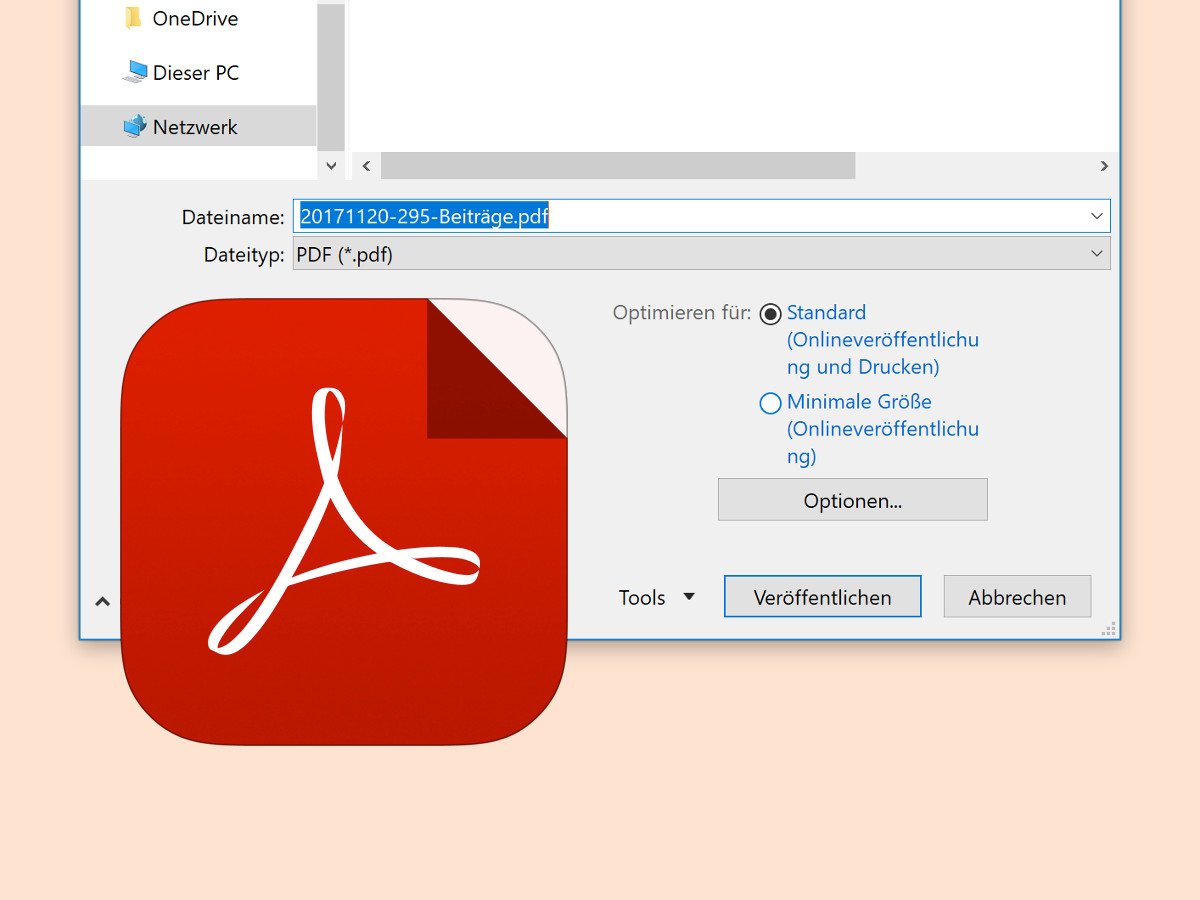
PDF-Export in Word optimieren
Im Web werden Dokumente meist im PDF-Format geteilt. Das allgegenwärtige Format des Herstellers Adobe kann inzwischen auch von anderen Programmen exportiert werden. Dazu gehört auch Microsoft Office. Sind die mit Word und Co. erstellten PDFs zu groß, lassen sie sich auch kleiner machen.
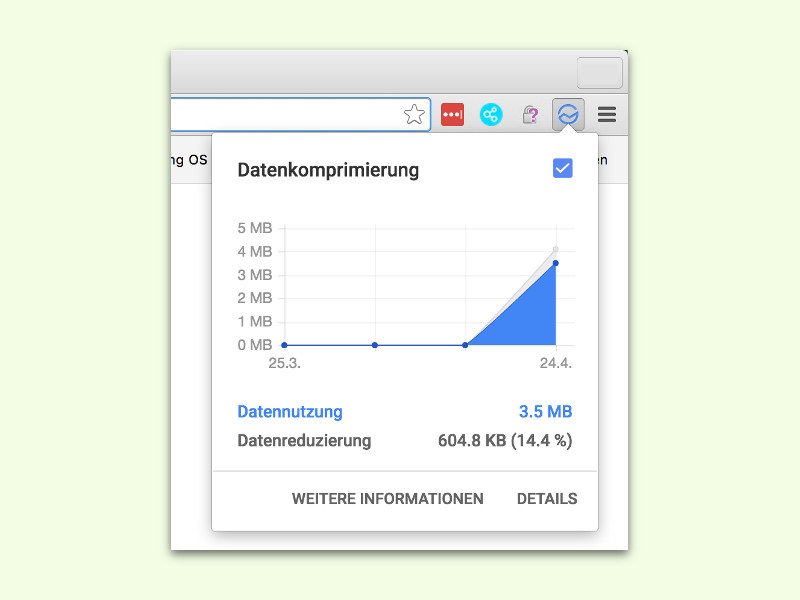
Websites bei langsamem Internet schneller laden
Auf Reisen oder bei öffentlichen Hot-Spots ist das Internet oft alles andere als schnell. Mit Google Chrome lassen sich Webseiten schneller laden, wenn man die Daten-Komprimierung einschaltet.
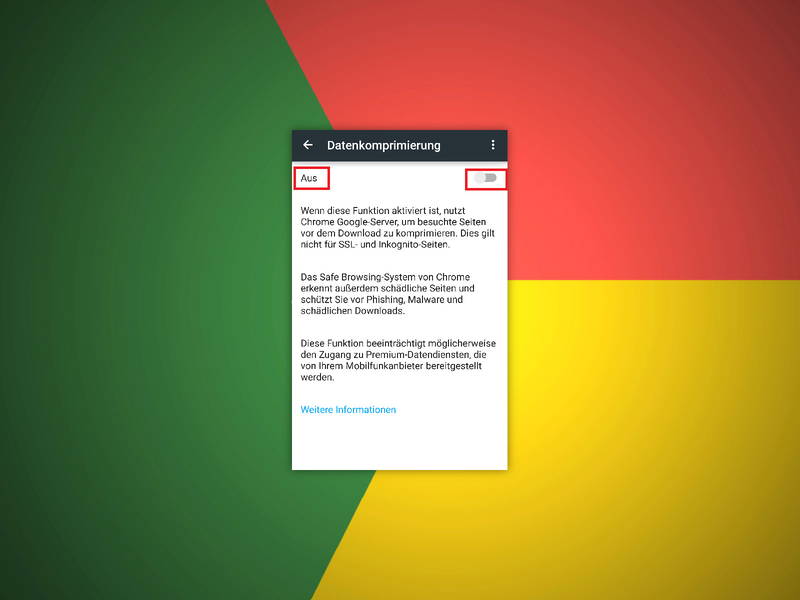
Chrome für Android: Daten komprimiert übertragen
Der mobile Chrome-Browser enthält eine praktische Funktion, mit der sich Datenvolumen sparen lässt: Die Datenkomprimierung. Damit werden beim Surfen die herunterzuladenden Daten verkleinert, sodass man Traffic spart. Und nebenbei laden manche Seiten auch schneller.
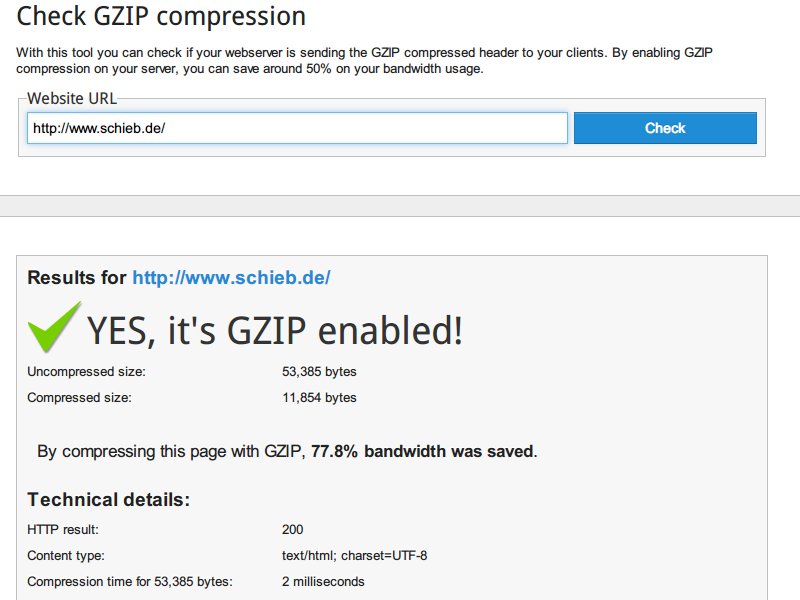
Die eigene Webseite schneller machen
Ihre Webseite lädt nur sehr langsam? Mit einem Trick lässt sich der Ladevorgang spürbar beschleunigen. Dazu aktivieren Sie die automatische Komprimierung der Daten, die an den Browser gesendet werden.
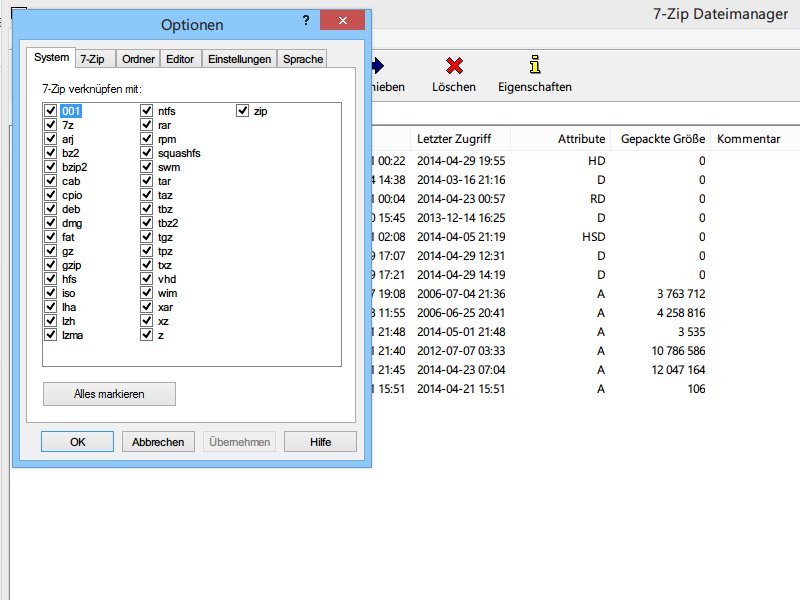
Archivdateien immer mit 7-Zip öffnen
Von Haus aus kann Windows nur mit Archiven im *.zip-Format umgehen, von *.rar und anderen Formaten versteht das System nichts. Lesbar werden diese Dateien zum Beispiel mit dem Gratis-Packer 7-Zip.



