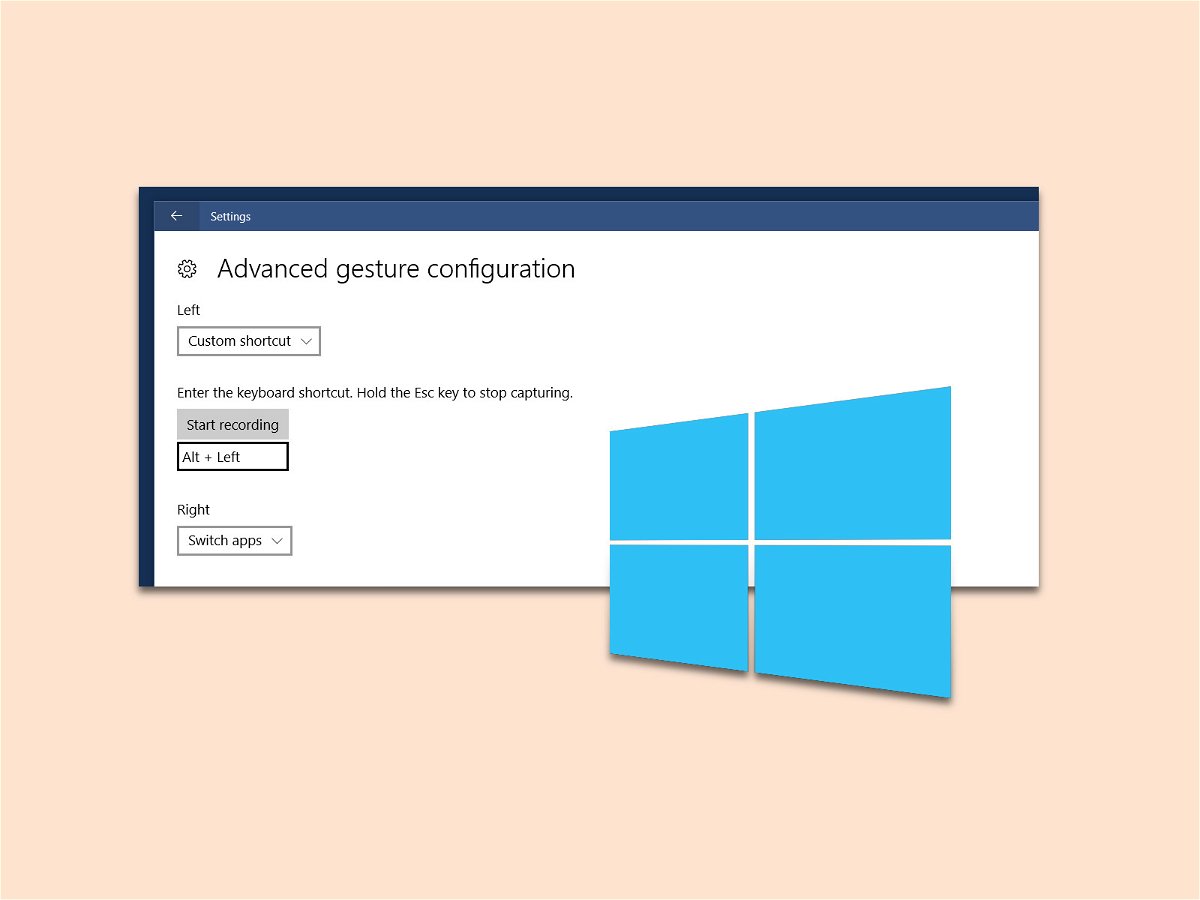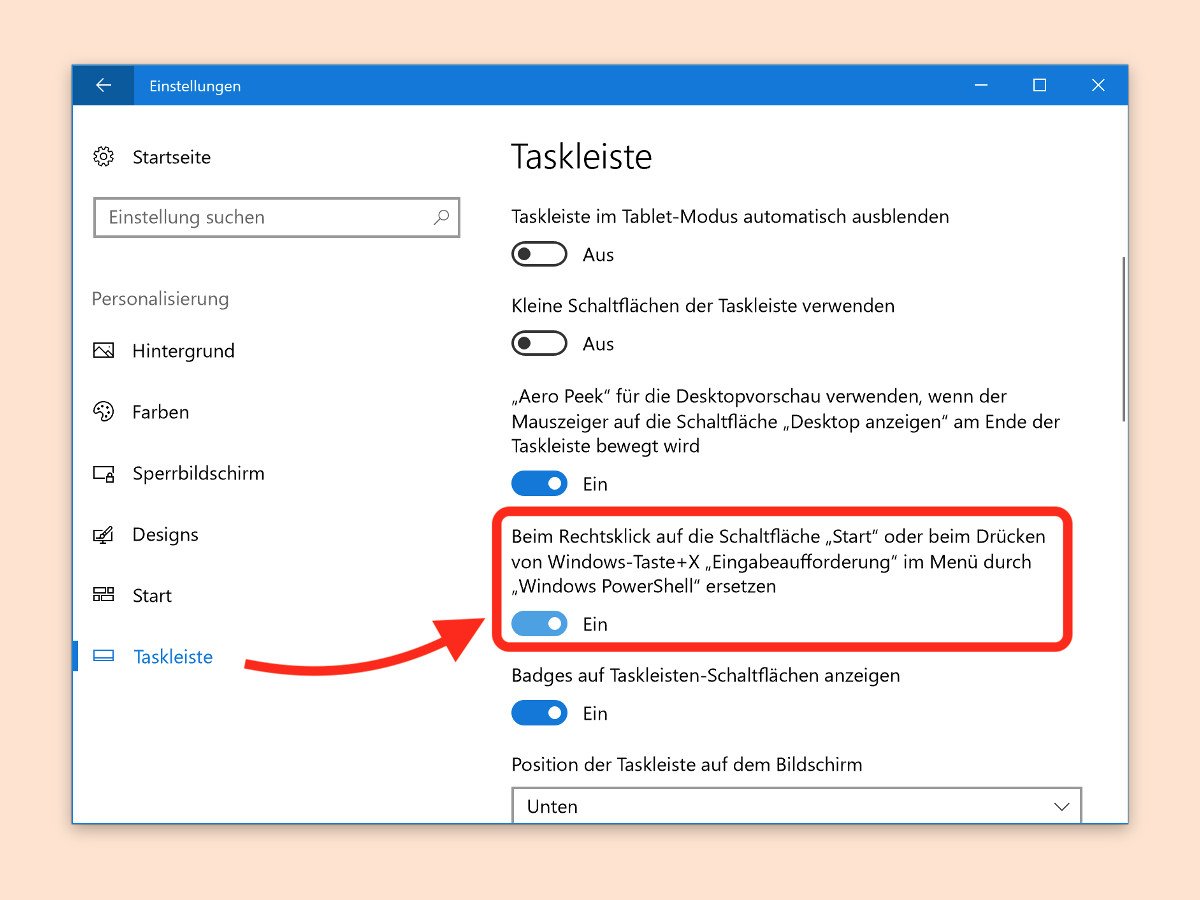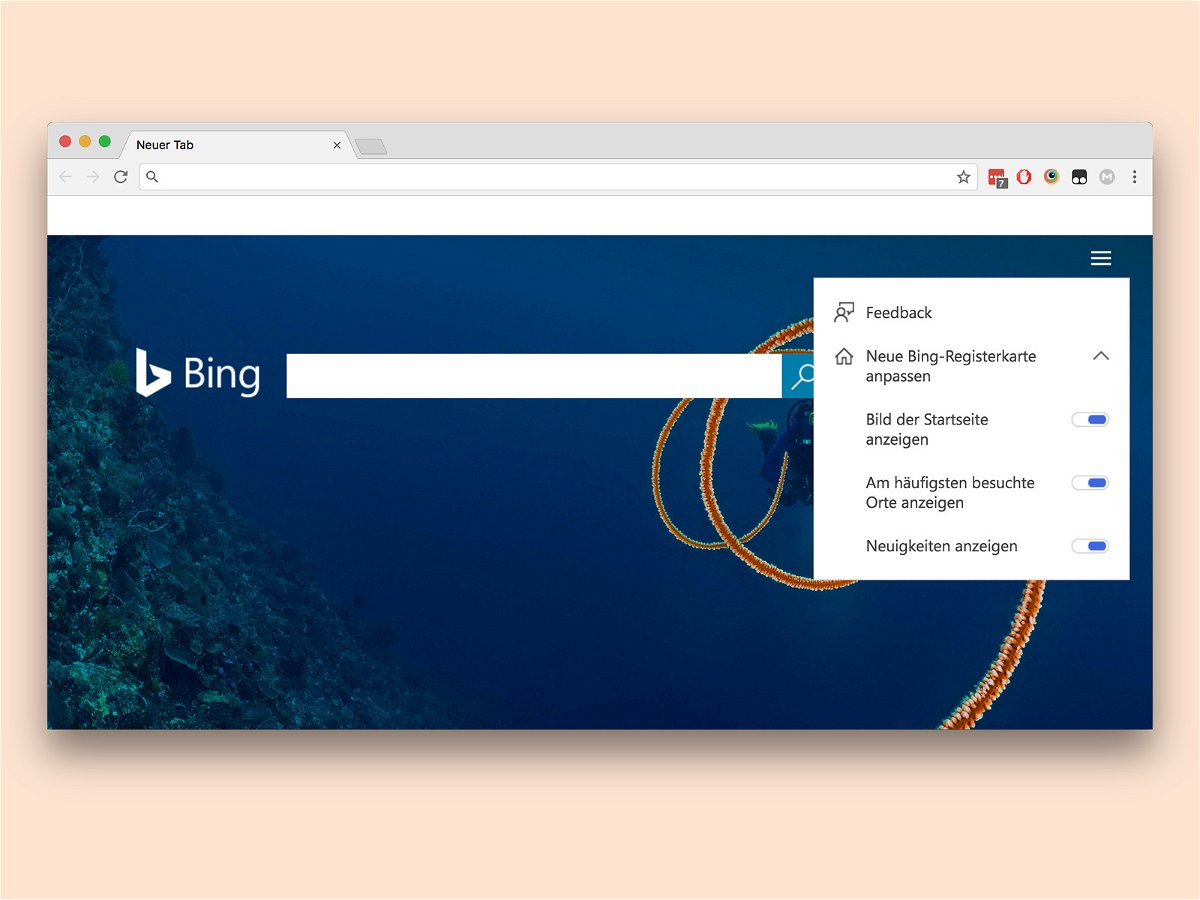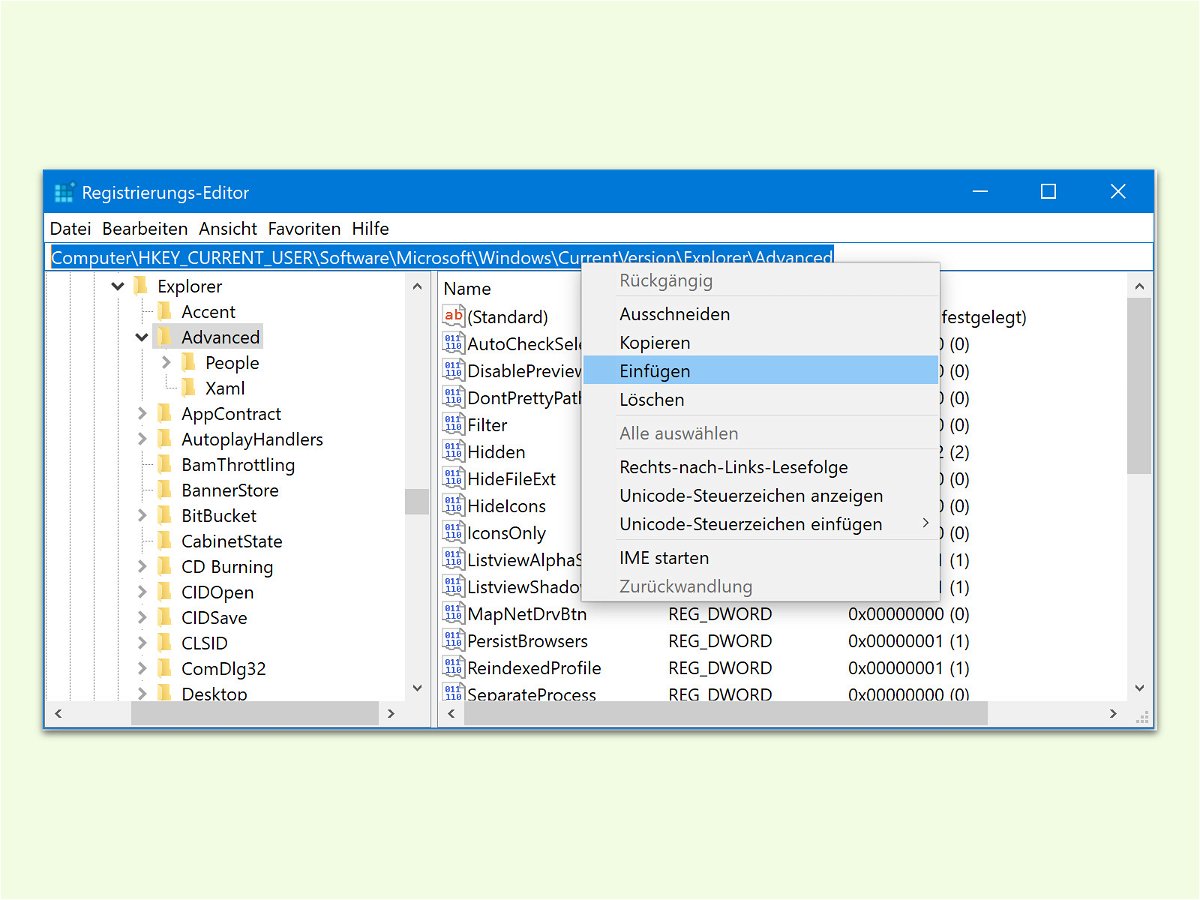14.02.2018 | Windows
In Windows 10 hat Microsoft eine neue Einstellungs-App integriert. Die soll die klassische Systemsteuerung ersetzen. Mit jedem neuen Feature-Upgrade lässt Microsoft dafür mehr Funktionen umziehen. Wer will, findet die alte Version der Einstellungen aber dennoch.

01.12.2017 | Hardware
Manchmal wird der Spiele-Controller der Xbox unter Windows 10 fälschlich als Maus oder Tastatur erkannt. In diesem kann das unter anderem am Spiele-Webdienst Steam liegen.

28.10.2017 | Linux
Zu Beginn jeder Zeile im Terminal von Linux und macOS erscheinen Infos wie der Ordner und Benutzer. Mit diesem Tipp lässt sich der Prompt besser lesbar machen.
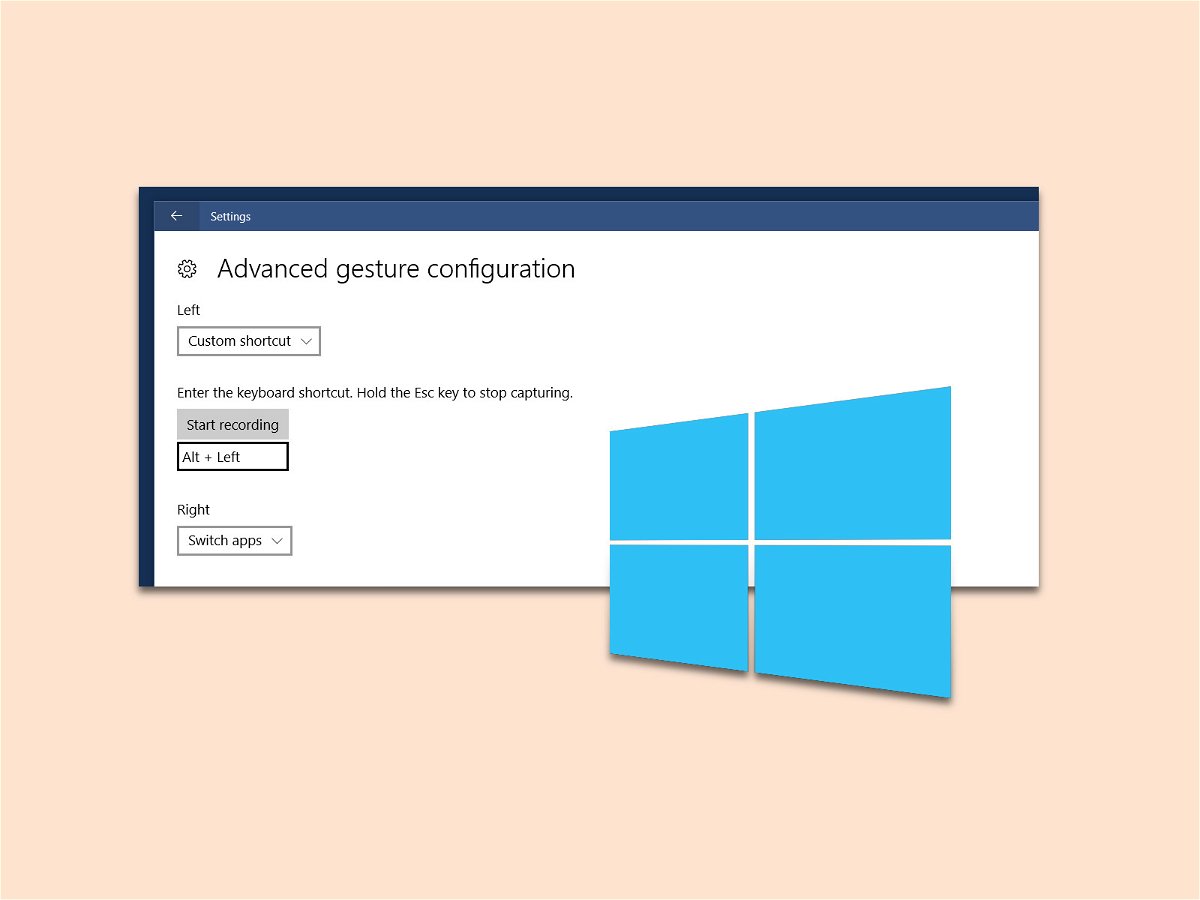
19.09.2017 | Windows
In Zeiten mobiler Touch-Geräte sind viele mit Wischgesten vertraut. Zur Navigation sind sie einfach schneller – auch am Laptop. Wer im Browser zurück navigieren möchte, wischt am MacBook einfach auf dem Touchpad nach rechts. Das geht auch mit Windows 10.
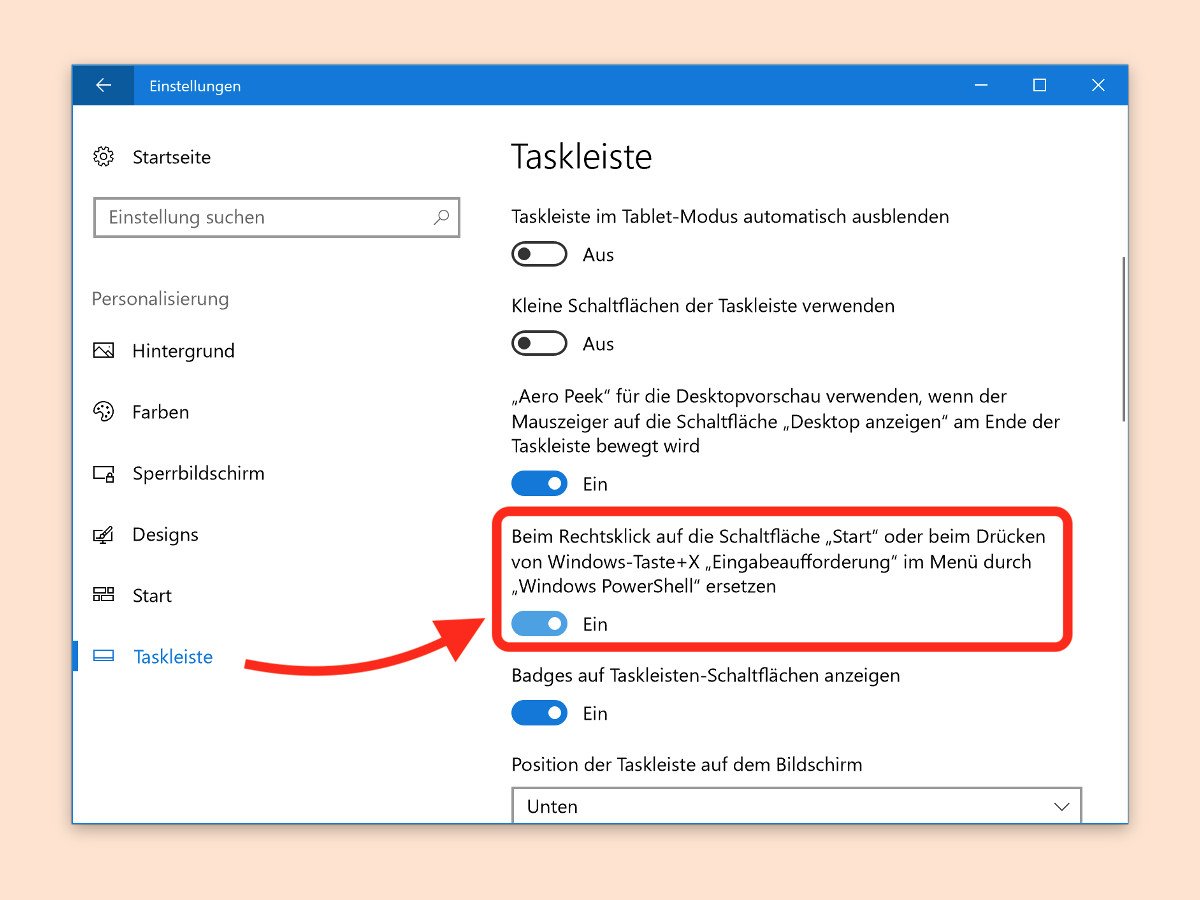
04.09.2017 | Windows
Viele Einstellungen und Aufgaben lassen sich schneller über die Konsole erledigen als per grafischer Oberfläche. Wer die klassische Shell aufrufen möchte, findet in Windows 10 aber nur noch die PowerShell. Gut, dass sich das einstellen lässt.

30.08.2017 | Netzwerk
Startet Windows nicht korrekt und ist der Explorer daran schuld, funktioniert der Start im Konsolen-Modus oft weiterhin. Hier gibt es natürlich keine Einstellungs-App, mit der man festlegen könnte, ob ein Netzwerk öffentlich oder privat sein soll.
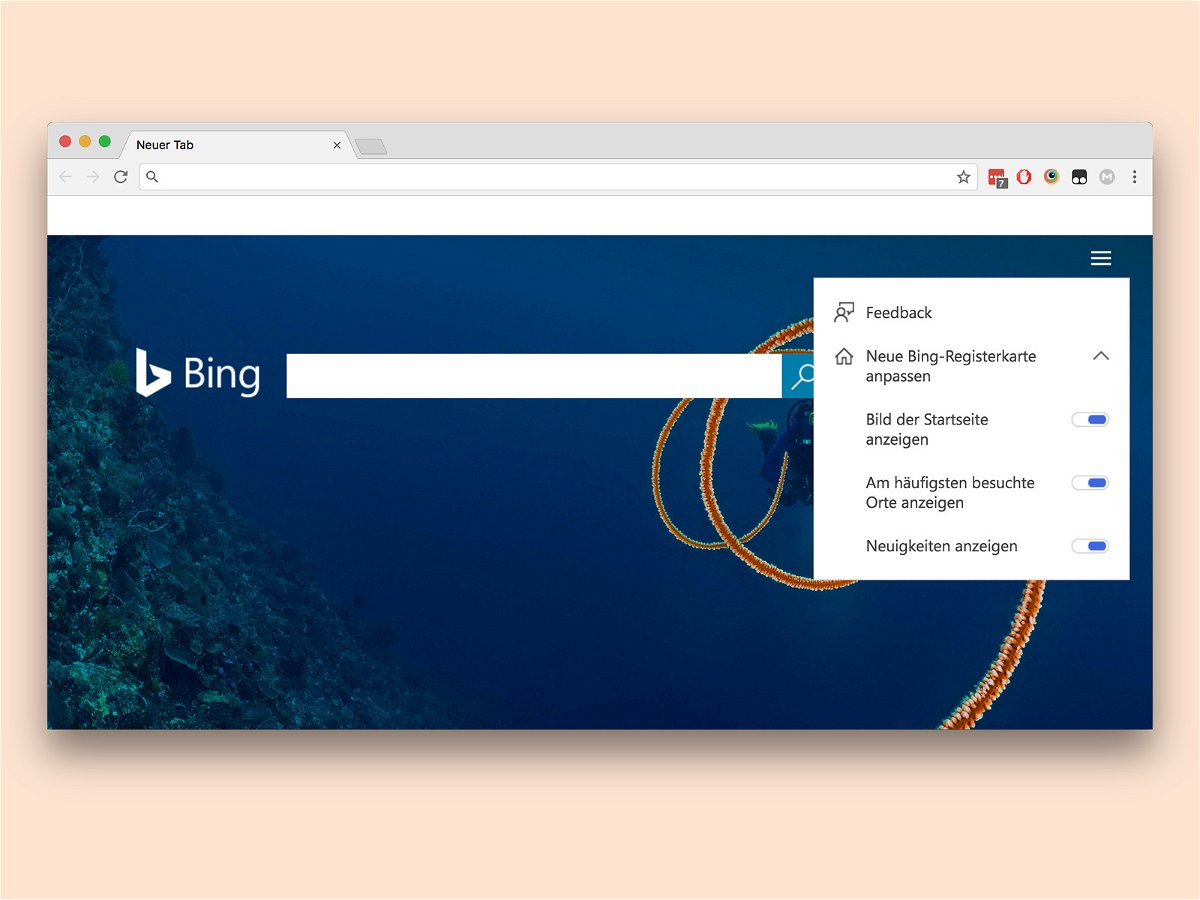
02.08.2017 | Internet
In den Einstellungen des Browsers Google Chrome lässt sich auf Wunsch statt Google auch Bing von Microsoft als Suchmaschine auswählen. Hat man dies festgelegt, erscheint ab sofort bei jedem Öffnen eines neuen Browser-Tabs auch das aktuelle Bing-Bild des Tages. Wie die Darstellung auf den neuen Tabs aussehen soll, kann man selbst bestimmen.
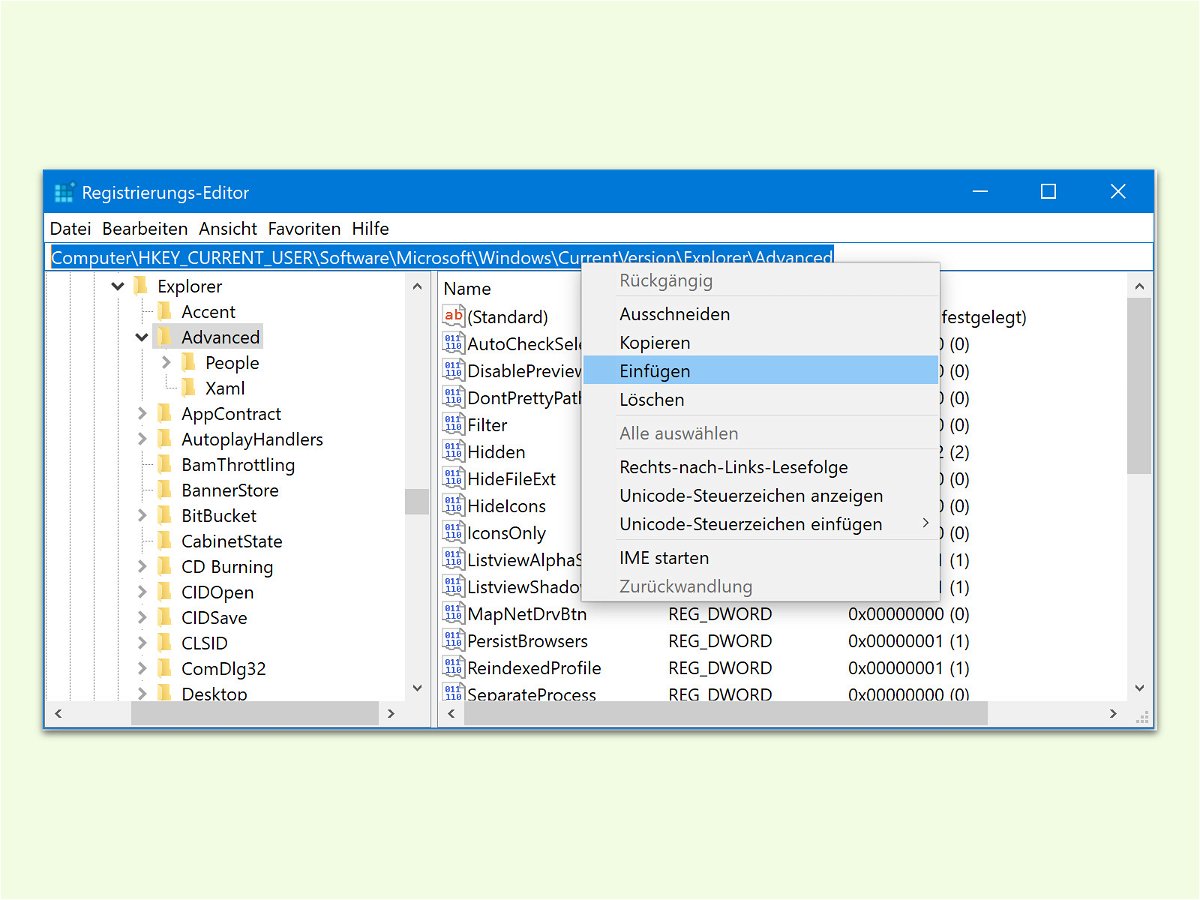
25.07.2017 | Windows
Viele Tuning-Tipps und versteckte Anpassungen in Windows erfordern den Eingriff in die Registrierung. Dort speichert das System eine Vielzahl von Einstellungen. Wer hier einen falschen Klick macht, legt womöglich sein ganzes System lahm. Mit einem Trick passiert das nicht mehr ganz so leicht.