


Wenn der DNS-Server sich automatisch anpasst
DNS-Server sind die erste Anlaufstelle, wenn Ihr eine Internet-Seite aufruft. Wenn Ihr manuell vorgebt, welcher verwendet wird, dann sollte das so bleiben. Tut es aber manchmal nicht! Der Domain Name Server, kurz DNS, ist der Grund, warum Ihr bequem merkbare...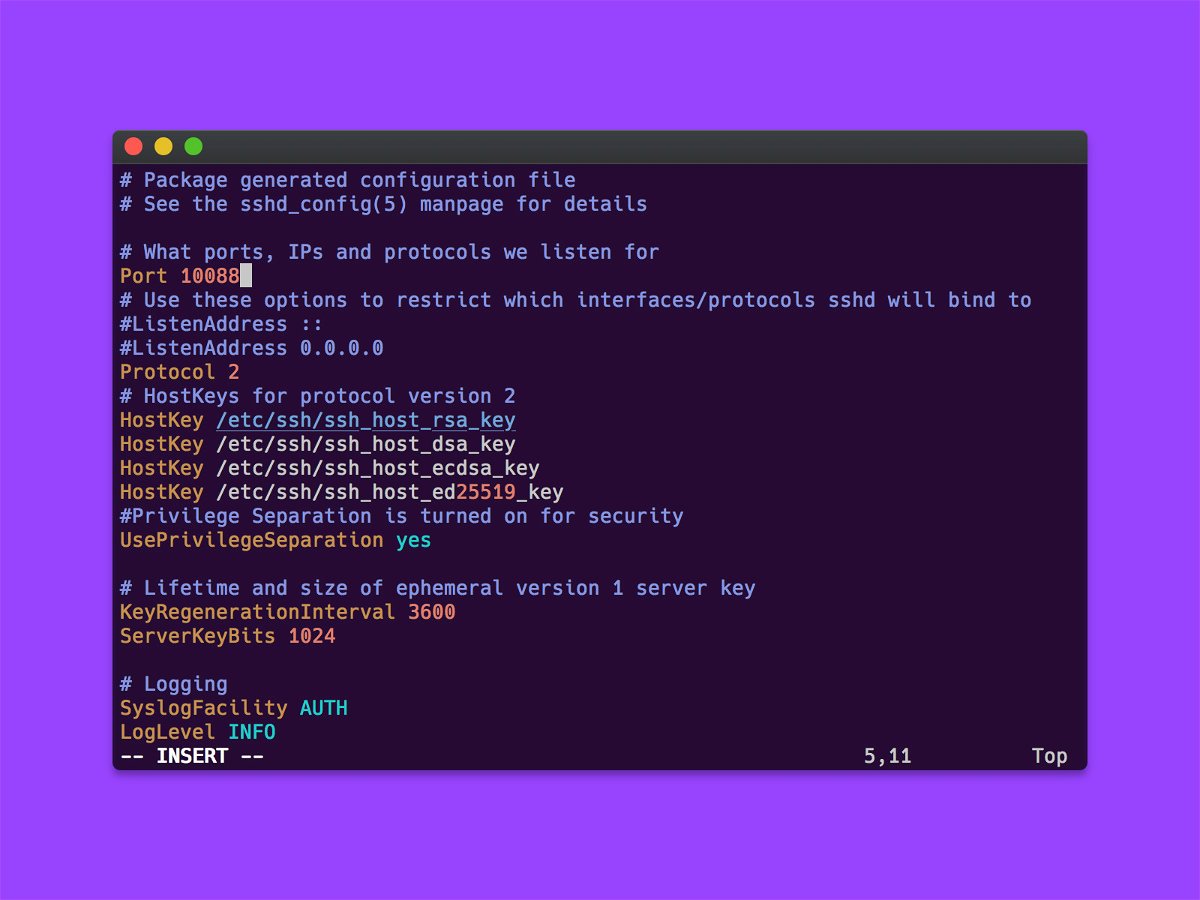
Port für SSH-Server ändern
Wer einen Linux-Computer oder Server aus der Ferne warten möchte, kann sich mit dessen SSH-Server verbinden und sieht dann die Konsole so, als wäre er direkt vor Ort. Soll der Standard-Port für SSH für mehr Sicherheit auf einen anderen Port geändert werden, lässt sich das mit wenigen Schritten einstellen.
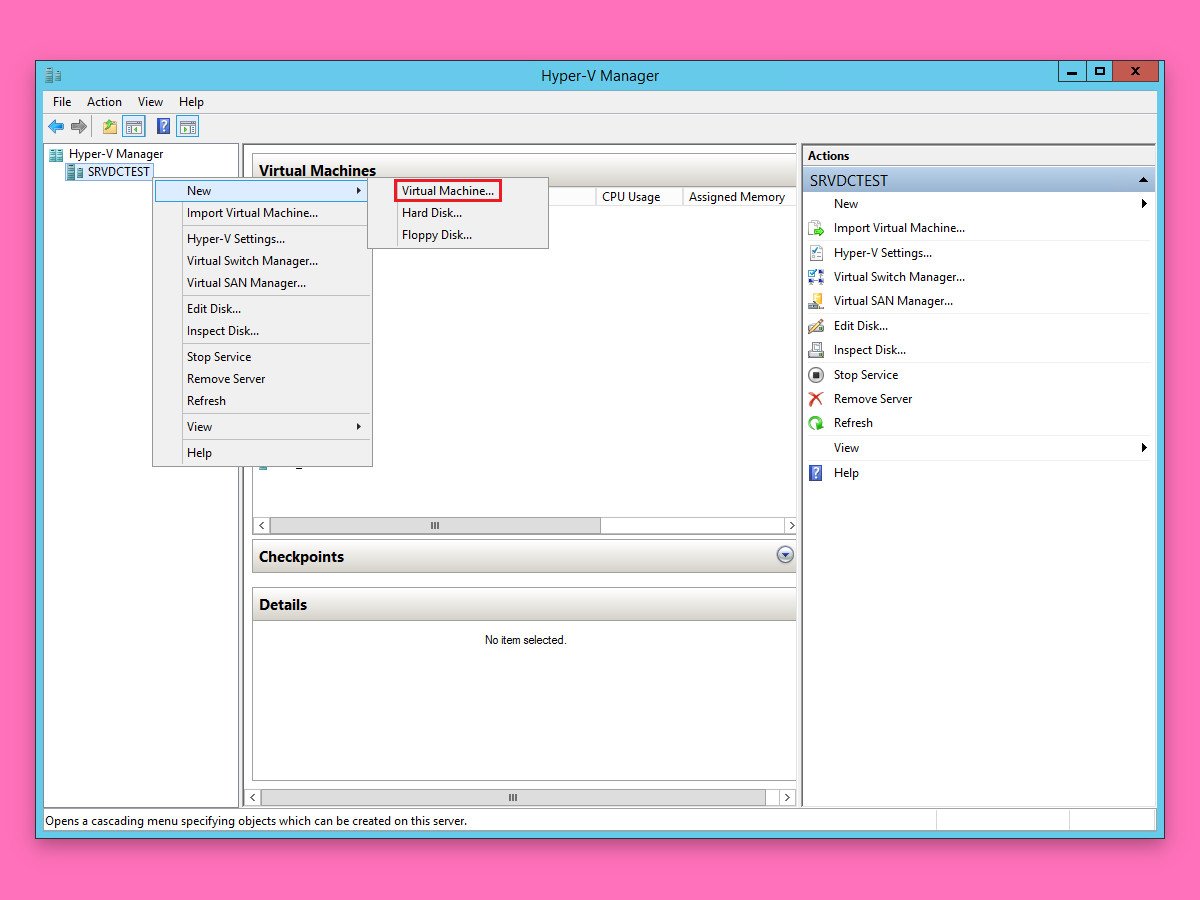
Virtuellen PC mit Hyper-V aufsetzen
Nach der Einrichtung von Hyper-V wird jeder 64-Bit-PC mit Windows 10 Pro zum Host-Computer für virtuelle Maschinen. Die lassen sich direkt über den Hyper-V-Manager mit wenigen Klicks einrichten. Wir zeigen, wie das geht.

Notebook-Modelle: Genau hinsehen
Wer sich für ein neues Notebook interessiert, sollte genau hinsehen. Denn oftmals gibt es von einem Modell nicht nur eine einzige Variante, sondern gleich eine ganze Palette – jeweils mit unterschiedlicher Ausstattung und verschiedenen Preisen. Da könnte man leicht die Übersicht verlieren.

Kein Einschlafen bei zweitem Monitor
Sieht man sich auf einem externen, zweiten Bildschirm einen Film an, schaltet Windows manchmal in den Standby-Modus, wenn man zu lange inaktiv ist. Das lässt sich mit einem eigenen Energie-Plan und einem kleinen Skript leicht ändern.
Kein Netzwerk-Zugriff aufs Internet
Wer im Netzwerk auf das Internet zugreifen will, braucht eine IP-Adresse. Klappt der Zugriff auf das Web trotz IP nicht, kann das an weiteren Geräten im Netzwerk liegen. Ist ein zweiter DHCP-Server vorhanden, können die IP-Adressen sich gegenseitig behindern.
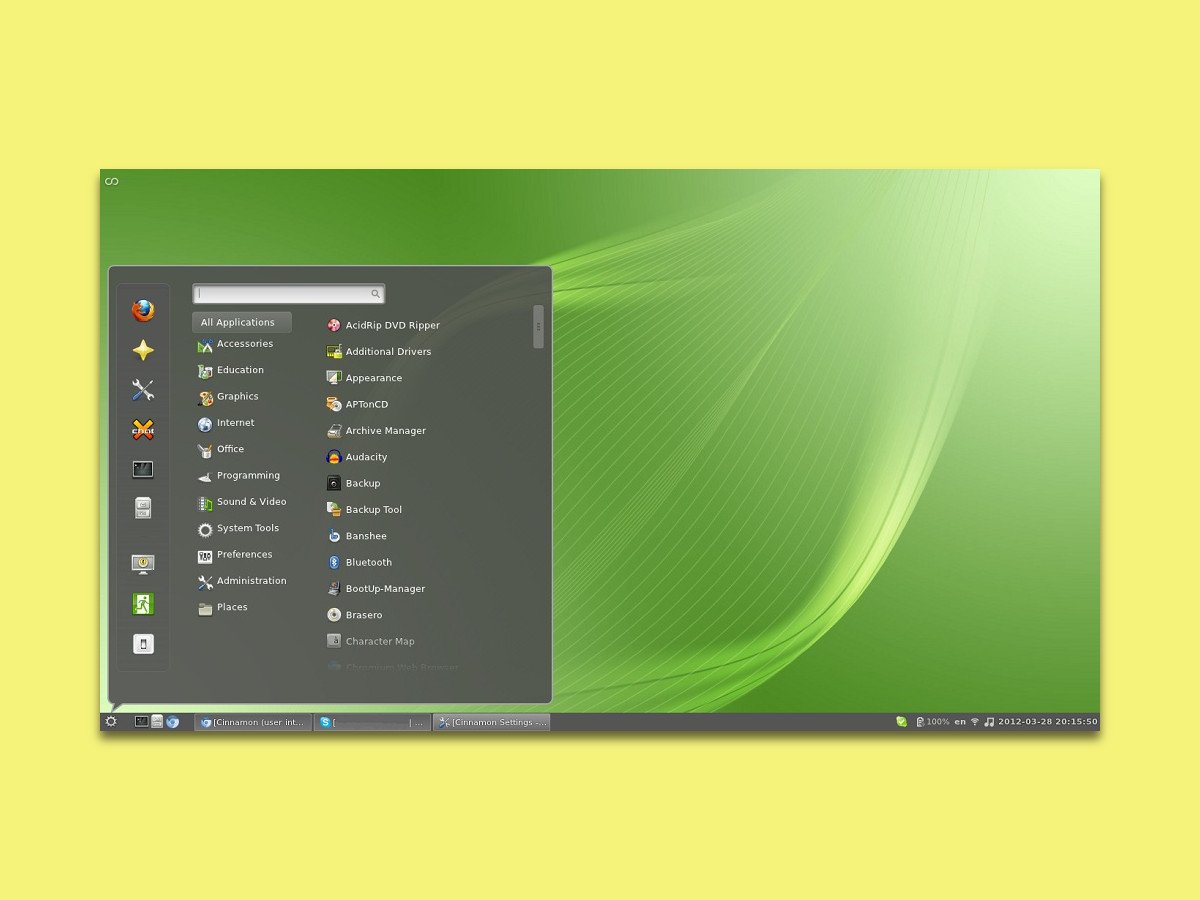
Linux Mint: Backup des Cinnamon-Desktops
Einer der Vorteile von Linux ist die große Vielfalt an unterschiedlichen Desktops – so kann sich jeder die Oberfläche zusammenstellen, mit der sich am bequemsten arbeiten lässt. Die Konfiguration mit allen Einstellungen lässt sich auch sichern. Wir zeigen, wie dies beim Cinnamon-Desktop funktioniert.



